- A+
今天小编研究了一下SolidWorks如何进行线条的合并,发现是一个很有意思的事情,特意分享出来给大家一起学习参考一下。
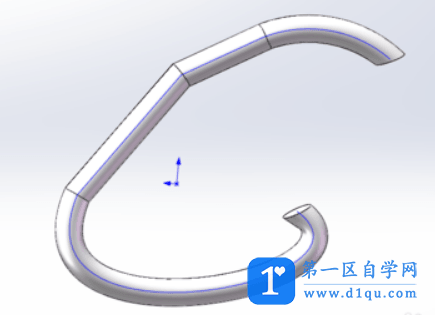
SolidWorks线条合并图一
首先我们看一下上面这个图,可以看到这是由好几段线条合并形成的,而且这不是普通的线条,这是一段一段的曲线线条,小编就是用SolidWorks这个工具把这些曲线线条合并在了一起。合并的接口看起来非常的完整,整个图案也看起来很完美一点都不会太分离,说明小编合并的线条还是非常有效果的。今天我们要做的这个教程也就是小编合并上面这个图形的教程,跟着小编的教程一起做,你也可以合并出来一个这样的形状。你还可以对这个形状自己进行调整,让它更加符合你的要求一些。
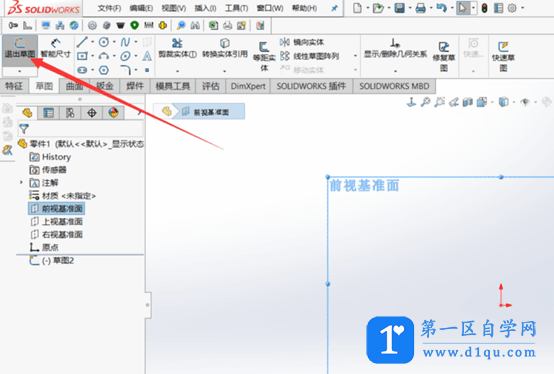
SolidWorks线条合并图二
我们打开SolidWorks这个软件,然后点击上面的文件的工具栏,找到新建这个功能,新建一个新的零件图文档。这里需要耐心找一下,因为这个界面上的功能还是挺多的。找到之后,新建好了,就在这里面新建一个草图视窗就可以了。
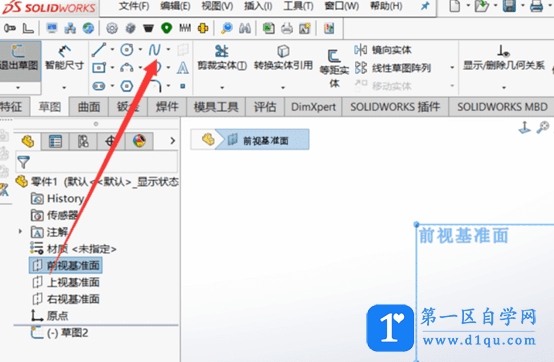
SolidWorks线条合并图三
建好之后,我们找一下小编画箭头的这里,有很多线条,我们画一下我们需要的线条。小编用的就是曲线的,如果你不想要也可以换成直线的,都是一样的操作方法。
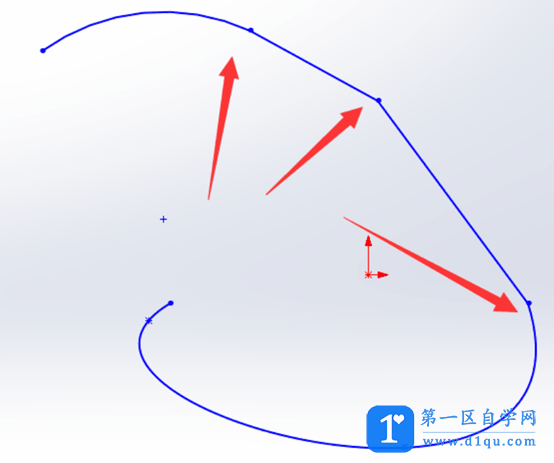
SolidWorks线条合并图四
需要特别注意的一点就是这些线路都要连接在一起,你画线的时候就不要分离。画好了之后,我们就点一下退出草图就行了。
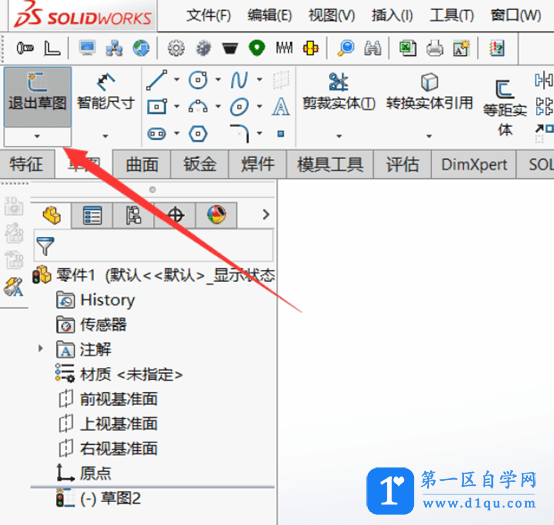
SolidWorks线条合并图五
接着下一步就是要去做一些命令了,我们找到特征这个选项的地方,在左边一点,也就是原来我们点退出草图的地方的下面,这里界面上工具太多选项也太多,需要的耐心的仔细的找一下才能找到这个功能。如果实在找不到,可以看一下小编图上标出来的,找到之后,我们看到有一个组合曲线,点一下曲线组合的这一个命令。
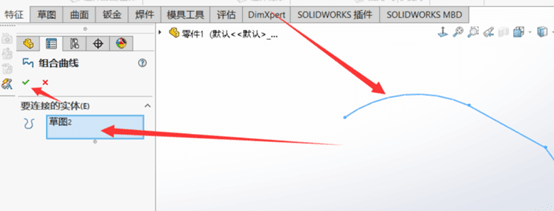
SolidWorks线条合并图六
然后我们就可以实现把刚刚画的那些线条都组合到一起去了。记得要点保存哦。




