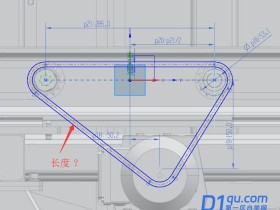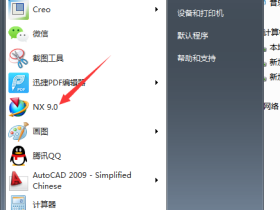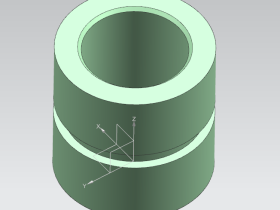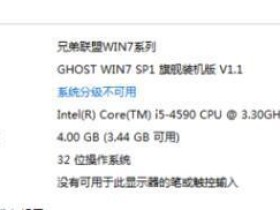- A+
UGNX12.0图文安装步骤
1、打开安装包文件夹,点击运行“Java9.0_Win64.exe”文件
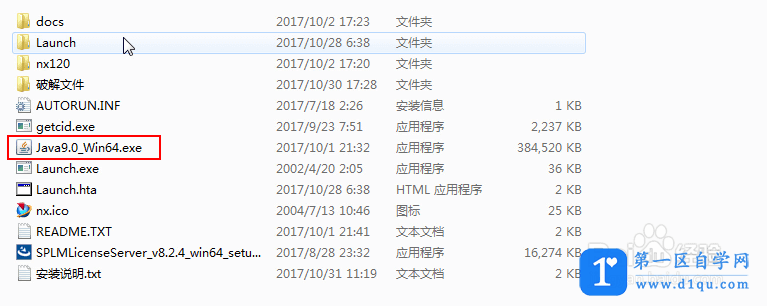
2、点击下一步
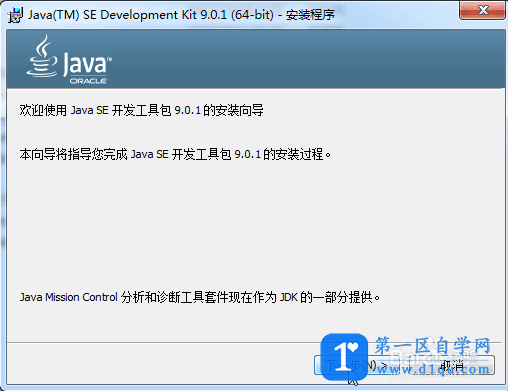
3、点击下一步
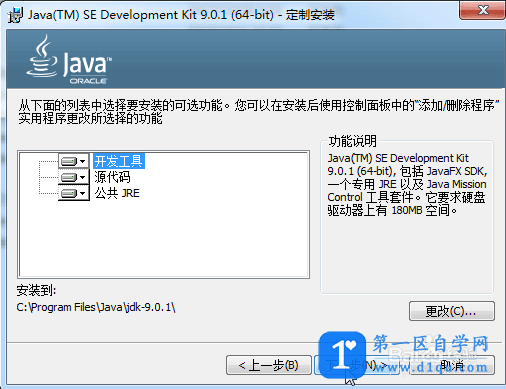
4、点击下一步
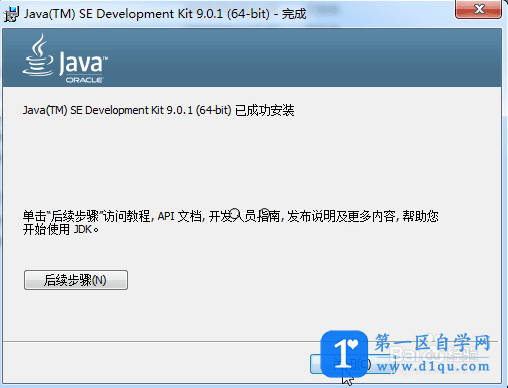
5、安装完成后点击关闭
6、把下图中“splm8.lic”文件复制到非中午目录,如C盘
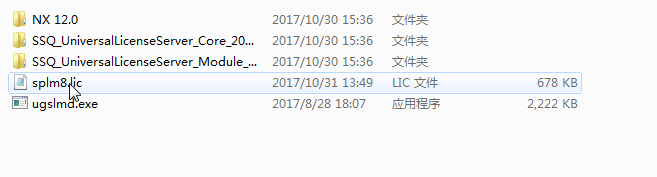
7、打开"splm8.lic”文件,把文件中打上马赛克的地方(即:ID=之前)改成您的电脑名字
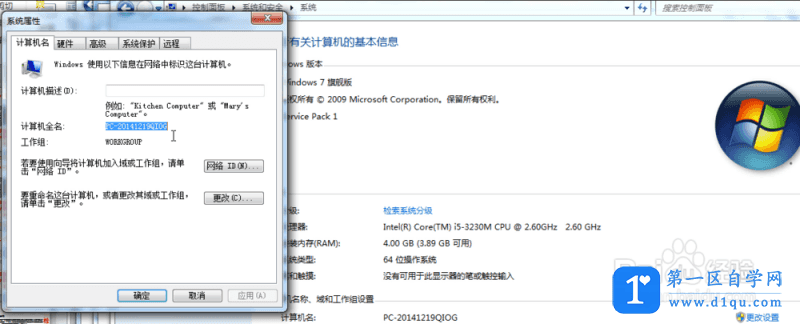
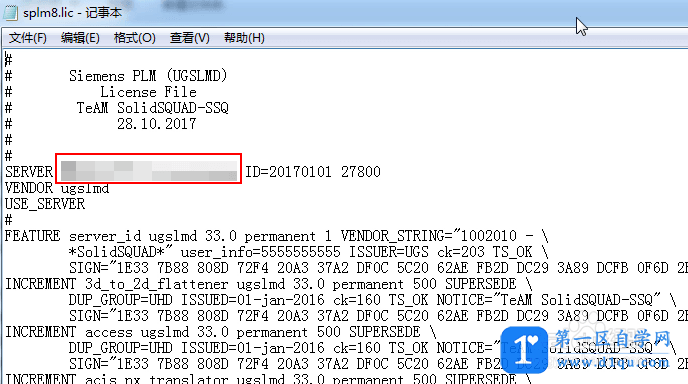
如改成电脑名字后
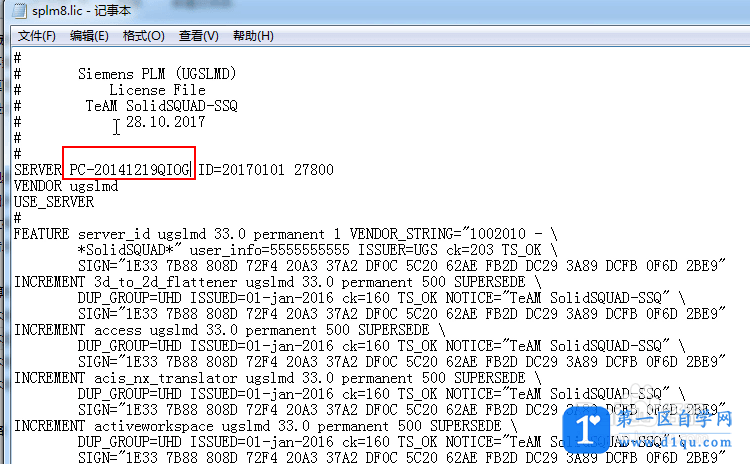
8、点击下图中“Launch”安装许可证, PS:NX12许可服务是NX6~NX12共用的,如果你的电脑上有NX6-NX11的许可服务,得把它们先卸载了重启电脑再安装。
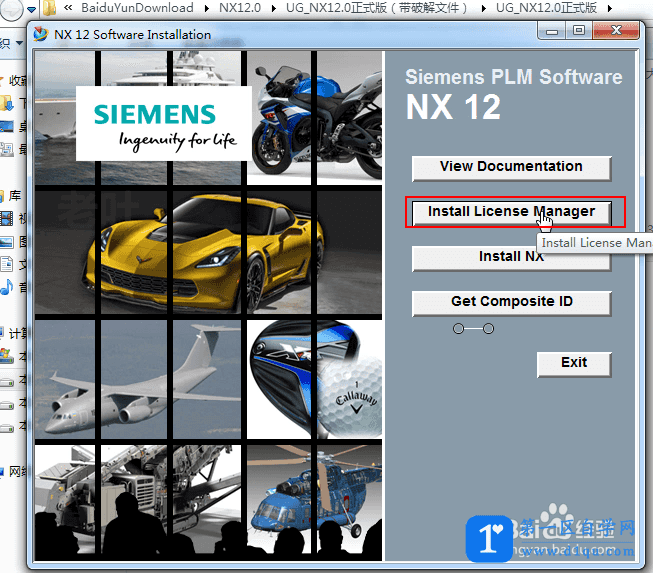
9、选择语言,点击确定
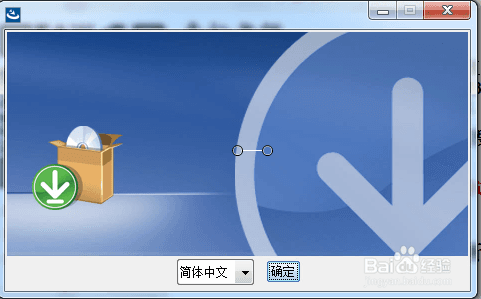
10、点击下一步
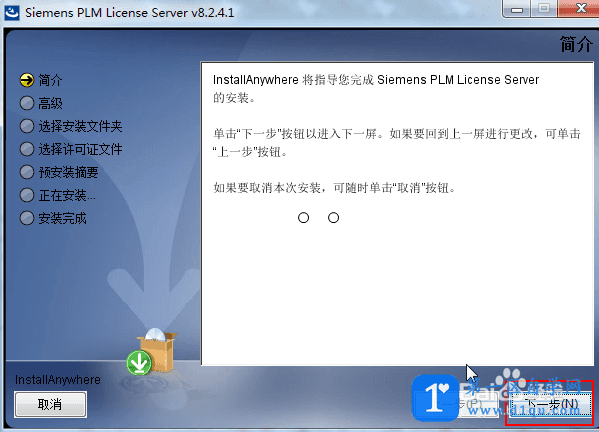
11、选择许可证安装路径,点击下一步
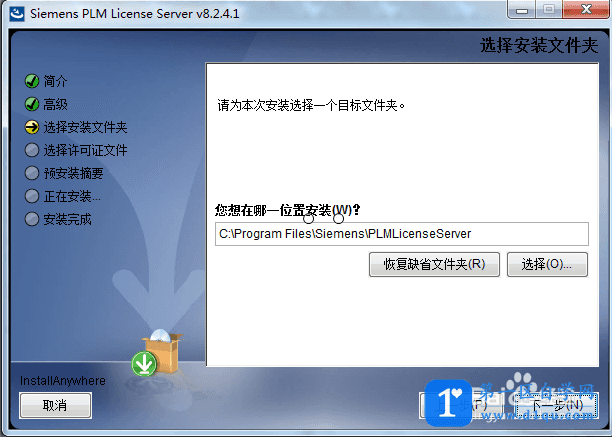
12、选择你之前保存许可证splm8.lic文件的路径文件,如下图,点击下一步
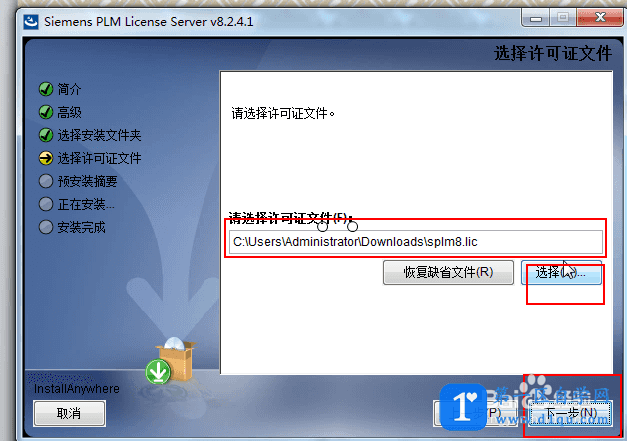
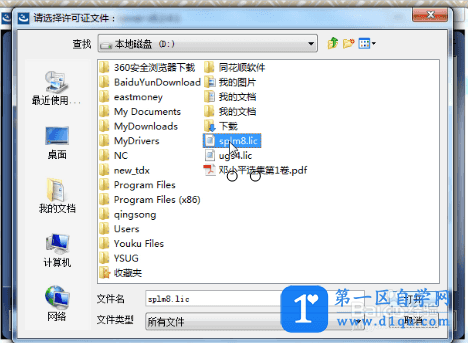
13、点击安装
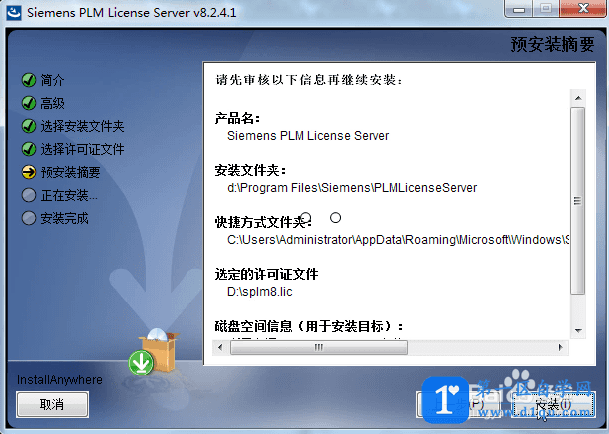
14、中间会跳出如下界面,点击确定
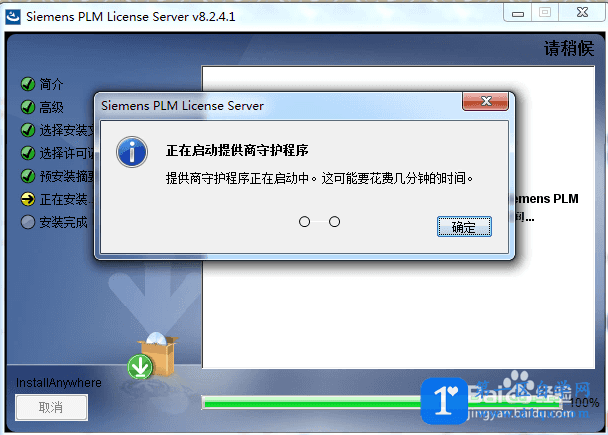
15、点击完成
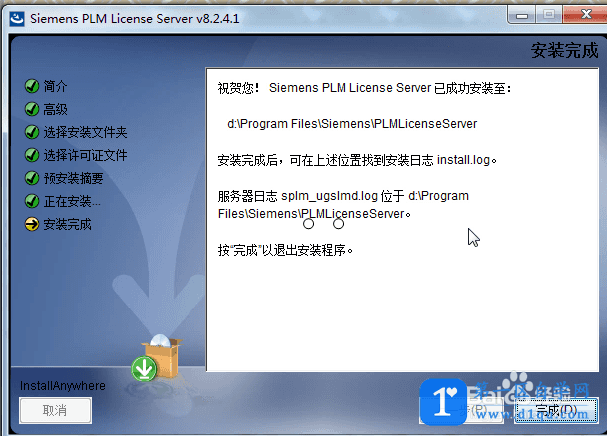
16、安装主程序,如下图,点击“Launch.exe”
17、选择第三项“Instal NX”
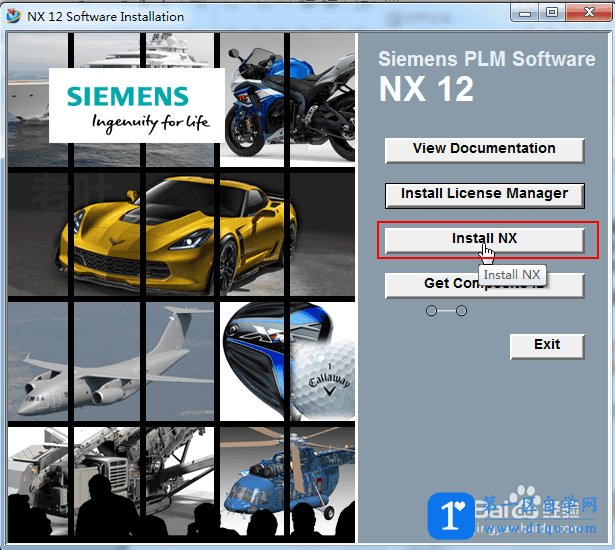
18、选择语言,点击确定
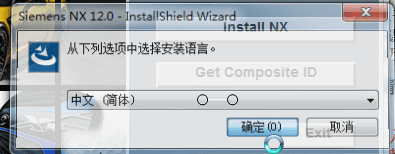
19、选择下一步
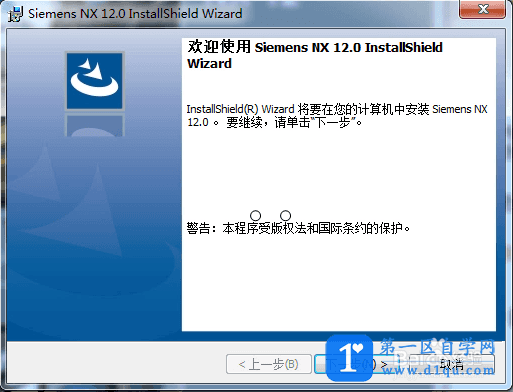
20、选择下一步
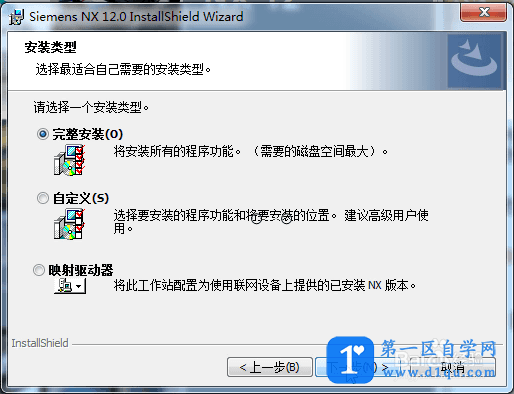
21、选择安装路径,点击下一步
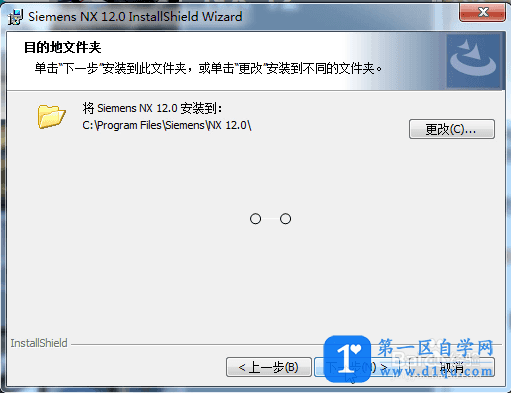
22、重点注意:把下方“28000@127.0.0.1”改成“27800@127.0.0.1”,点击下一步
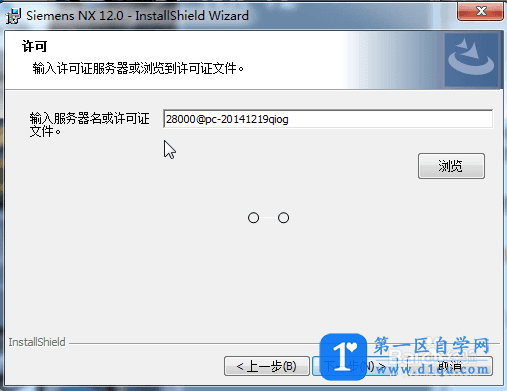
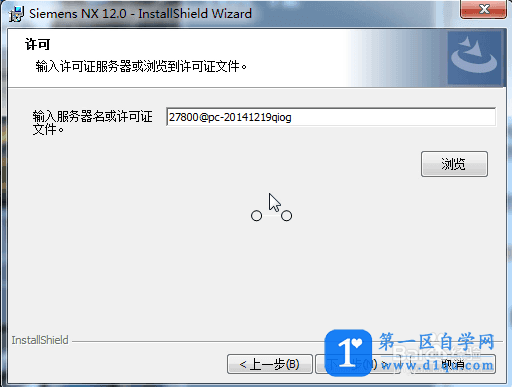
23、选择语言,点击下一步
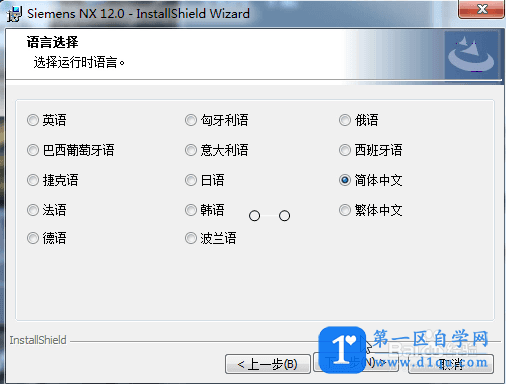
24、点击 安装
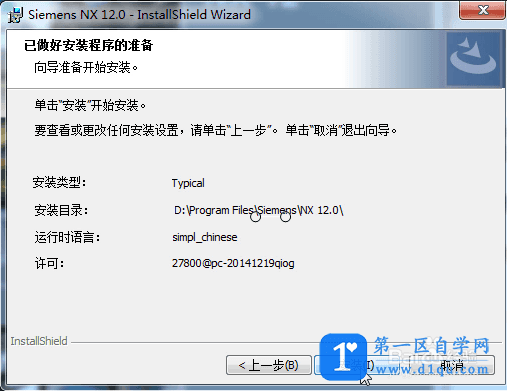
25、等待安装完成后,点击完成
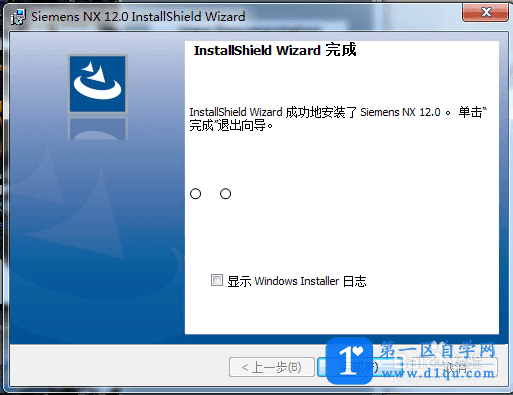
26、点击破解文件 替换到如下图
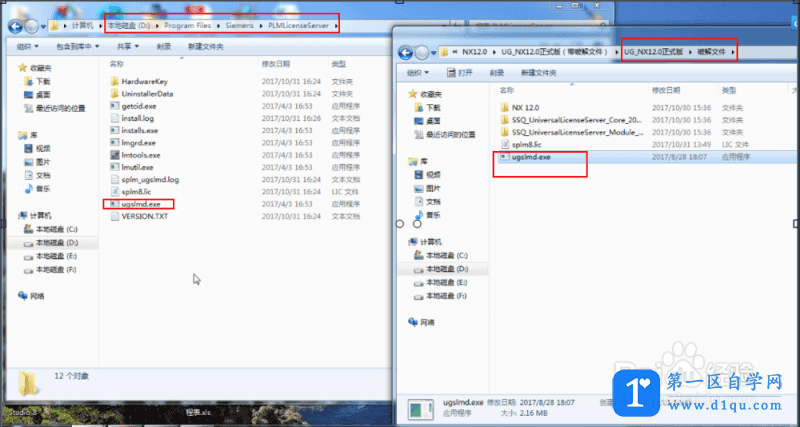
27、将文件“ugslmd.exe”复制替换到许可证安装目录,如下图 替换到如下图
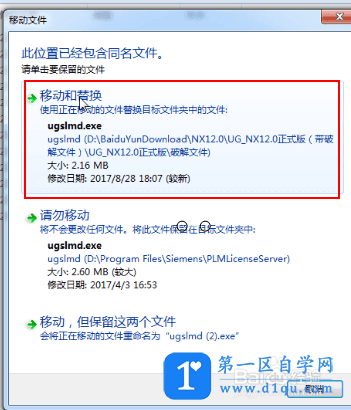
28、打开NX12.0即可。如果还没有启动成功,请手动期待UG许可证服务器,如下图,先点击"Stop Server",在点击"Start Server"即可,再次重新期待UG即可
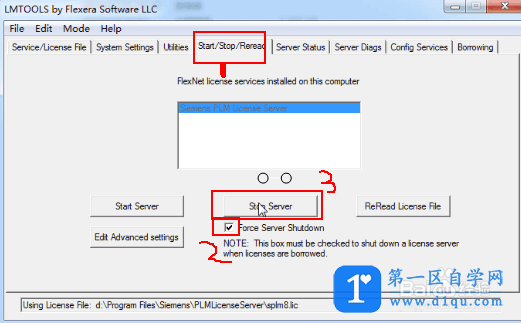
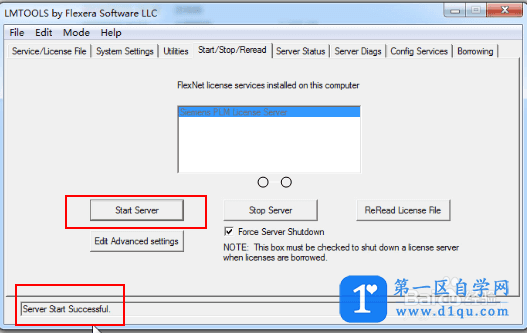
29、把破解文件中NX 12.0文件里的文件,替换到UG12.0安装目录里,如下图
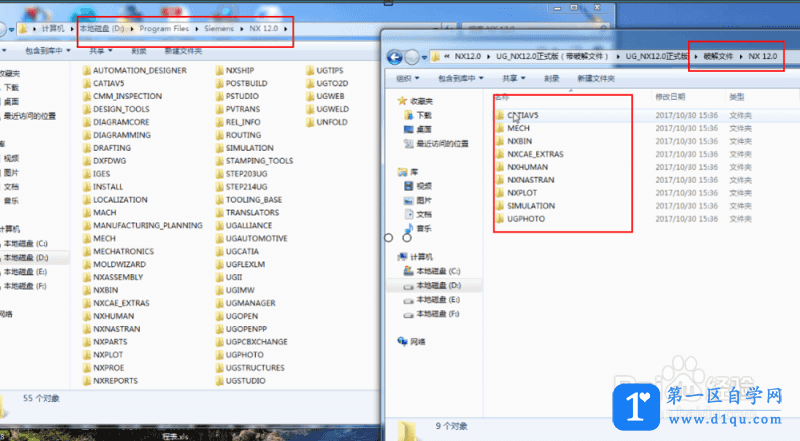
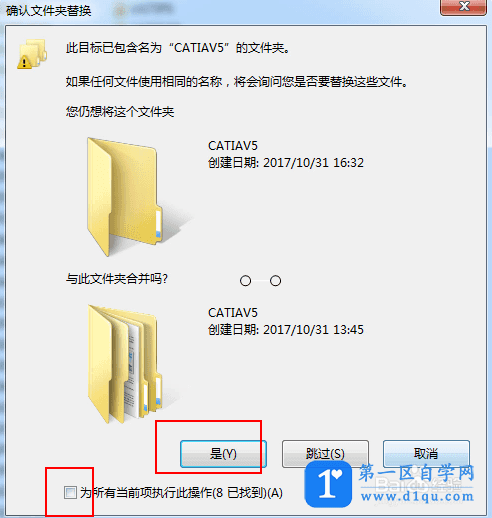
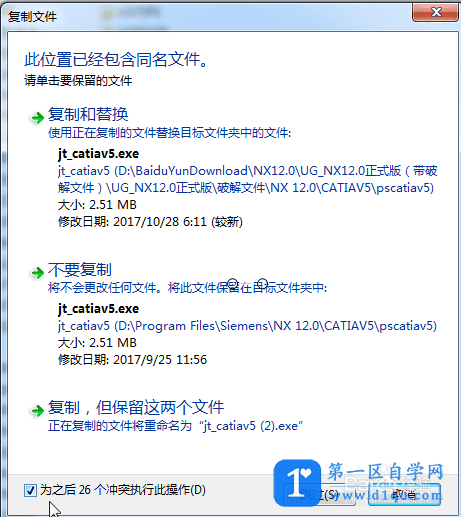
30、现在,就可以成功打开UG NX12.0了,并且使用起来将没有限制。
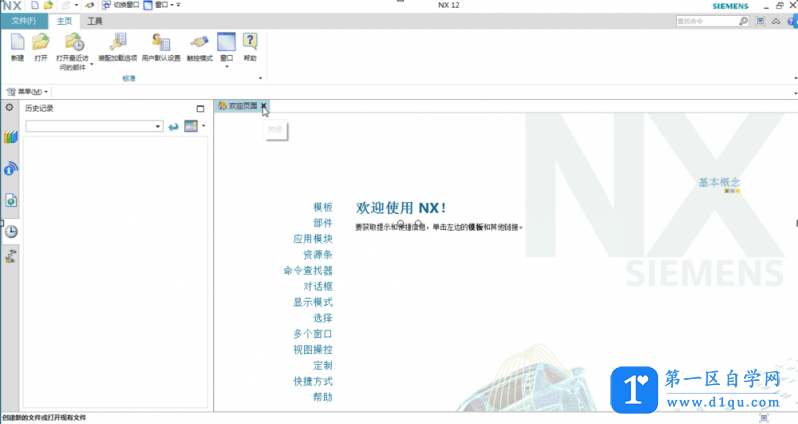
以上就是设计小编为大家带来的UG NX12.0安装教程及破解步骤了,希望可以帮助到大家,大家如果还有疑问的话,可以在下方的评论框内给我们留言哦。