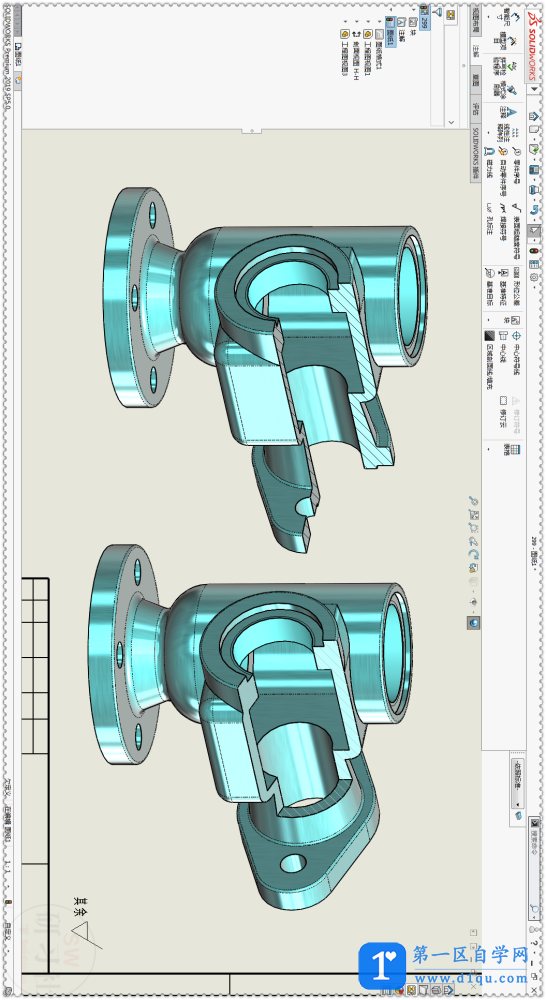- A+
所属分类:solidworks安装使用教程
方法一
1.前几天在给这个零件制作了两个剖面视图,保存了剖面视图1、2 。
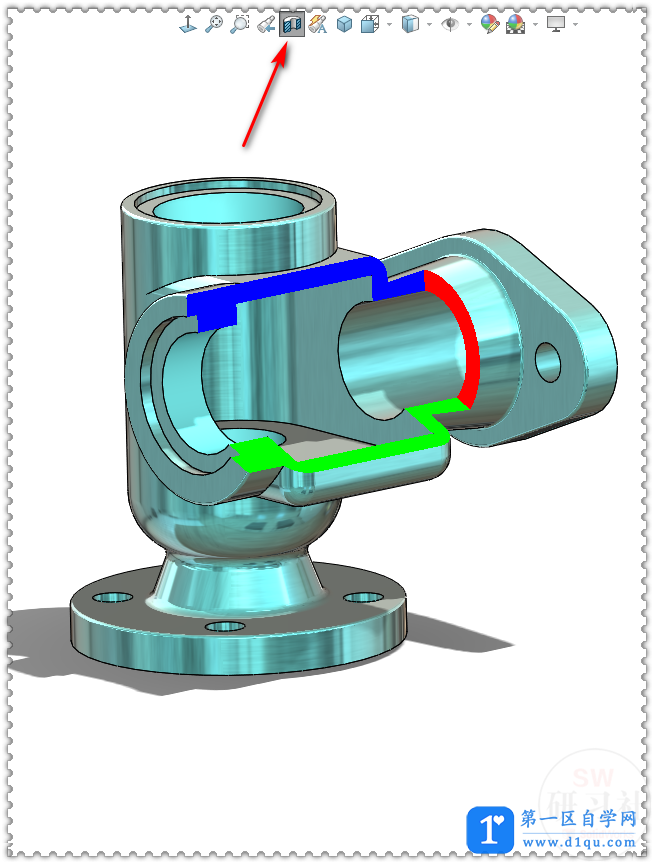
2.可是这个图形插入到工程图后,就不显示剖面了。那在工程图里怎么制作:3D视图的剖面视图。

3.先拖一个左视图出来。
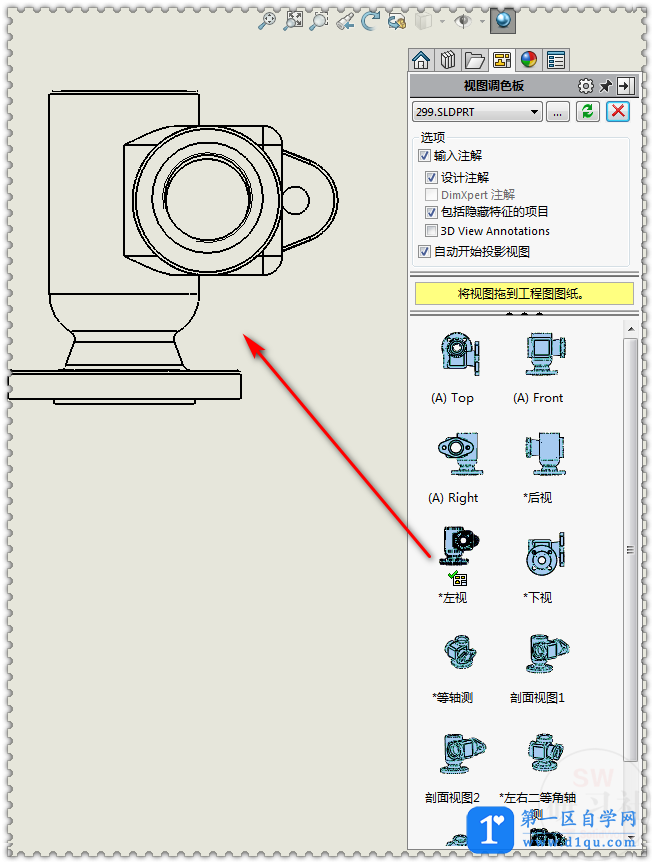
4.【剖面视图】-【半剖面】:右侧向下。
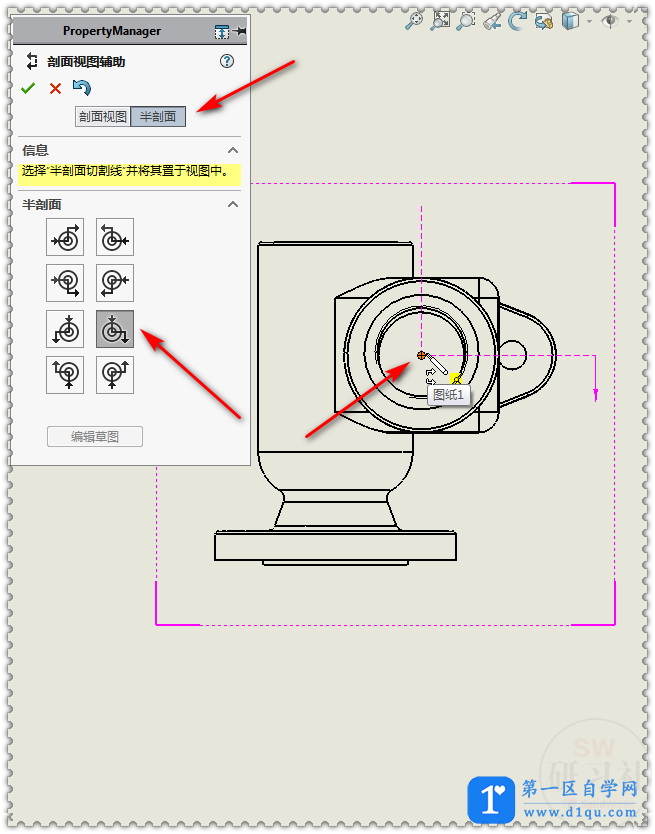
5.在生成的视图上右键:等轴测剖面视图。
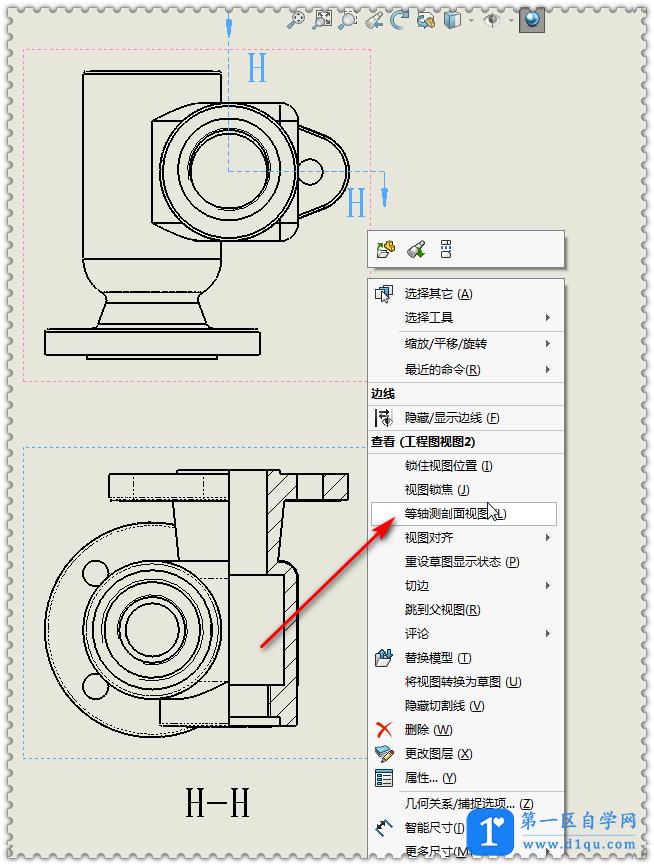
6.或者点屏幕上方的【3D工程图视图】。(视图——修改——3D 工程图视图)
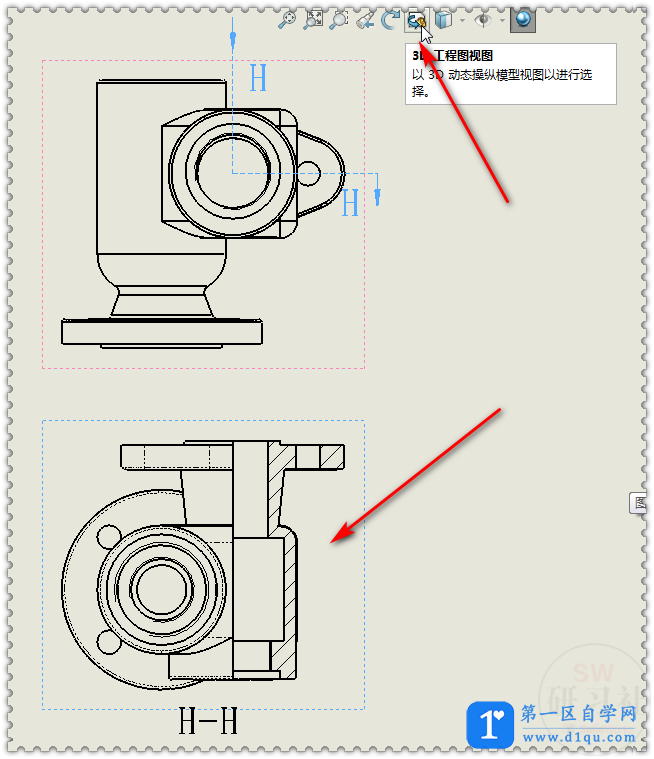
6-1.用鼠标旋转3D视图的方向,或选择:等轴测和剖视图1、2 。
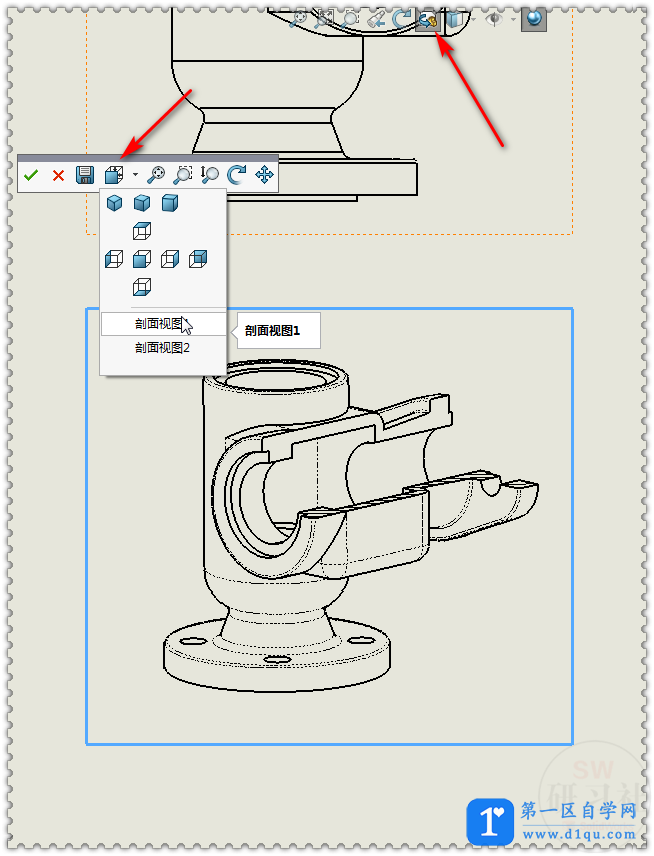
7.勾选:缩放剖面线图样比例;显示样式:带边线上色 。
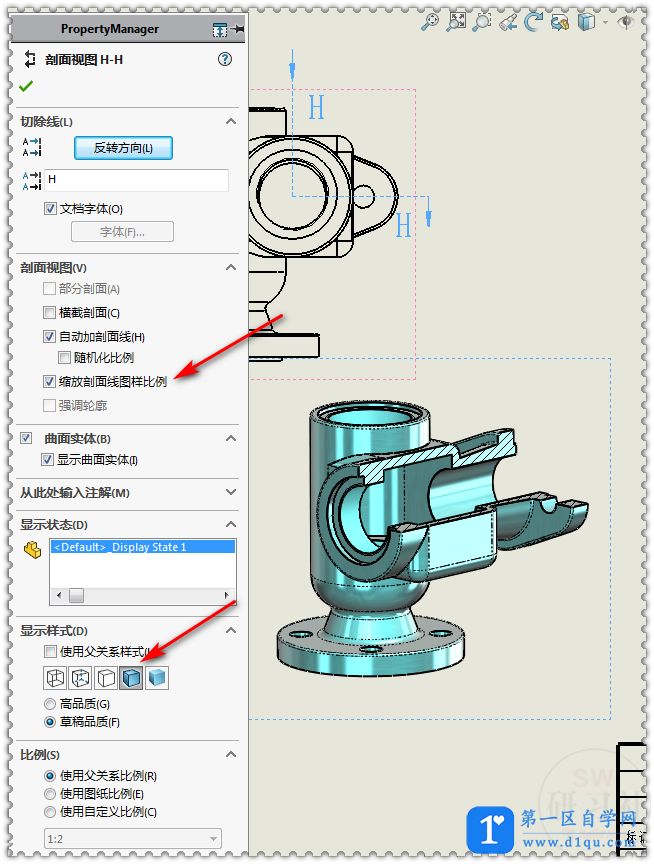
方法二
8.回到零件状态,切换到:配置管理器,在零件名字上右键:添加配置。
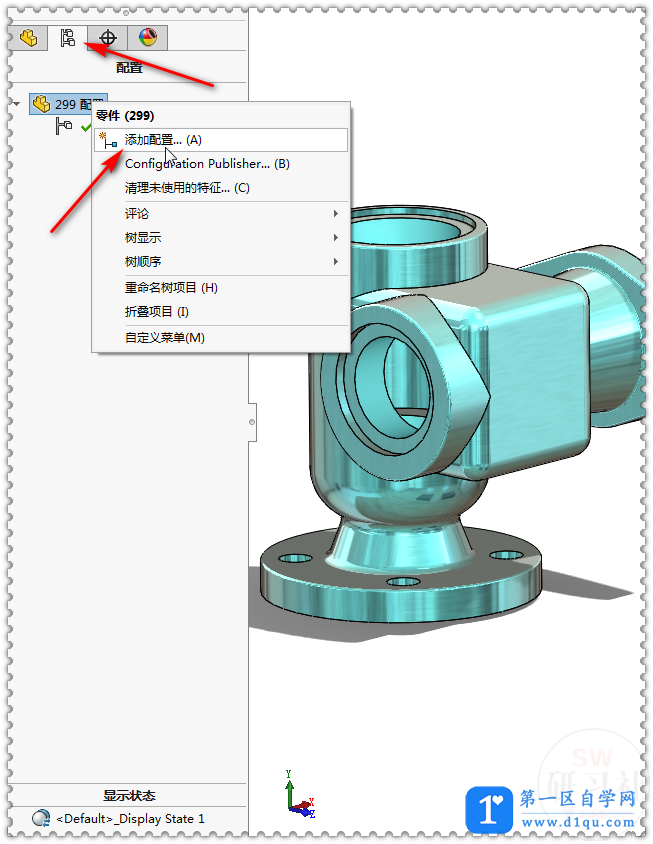
8-1.给这个新配置起个名字。
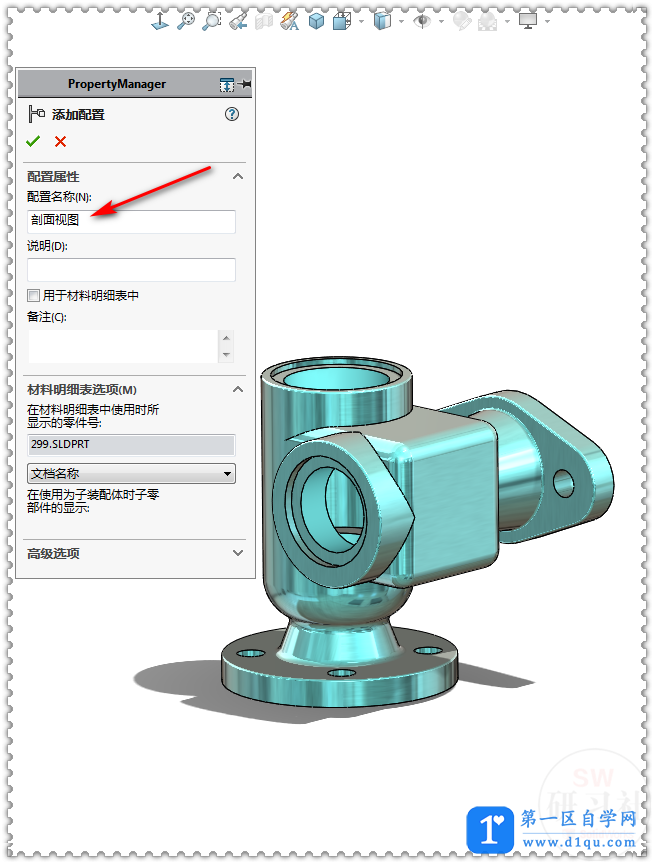
9.在圆管端面上画草图。
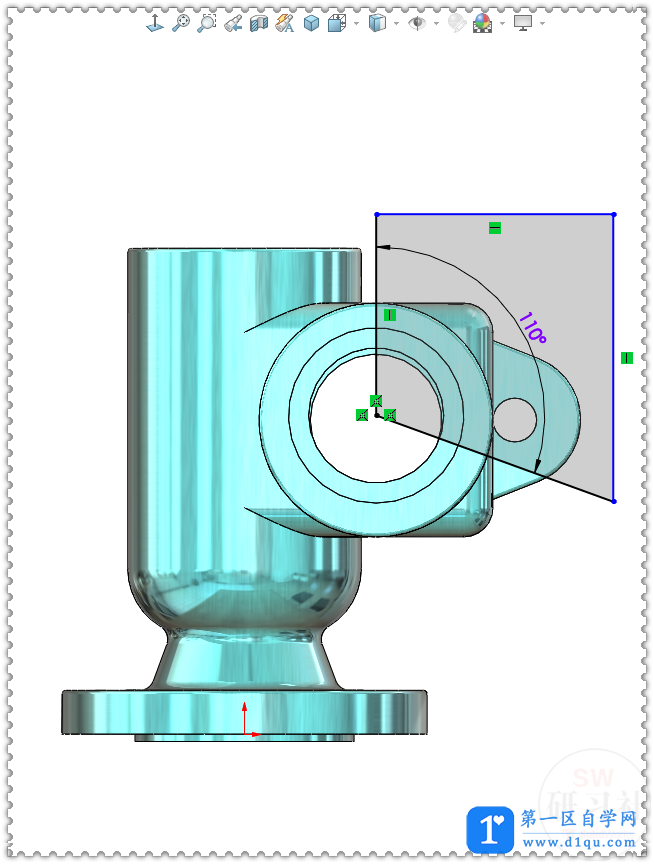
10.【拉伸切除】给定深度:90 ;配置——此配置:刚才新建的剖面视图 。
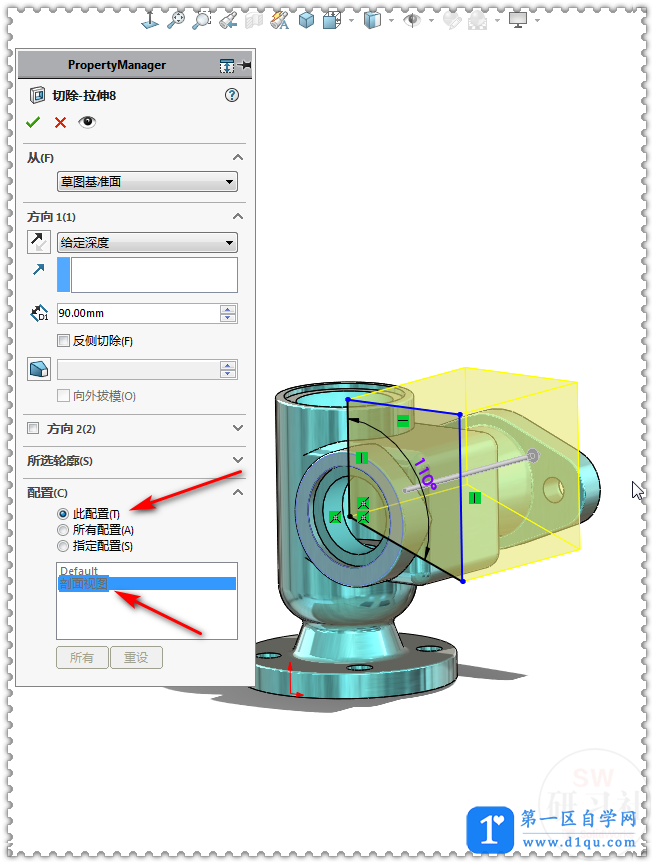
10-1.保存零件,回到工程图。

11.拖一个视图出来,用等轴测或其他3D视图也行。
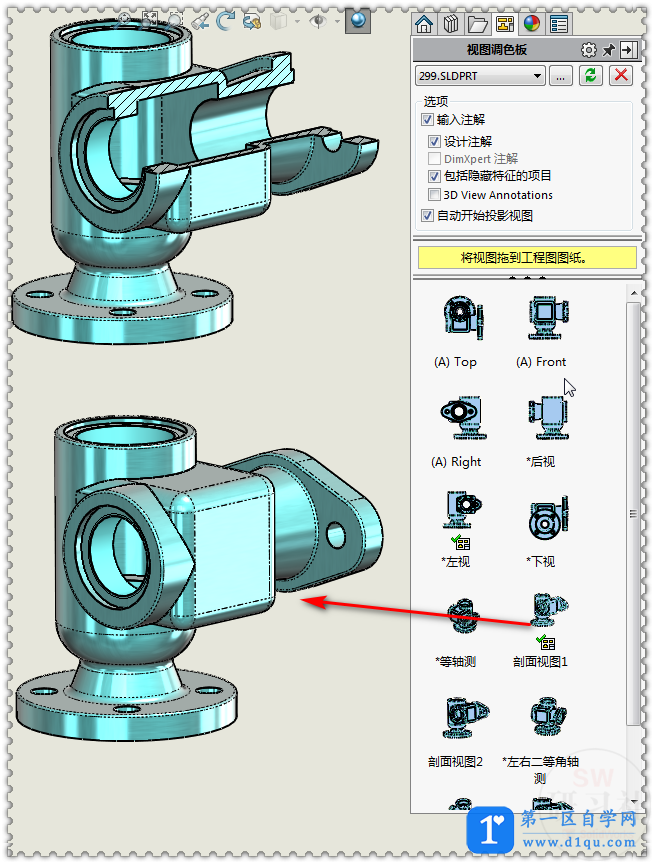
12.参考配置:选择自己新建的配置。
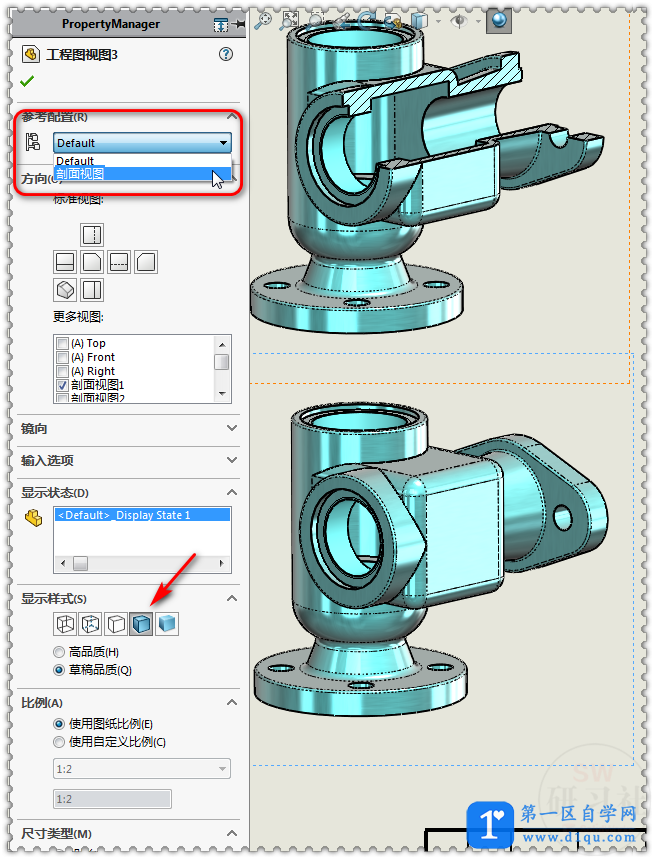
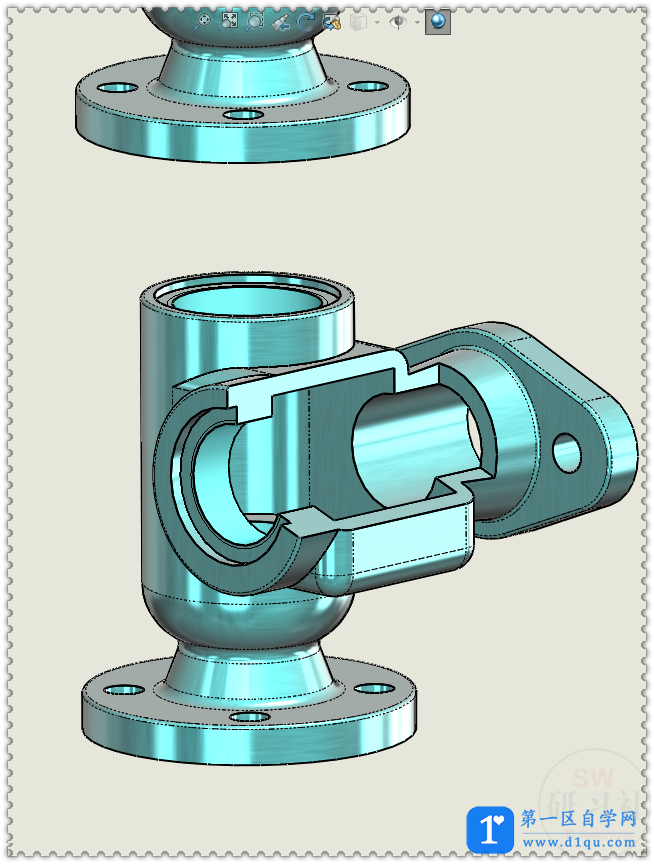
13.【区域剖面线/填充】选择三个面。
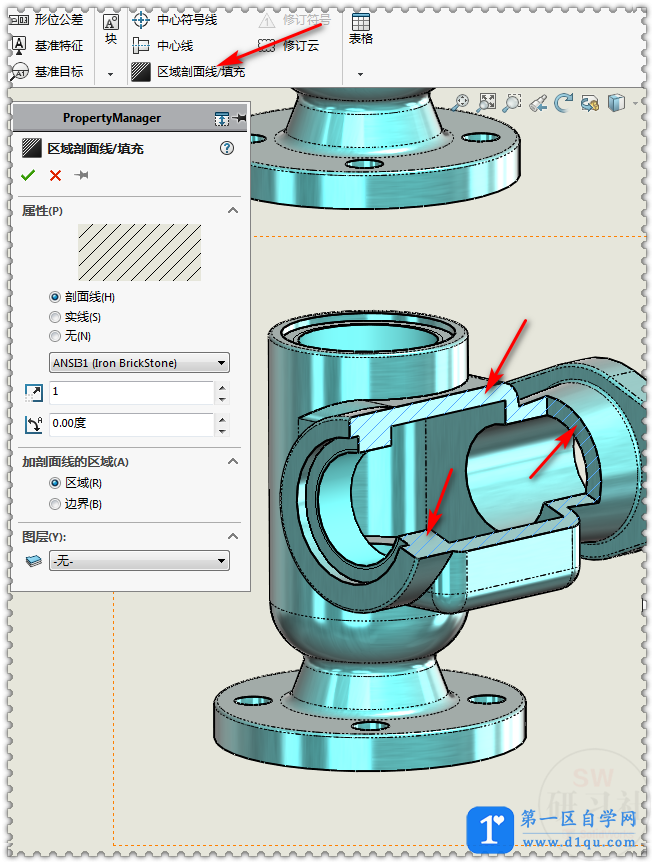
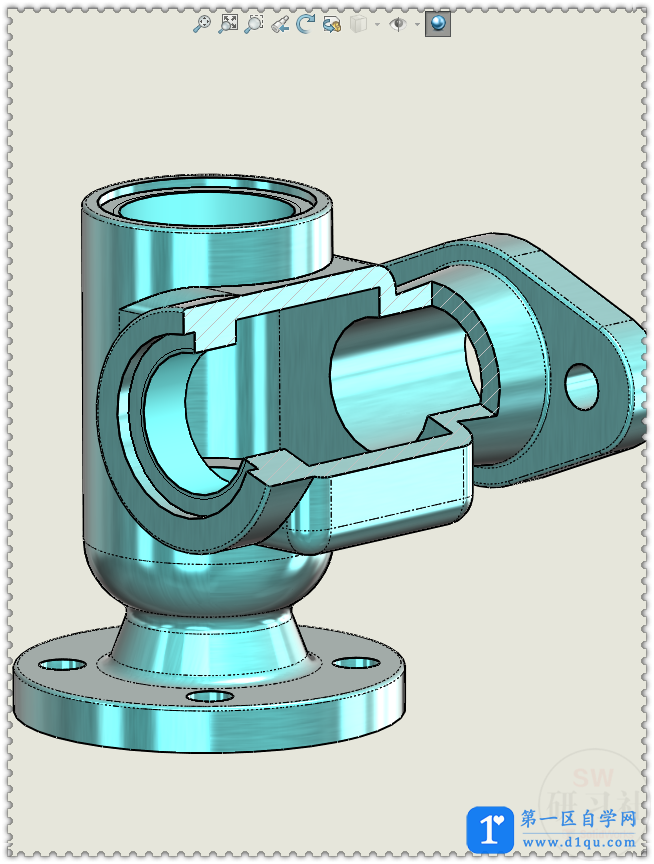
14.也可以在零件状态下给【拉伸切除】这个特征添加一个颜色,保存。
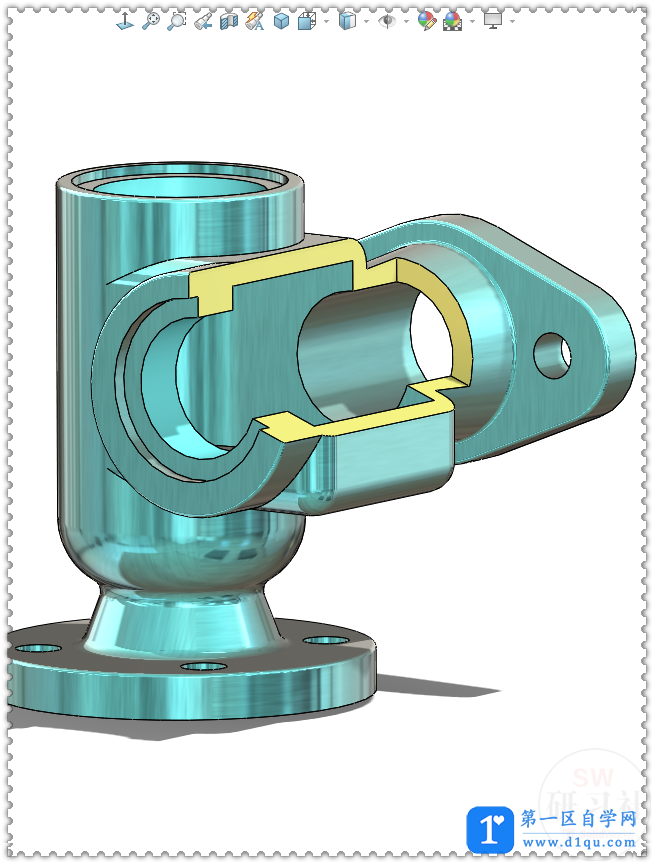
15.回到工程图,剖面的颜色也变了。
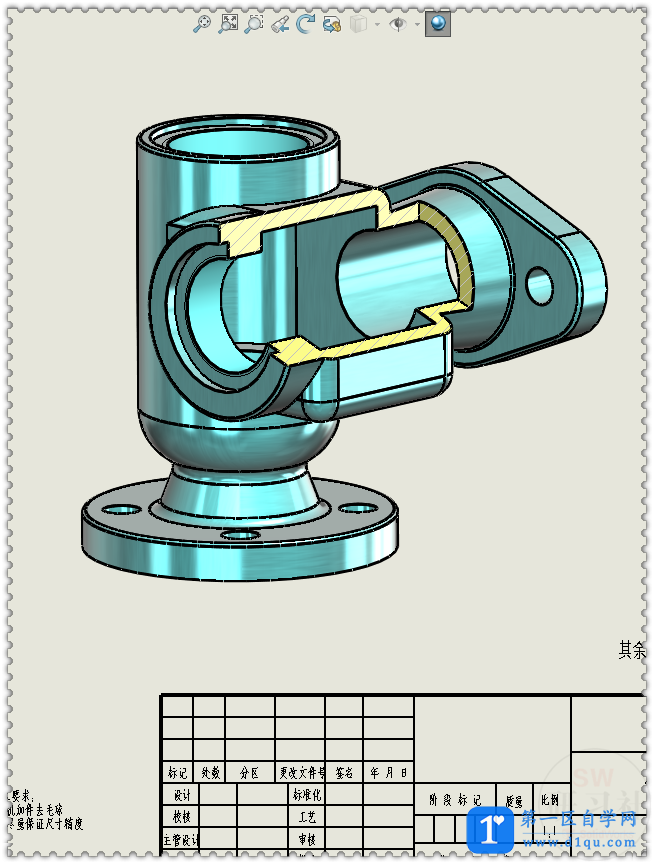
16.完成。