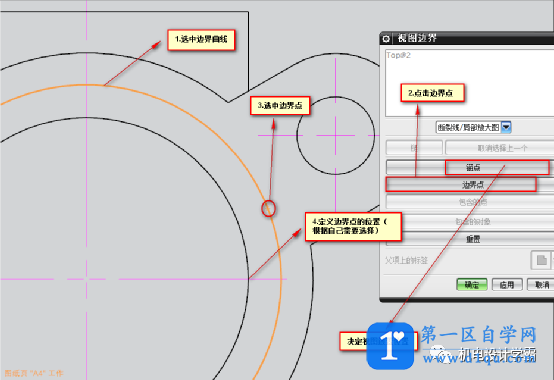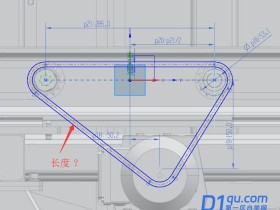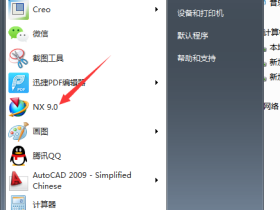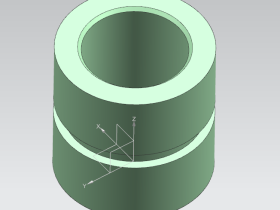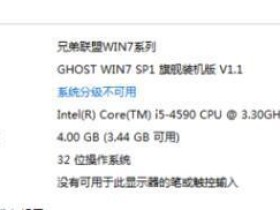- A+
1.将模型调整至需要的视觉效果
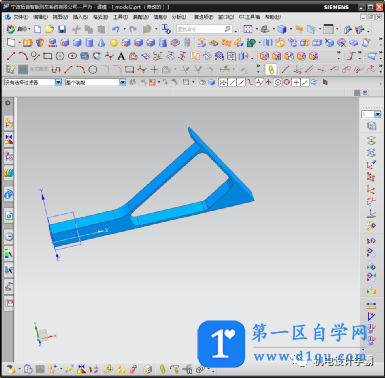
2.点击视图操作另存为
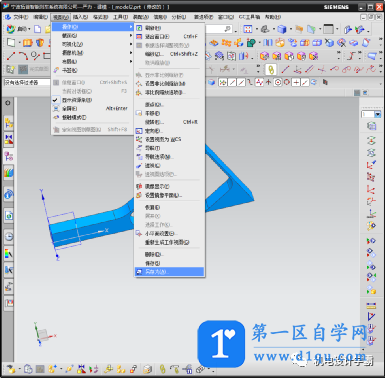
3.名称处输入XX,点击确定
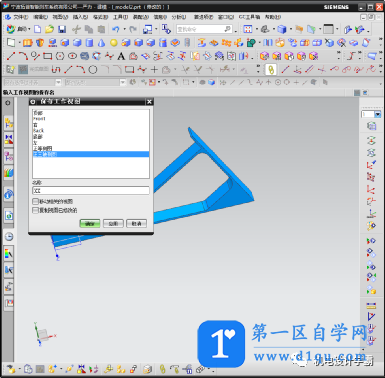
4.切换至制图界面,选择基本视图,在模型视图(要使用的模型视图),选择XX,然后点击需要放置的位置即可
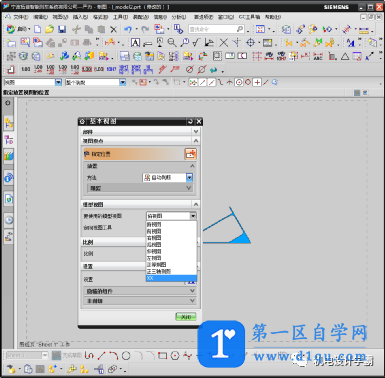
2装配体中隐藏部分组件出图
1.如图所示装配体中含球和长方体,现在需要对其隐藏长方体出图。
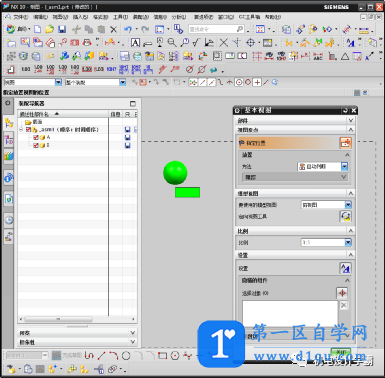
2.在隐藏的组件中选择需要隐藏的对象(例如零件A),然后将视图放置相应位置即可
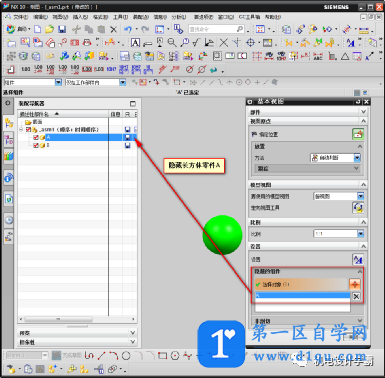
3阶梯剖使用方法
1按如下顺序操作。

2结果如图所示。
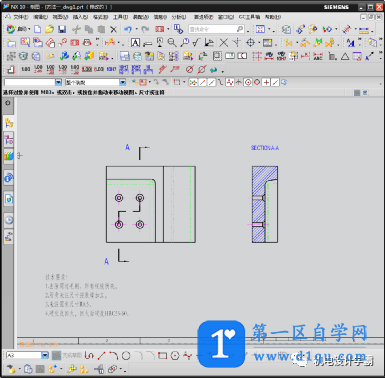
4如何使用非剖切功能
1选择需要剖切的视图,选择剖切点,鼠标点击剖视图选项中的非剖切对话框,选择非剖切对象为螺母。
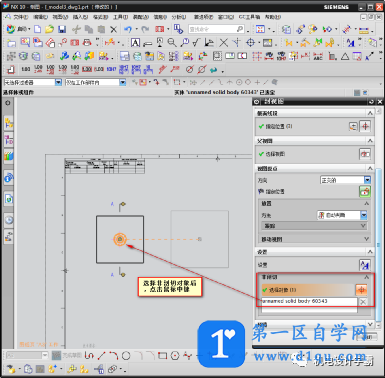
2选择合适放置位置,然后单击鼠标左键,剖视图中螺母未被剖切。
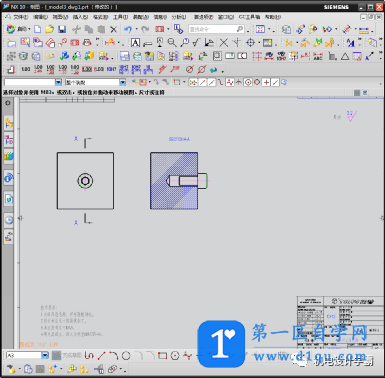
5半剖使用方法
1半剖时需要注意剖切点选取的先后顺序,若剖切后,视图位置放在上或者下,第一剖切点应选水平线上的剖切点。以此类推。
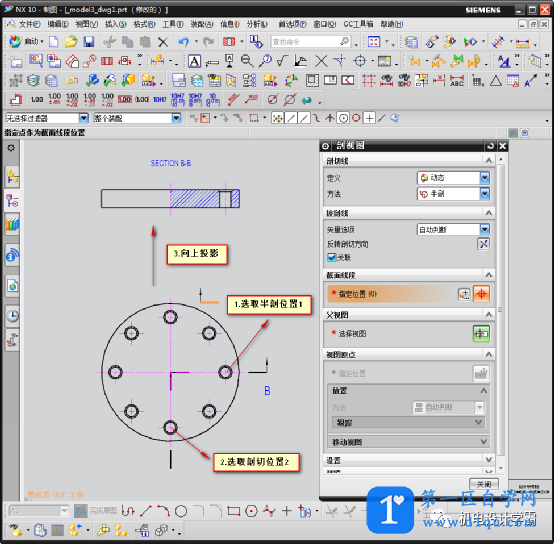
6旋转剖使用方法
1操作顺序如下图所示
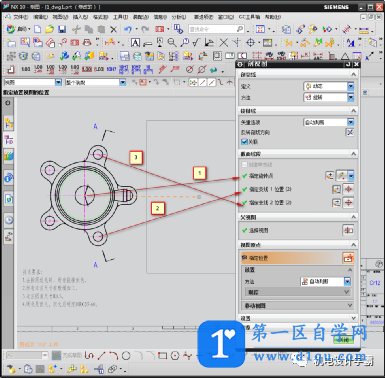
2点击旋转剖视图需要放置的位置,结果如下图所示。

7点到点剖使用方法
1选择铰链矢量,取消创建折叠剖视图前面的钩,选择2.3.4.5点(1,6位系统生成点),单击鼠标中键。
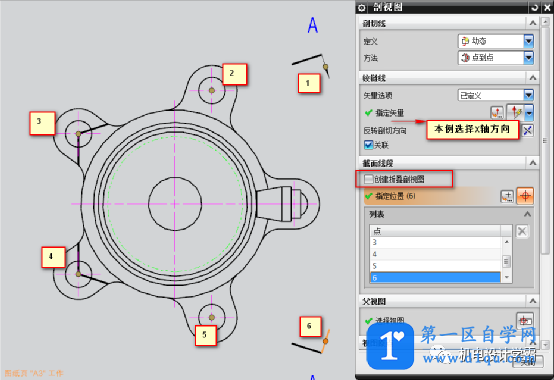
2结果如下图
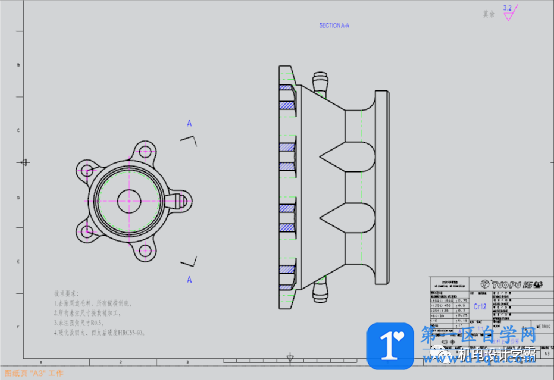
8剖面线的使用方法
1点击剖面线命令,绘制草图,退出草图,完成剖面线绘制。
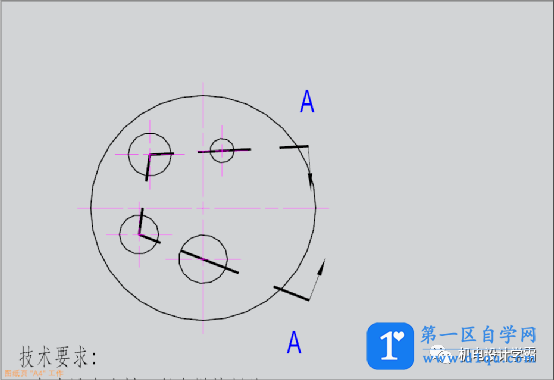
2点击剖视图,选择剖面线形式为现有的,选取剖面线
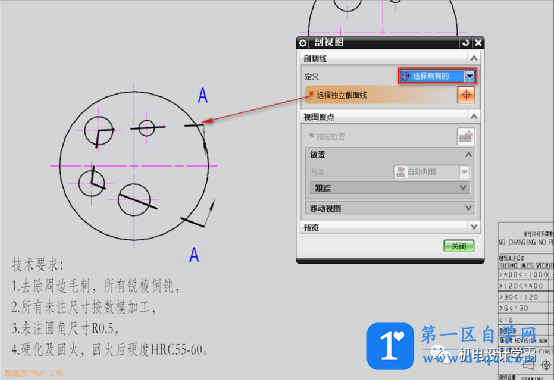
3显示结果如下图
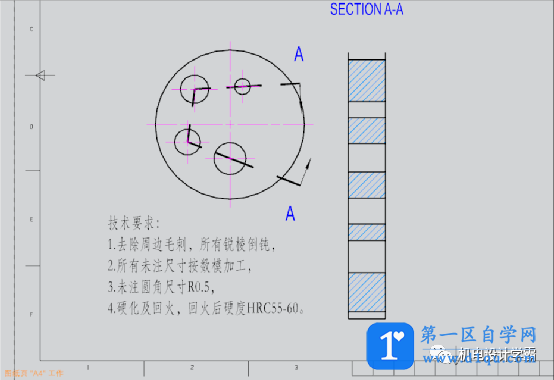
9局部放大图使用方法
1确定指定中心点,然后指定边界点。
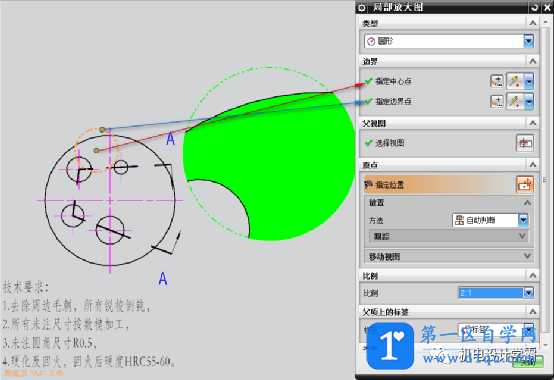
2选择合适放置位置,如下图所示
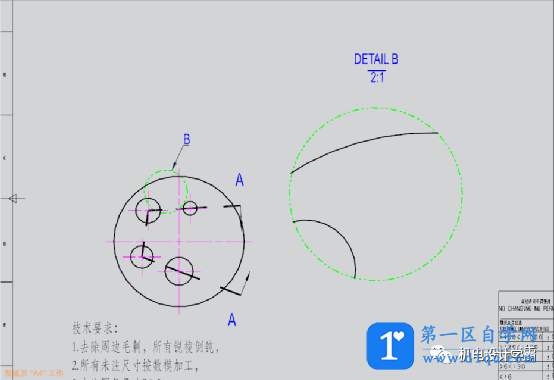
10断开视图使用方法
1投影一个需要断开的视图
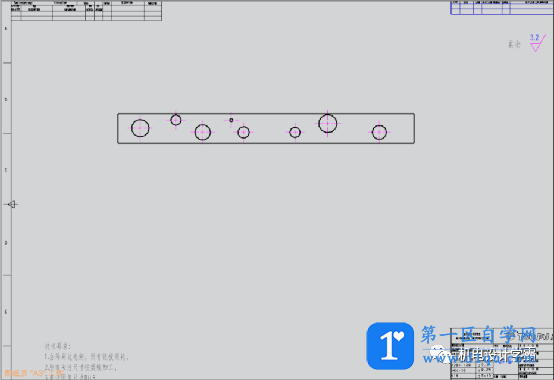
2点击断开视图命令,选择主模型视图,系统自动给出方向,选择断裂线1的指定锚点和断裂线2的指定锚点
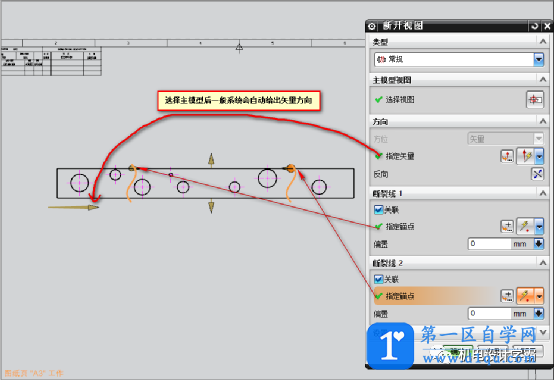
11局部剖视图使用方法
方法一
1创建需要剖切的视图(并在该视图建立草图)和其他视图,如下所示
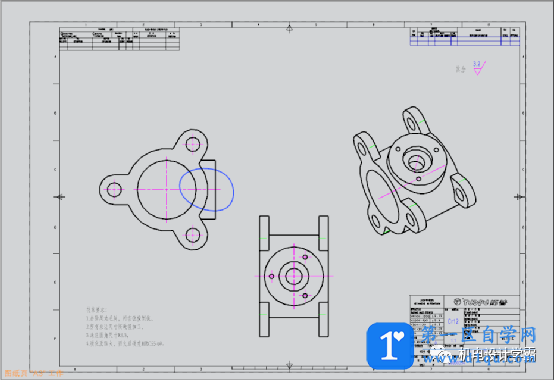
2具体操作流程如下
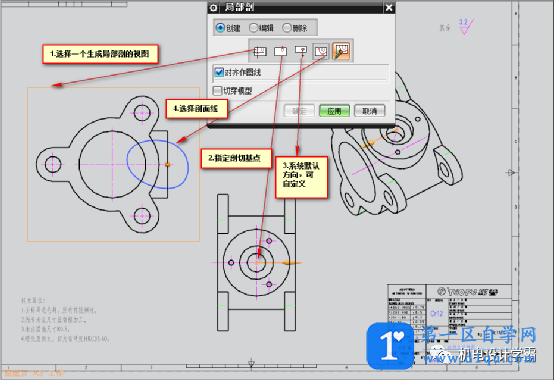
方法二
1选择视图,右键选择《展开》。
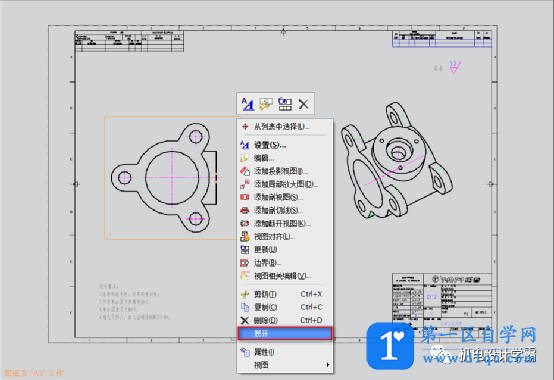
2按下图操作(可以用曲线中的艺术样条不能用曲线中的直线绘制,要用直接和圆弧工具条中的直线也可以绘制,或者基本曲线也可以绘制)
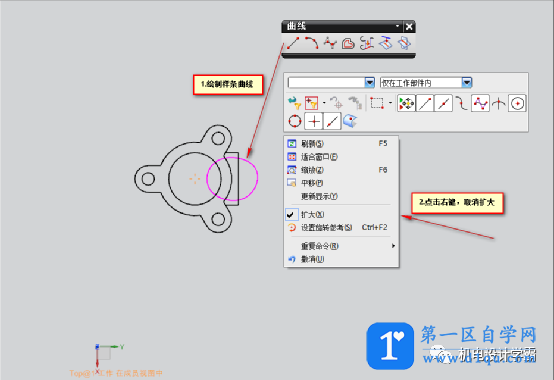
3点击剖视图命令,按照方法一完成剖视图
定义基点的曲线不能用作边界曲线
12注意点
1旋转剖视图上不能做局部剖视图,普通剖视图上能做局部剖视图。
2当要在断开视图中做局部剖时,建议先做局部剖,再去断开。假设已经存在了断开视图,而又一定要创建局部剖,就必须抑制断开视图,创建局部剖后,在取消抑制断开视图。原因:在断开视图中,是不能插入草图曲线的
13轴测剖和半轴测剖的使用方法
直接用剖视图命令然后选择剖切现有的去做,没有必要用轴侧剖和半轴测剖这两个命令
14视图相关编辑的使用方法
适用情况:
1.需要将视图中某些对象不显示
2.需要对视图中某些对象设置颜色、线型、粗细。
3.需要将某些非参的对象只显示在某一个视图中,其它视图不显示。
15加强筋处不打剖面线方法
注:NX10版本该命令不可用,8.5版本可以运用
1单击GC工具箱,视图,编辑剖面曲线,选中剖切视图,如下图
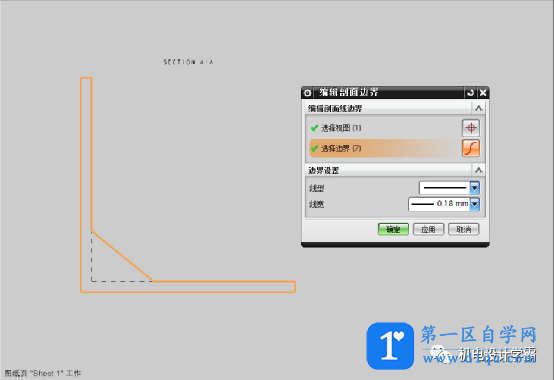
2按下图操作,并点击确定。
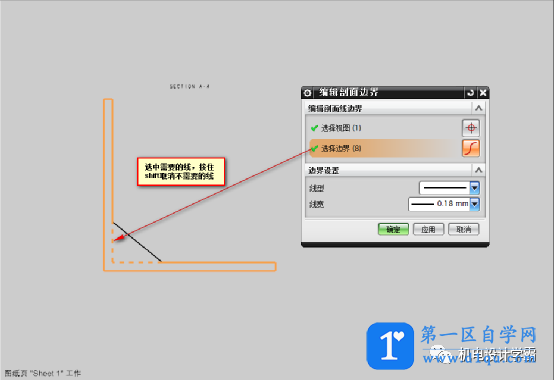
16曲线剖使用方法
注:NX10版本该命令不可用,8.5版本可以运用
1GC工具箱,视图,曲线剖,按如下操作即可
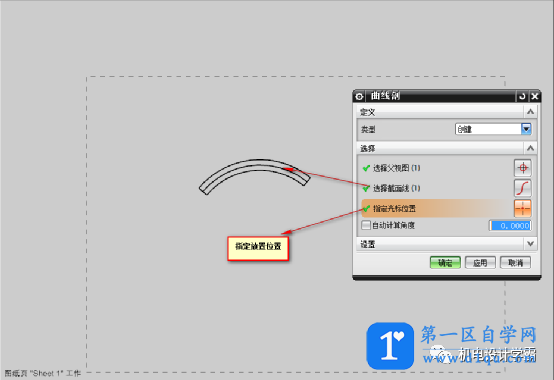
2GC工具箱,视图,曲线剖,选择类型为删除(不要用直接删除,剖面线处符号AA等字母不会被删除)
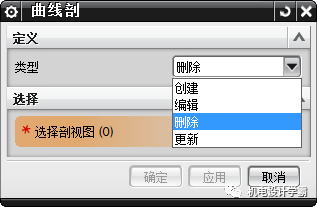
17万能创建3D轴侧剖
1.导入模型,将PMI模块勾选上。
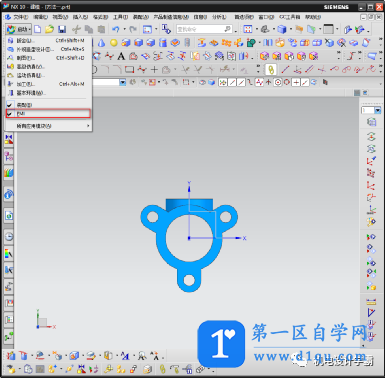
2.选择产品制作信息(M),截面(C),剖视图(W)。
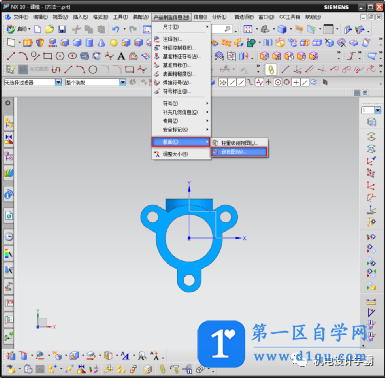
3.绘制截面
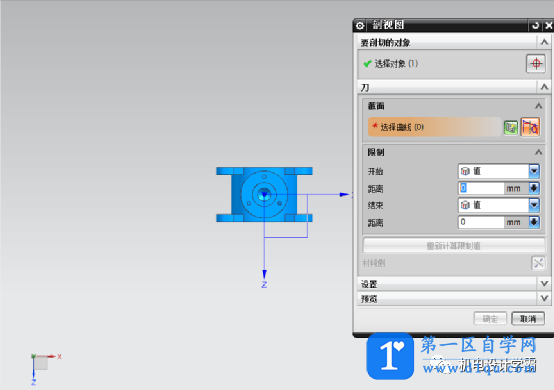
4.切换到制图模块,点击基本视图,选择之前创建的视图。

18视图边界的使用方法
1.选择一个需要制作视图边界的视图,右键选择边界。
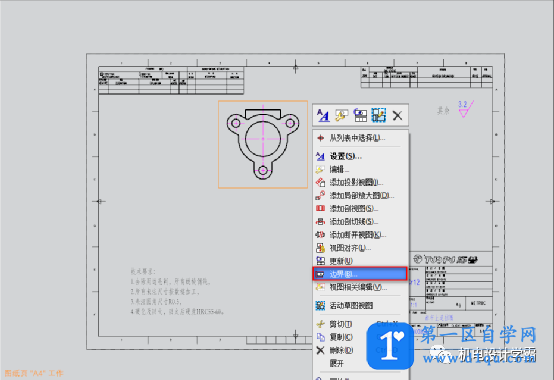
2.弹出如下对话框
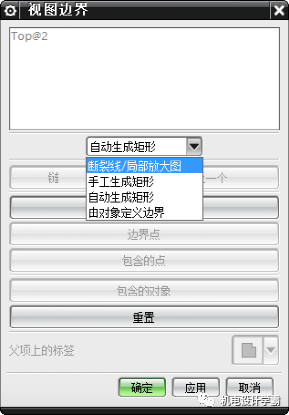
断裂线/局部放大图含义为自定义视图边界,手工生成矩形含义为视图边界为矩形,自动生成矩形含义为显示完整视图,即全部显示,由对象定义边界含义为当选中视图中某几个特征时,生成的视图必包含这几个特征。
注意:为了保证断裂线/局部放大图的边界和数模关联,创建的边界圆用下图红框中的圆命令而非曲线工具条中的圆命令,也不要到草图上去画视图边界,要用扩开的命令去操作。