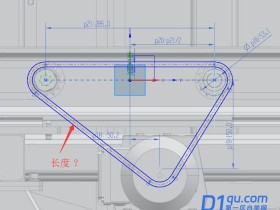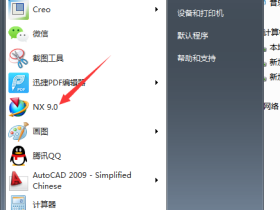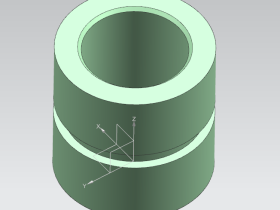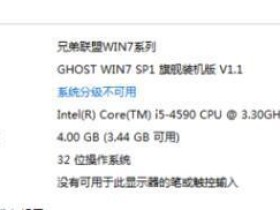- A+
所属分类:ug安装使用教程
今天小编就来讲解利用ug8.0绘制草图的操作步骤,想要了解的朋友就看下文,下面就是详细完整的操作流程,希望可以帮助到有需要的小伙伴哦。

UG软件版本:8.0 正式版图形图像立即查看
1、首先打开UG8.0软件,新建一个文件,进入建模环境,如下图所示。
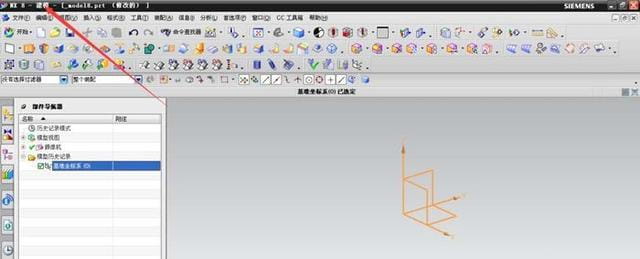
2、通过点击工具栏的草图标志,进入创建草图对话框,或者通过菜单栏:插入—草图,也能进入创建草图对话框。
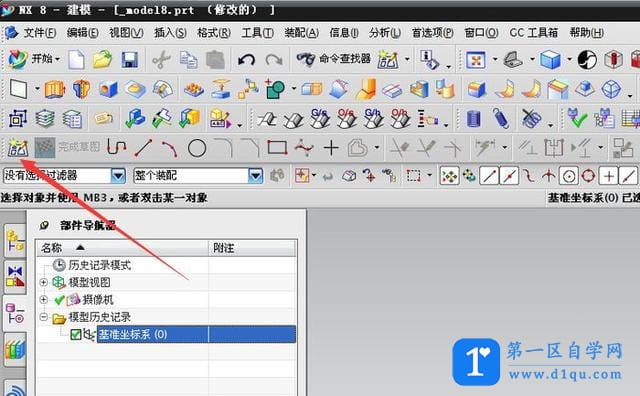
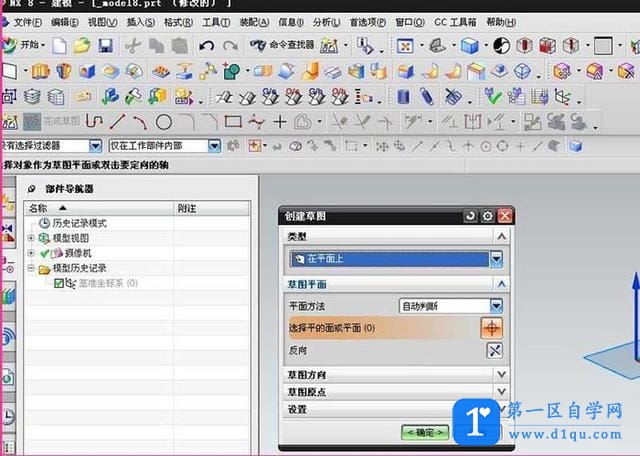
3、在类型选项,选择:在平面上,就是我们要创建的草图是在平面上创建的。草图平面有好几种,有:自动判断、现有平面,创建平面,创建基准坐标系四种,如果有绘制好的平面,可以选择现有平面,这里选择自动平面,系统会默认坐标系X-Y-Z平面的X-Y平面。
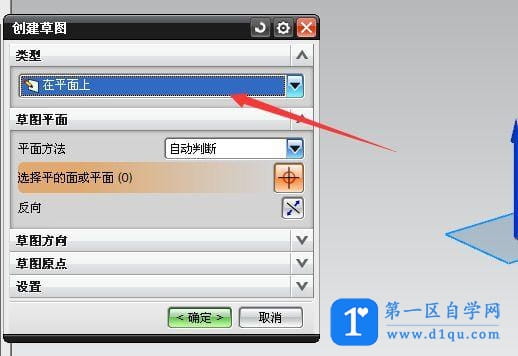
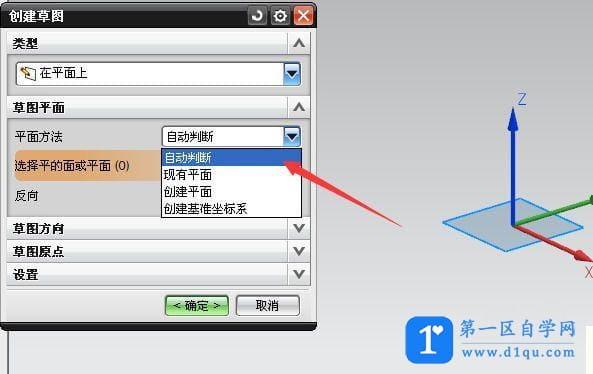
4、在:草图方向,选择参考:水平,通过点击反向可以改变X-Y平面的正反向,就是改变草绘平面的方向。
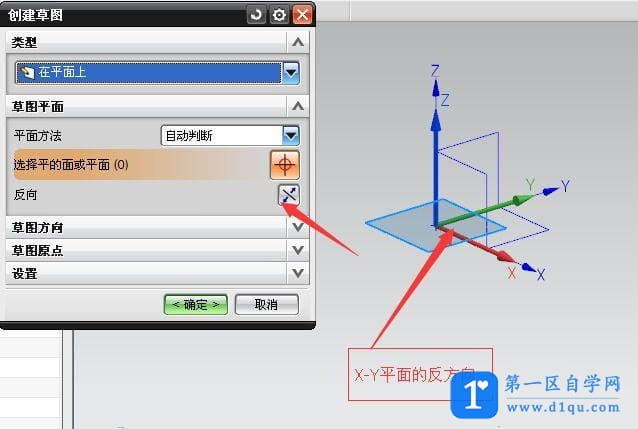
5、在:草图原点和设置选项,系统默认,不用更改,如下图所示。然后点击确定,进入草绘页面。
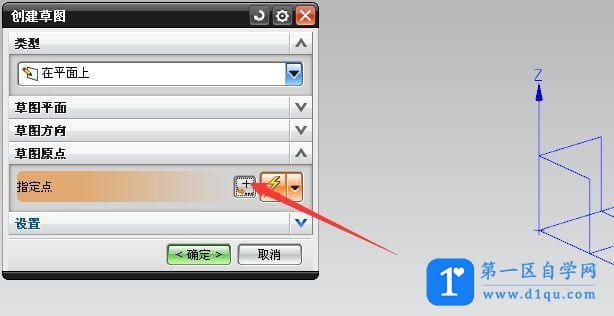
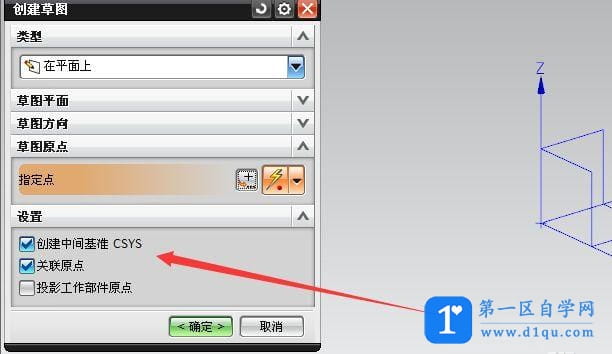
6、刚开始坐标系Z轴的方向并不是朝着我们,所以绘图的时候很不方便,可以通过按F8按钮,转换为X-Y平面方向绘图。
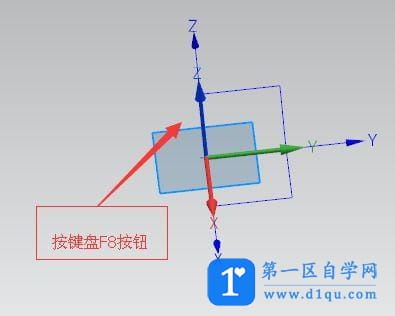
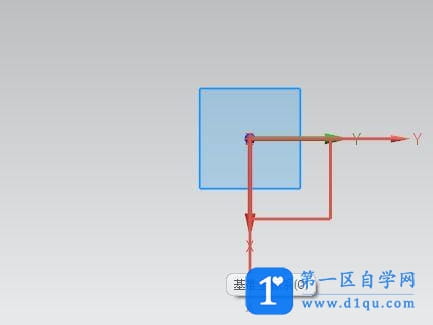
7、然后就可以绘制我们想要设计的图纸,如下图所示。如果想更改设计尺寸,可以双击尺寸,进行修改。
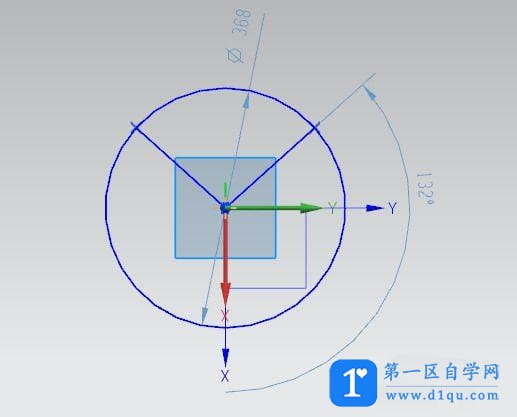
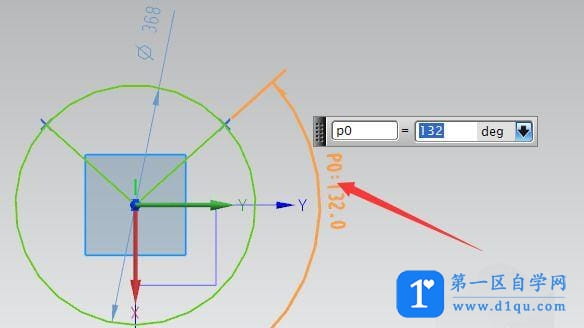
8、绘制完整之后,点击完成草绘。
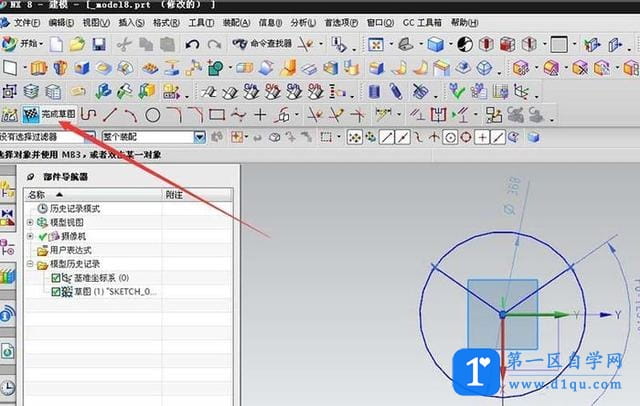
上面就是小编带来的利用ug8.0绘制草图的操作步骤,小伙伴们都学会了吗?