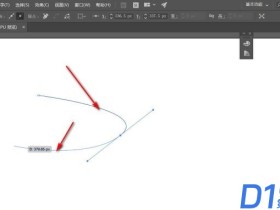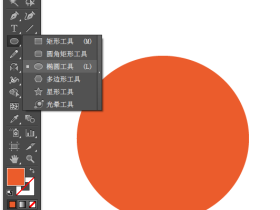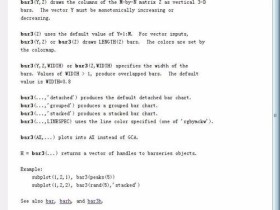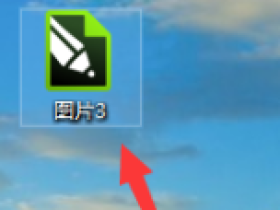- A+
所属分类:设计教程
首先,开启Lumion,等待Lumion开启后,就会进入到Lumion的起始页面,在起始页面的上方,为语言选择,点击即可进入到语言设置页面。Lumion默认语言为英语。
在Lumion的语言选择页面中,拥有丰富的选择,语言选项都为缩写,可以通过对应的“国旗”选择需要使用的语言。
确定语言之后即可进行Lumion场景的选择,在起始页面中,Lumion系统自带有很多的场景可以选择,每一种都各具特点,最后一种为“白色场景”,适合后期PS大规模处理。
确定Lumion的新建场景后,Lumion就会进入加载,在加载过程中最好不要进行其他操作。Lumion软件本身占用内存和显卡就较高,因此最好只运行Lumion。
Lumion加载完成后,就会直接进入到新建的场景中,可以看到场景的蓝天白云都很直观真实,下面就需要导入的模型。
在Lumion操作页面的左下方选择“导入——导入新模型”,进行新模型的导入,Lumion会弹出对应的文件浏览窗口。
在弹出的文件浏览窗口,可以选择需要进行处理的模型文件,Lumion以FBX文件为主要的模型导入文件,多数建筑软件都可以导出FBX模型文件。
确定导入命令之后,就会进入到模型的命名阶段,需要对导入的新模型进行一个命名操作。
模型名称最好形象,可以直接从名称了解大致的模型信息。
命名模型之后,即可进行模型的放置,直接鼠标左键点击即可放置在对应的位置。
模型放置完成后,光影效果Lumion会自动进行添加,只需要对建筑增加材质,即可非常快速的获得效果图。
希望!!以上的解答对你解疑答惑、学习提升有所帮助!