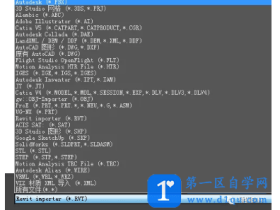- A+
所属分类:solidworks安装使用教程
solidworks怎么画弹簧?在实用solidworks进行机械类模型设计的时候,不免是需要进行弹簧的绘制。而如何去使用solidworks绘制弹簧模型呢?还不会的小伙伴么,下面就为大家带来具体的弹簧绘制方法。
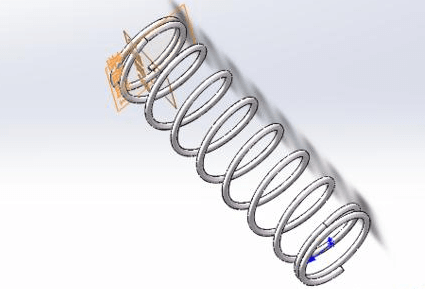
solidworks绘制弹簧教程
打开软件之后我们建立路径草图;
绘制一个100mm的圆(也可以更具你的需求来进行绘制,100m只是为了演示)然后将它标注尺寸。
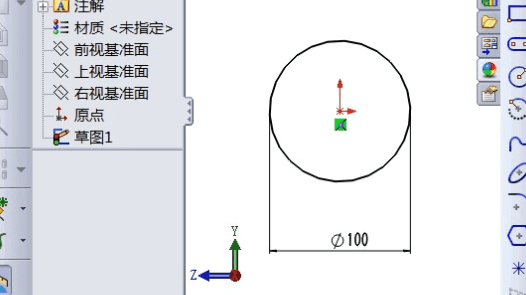
点击菜单栏中的“插入”按钮并在下拉框中选中“曲线”中的“螺旋线/涡状线”的功能。
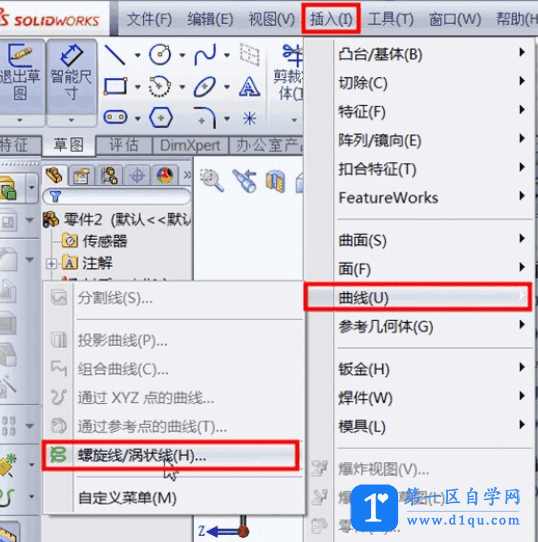
在“螺旋线/涡状线”的选项中将你所需要的参数给设置好;
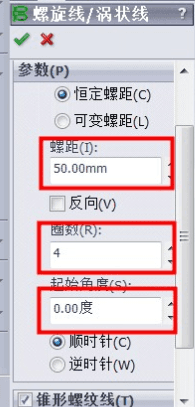
这样你的视窗中就会出现一个螺旋线。这个螺旋线就是你等下所需要的扫描路径。
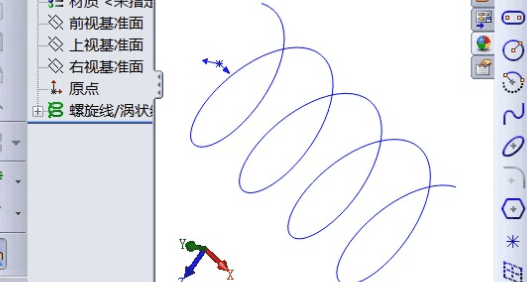
接下来我们建立第二个轮廓草图;选择面并且和螺旋线的开始线(结束线)保持垂直。
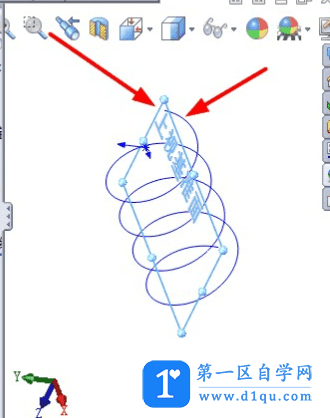
之后在这个面上绘制草图,点击正视后在螺旋线的起始点绘制一个直径为20mm的圆并且将尺寸标注好。
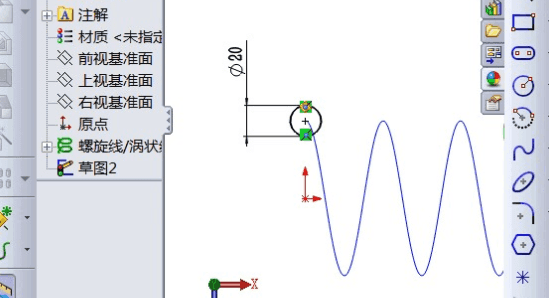
推出草图后在视窗中就会出现下图中的样子。
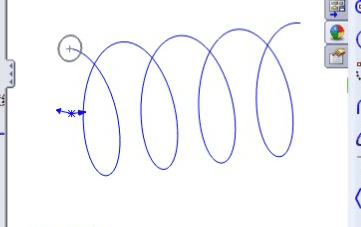
然后点击扫描,选中扫描的功能;选中扫描轮廓线为圆,扫描路径先为螺旋线(如下图)
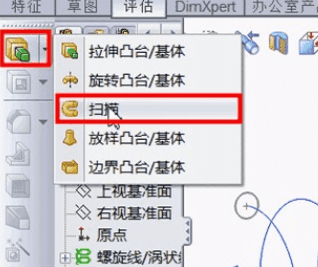
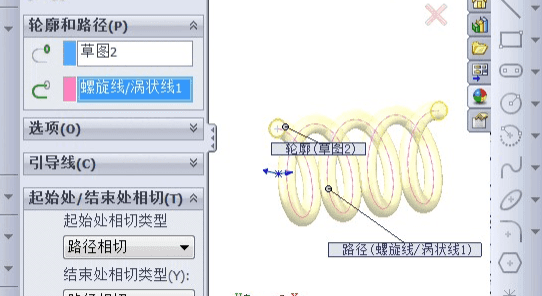
点击确定之后就会生成一个弹簧的灰模(为了方便观察下图已经做好了染色)
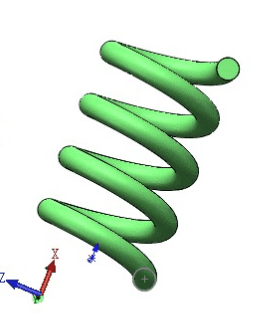
绘制弹簧最主要使用到的就是扫描路径,而建立草图面只是为了输入你想要的数值为了你扫描之后能够出现你所想要的弹簧模型。