- A+
SketchUp,是一款使用起来非常便捷的软件,不管是室内室外,还是景观建筑等方向,都有许多的爱好者和使用者。但是在出图方面,还有一定的局限性,需要配合其他软件来进行使用。
这在,我将SketchUp出图归纳为三类。
第一类:
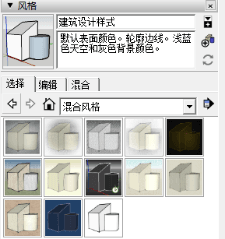
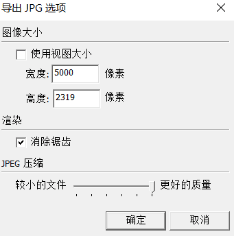
在SketchUp中调整模型的显示风格,随后选择文件>导出>二维图形,直接导出jpg格式的图片,这种图像在后期可以利用PS加以处理,达到最终的效果。
第二种:
配合Vray for SketchUp插件,经过材质的添加和参数的调整之后,能够达到较为真实的效果。
第三种:
SketchUp配合Lumion进行出图,在景观建筑方向,是一套常用的组合软件。相比前两种方法,Lumion在模型库、出图速度上,要比前两者方便的多。
同样是室外效果图,SketchUp如果想得到较为真实的人物、植物模型,可能需要其他三维软件配合建模,再导入到SketchUp当中,虽然能够形成相应的效果,但是所产生出来的模型占据的内存是非常大的。
Vray for SketchUp在使用植物代理的时候,会对一些参数进行调整和测试。相比之下,Lumion使用起来就方便的多,自带的树木模型库种类非常的多,使用起来更加方便,渲染速度也是快的惊人。
Lumion和SketchUp由于研发的公司不同,两款软件在交互中也会出现许多的问题。对此,我将一些解决方法和技巧分享给大家。
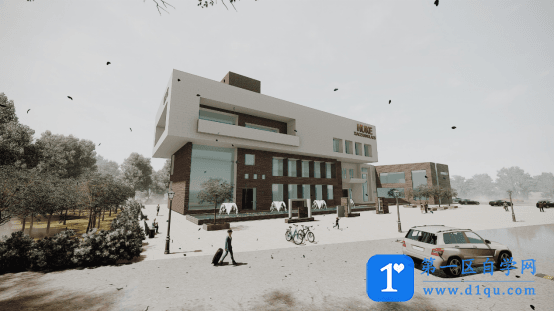
在这,我讲解的软件版本是目前主流使用的SketchUp 2017,Lumion 8.0版本。文章发布后,学员们通过更新或者下载使用到更高版本的时候,要结合版本的更新内容,再来使用我下边讲解的方法和技巧。我也会及时的跟进软件的更新,总结出更加便捷的方法会及时和大家分享。
宝典一:工程文件夹的重要性
在3ds Max,Pr等软件使用前,我们都会先建立一个工程文档 —— 一个总的文件夹,将素材文件都放在这个文件夹里,方便后期打包带走或者拷贝到其他电脑上使用。同样的原理,我们也要运用到SketchUp 、Lumion当中来。
在这,需要说明的是,Lumion对中文名称和中文路径有时候并不太兼容,这一点在文章后续部分为大家详细解释。所以在建立工程文件夹的时候,用英文或者拼音对它进行命名。通常我的习惯是命名为01,02等等。
关于中文路径,我建议大家保存到桌面,因为桌面的地址默认为英文路径。在建立好总的工程文件夹后,新建两个子文件夹,分别以SU,LU进行命名,方便我们后期的管理和使用。
宝典二:SketchUp导入Lumion前,是保存skp格式还是dae格式?
准确的来说,SketchUp保存成skp或者dae格式,都可以成功导入到Lumion当中。但是,也会有一些区别。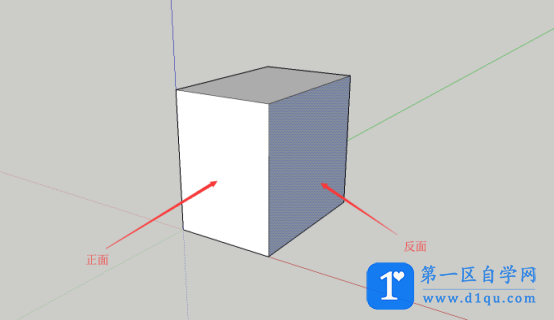
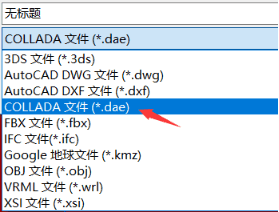
首先,我先讲保存成dae格式导入到Lumion当中,使用这种方法,首先要确保SketchUp模型的所有正面朝向我们,如果有反面即蓝色的面朝向我们,在导入到Lumion当中,会出现破面或者透明面的情况,对后期Lumion的操作会带来诸多不便。解决办法是,我们可以选中面>右键>选择翻转平面。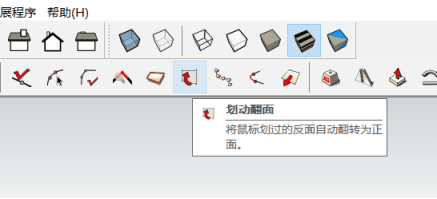
对于一些较大、反面朝向较多的模型,一个个进行反转很麻烦,需要借助插件来完成翻转,例如Suapp插件里的划动翻面,非常好用,但是也需要手动的将鼠标划过相应的面。时间长了,也是非常耗费时间。综上所述,可以使用另外一种方法 —— SKP格式进行输出。
在早期的SketchUp版本中,保存的skp格式是不支持导入到Lumion当中,但随着版本的更新,SketchUp 2017导出的skp格式,是可以完全兼容到Lumion 8.0当中,当模型面反面朝向我们的时候,即蓝色的面朝向我们,在导入到Lumion当中,软件会进行优化,将它正常显示。这对于我们在建模中没有反转平面意识所建立的模型,需要大量进行面的翻转来说,是一个福音。
当然,关于这种操作的原理,网络上有一些解释是,使用skp格式导出的模型,虽然不用手动翻面就可以在Lumion当中识别,但是会造成模型无形的变大,因为使用的原理是在导入Lumion过程中,Lumion会把所有的面变成两份,都是正面朝外,所以模型大小会变大许多。关于这种说法,我在使用一些中小型模型保存成skp导入到Lumion当中,并不会觉得大小增加太多。在这,我建议使用SketchUp2017版本,Lumion 8.0版本的学员们,将模型保存成skp格式导入到Lumion当中即可,可以舍弃掉dae格式。
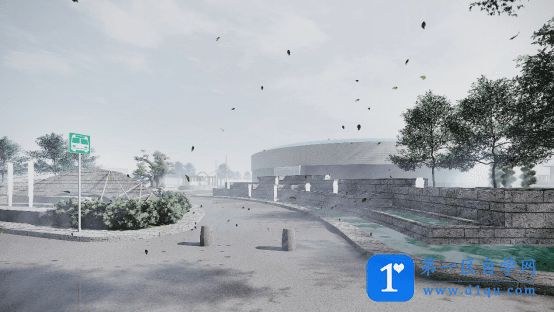
宝典三:SketchUp中心轴与Lumion移动坐标点的关联性
在导出之前,还需要在SketchUp当中确认坐标原点的位置。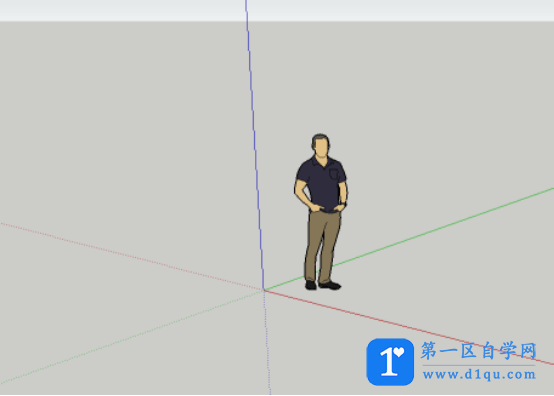
当我们把模型移动到坐标原点上,即红色轴、绿色轴、蓝色轴相交原点位置,在导入到Lumion当中,Lumion会出现相应的的移动点位,为了能够让模型更加便捷的在Lumion当中移动,需要在SketchUp当中把模型移动到坐标轴中间的位置上。
宝典四:材质更换与交互使用
在Lumion官方发布的8.3的版本里,已经可以实现和SketchUp模型的同步交互,但是目前截至写稿前,大部分设计师还用的是8.0和6.0的版本,所以我们继续以8.0为例。当SketchUp模型更改完,在Lumion当中需要进行同步更新的时候,需要先将SketchUp模型进行原位保存,这里的原位保存是指保存在之前的路径下并覆盖文件。
随后在Lumion当中,有两种方法可以实现模型的更新,第一种是在Lumion的材质面板,选择相对应的材质,点击右上角的三条横线按钮,选择“重新导入模型”。这种方法只是更新所选择的模型材质。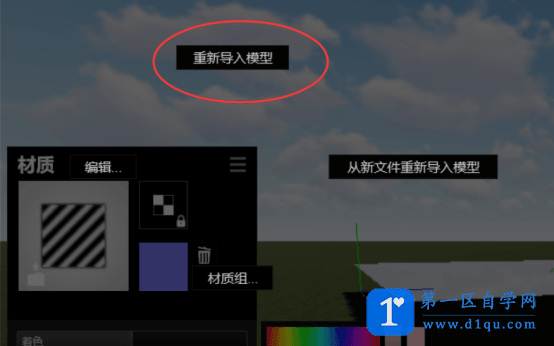
第二种方法,在Lumion当中,选择导入模型,右侧有一个“从新文件重新导入模型”按钮,点击后可以更新场景里的所有模型,同时,使用这样的方法有另一个好处,当SketchUp的路径丢失或者文件丢失,找不到之前的模型,无法完成更新,但是有一个可以替代的模型,按住Alt键点击按钮,从新选择模型,可以完成对模型的替换。两种方法可以选择性的使用。
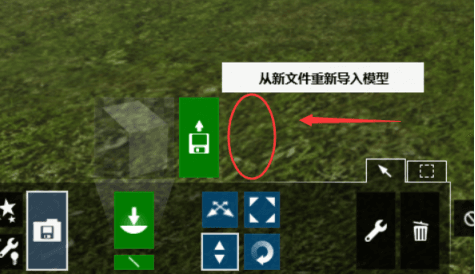
宝典五:检查单位的一致性
Lumion的单位有米和英寸,常用的方法是将单位设置为米,在SketchUp当中也要使用相同的单位名称,来确保导入模型大小的一致性。
SketchUp:窗口>模型信息>单位
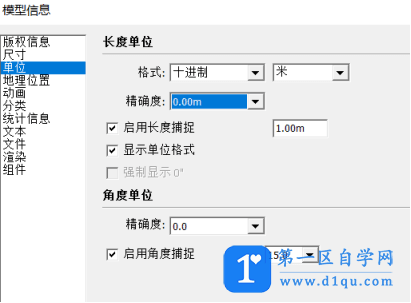
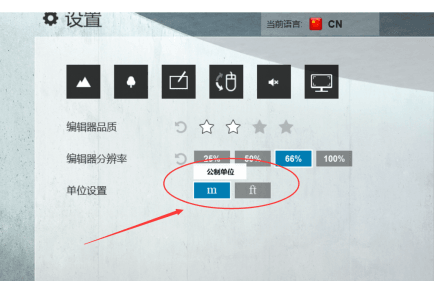
宝典六:材质名称的共享性,颜色的区分
在SketchUp中,我们更多的是对方案进行推敲,在后期使用Lumion制作效果图时,需要参照材质的名称来进行相应材质的更换,这就要求我们在SketchUp中尽量做到材质名称的完善性。
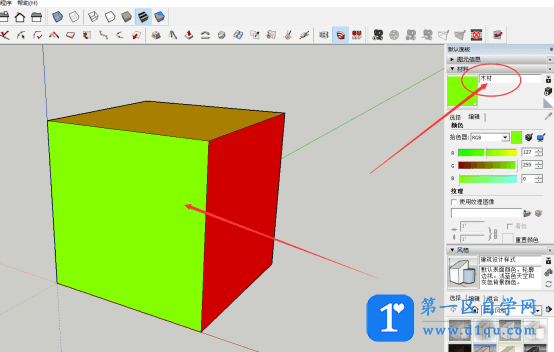
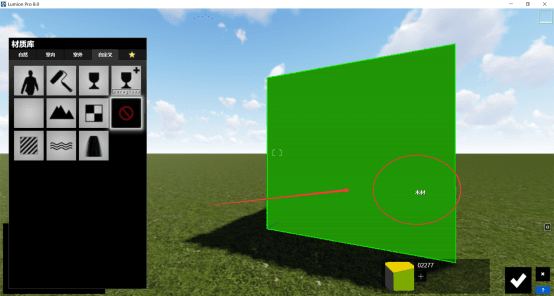
SketchUp里将材质标注为“木材”,在Lumion当中可以显示“木材”文字,方便我们完成材质替换。
除了材质的标注之外,还需要在SketchUp中将不同材质分别添加上不同的颜色和质感,SketchUp里自带了许多的材质属性,假设我们要是用的材质在SketchUp材质库里没有,我们又不急于在SketchUp里进行表现,就可以使用“颜色”这一功能,先进行颜色区分。
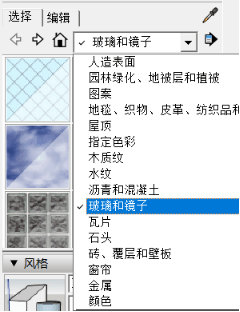
宝典七:确定建筑主体物坐标点的方法
导入建筑模型的时候,因为模型很大,通过分批导入的方式比一次性导入要方便的多,这个时候我们可能就将模型分为了地形,建筑1,建筑2等等。
这个时候会发现一个问题,当地形,建筑模型导入进来之后,往往建筑模型无法找到对应的位置进行放置,只能找到一个大概的位置,这个时候,就可以借助辅助标记的方式进行处理。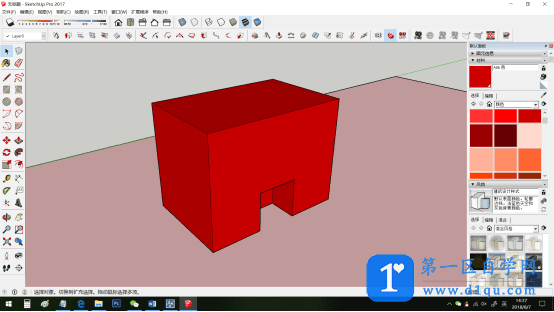
首先需要在SketchUp当中新建一个三角面,位置在建筑模型的左下角。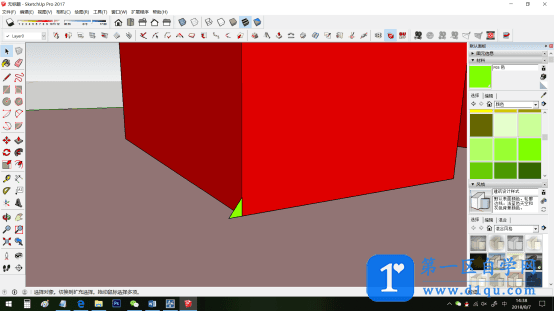
材质颜色需要和场景里的其他模型颜色进行区分,设定为一个单独的颜色,将绿色标点和地形以同一文件导入到Lumion当中。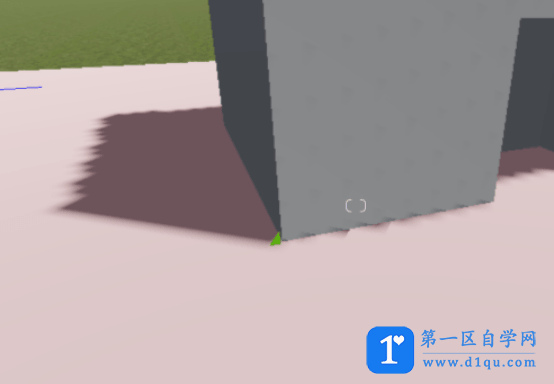
将建筑模型导入进来,对其方向即可。随后需要将绿色坐标点进行隐藏。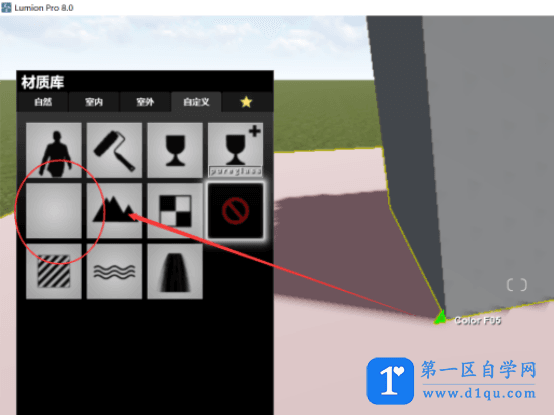
选择绿色坐标点,为它添加一个“无形”材质,这样他就会在Lumion当中消失。
宝典八:导入完成后地形线的处理方法
在导入模型后的第一件要做的事,就是将地形模型向上进行抬升。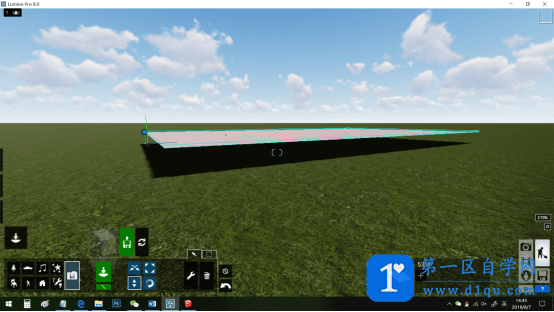
将地形模型通过抬升,提高一定的高度。这样那些马路材质、草地材质,在后期进行草坪高度设置的时候,不会被下边的草穿破地面。假如当穿破地面后,我们才进行高度的移动。这个时候,可能连桐其他的模型都要一起移动,不如提前先将地形文件确定好高度。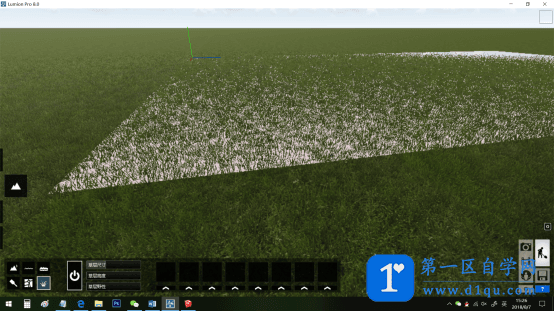
当地形文件下方延伸出来一些物体,比如制作水池,地下停车场时,更需要将模型通过抬高的方式,将下侧的物体显示出来。
宝典九:Lumion文件每次保存都需要另存为?
Lumion制作好的模型通过更改再次进行保存的时候,发现并没有“覆盖”按钮,只有一个“另存为”按钮。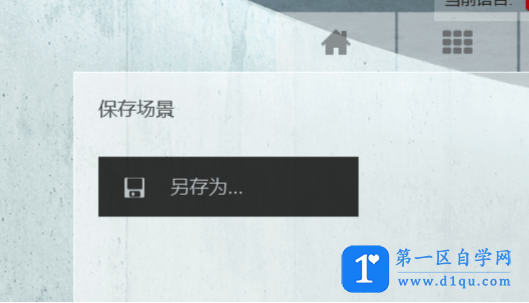
难道每次保存都需要另存为一份?这个时候就需要检查文件和保存路径中是否有中文名称,全部更改为英文名称和英文路径,这个时候,就可以完成“覆盖”文件的操作。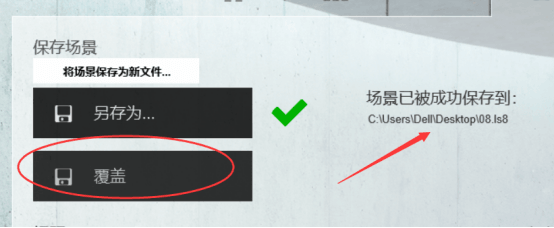
宝典十:移动镜头,Lumion出现面的频繁闪动是怎么回事?
在导入Lumion后,旋转镜头的过程中发现,有些面出现频繁的闪动。动画渲染后,这种情况也依然存在。
出现这种问题的原因是SketchUp的模型有了共面的情况,即两个面重叠在了一起,解决办法分为了两种。
第一,需要先通过移动的方式检查是否是两个SketchUp模型出现了共面,如果是两个模型重叠在了一起,需要使用移动或者调整高度工具将他们略微移动一些位置,配合空格键进行微调。
第二,发现出现重叠面是一个SketchUp模型造成的,需要找到相应的SketchUp源文件,对面进行删除和分离。如果SketchUp源文件出现丢失,或者已经删除掉,需要在Lumion当中将其中一个重叠面设置为“无形”材质,将它隐藏处理,并且检查这种方法是否会对其他效果造成影响。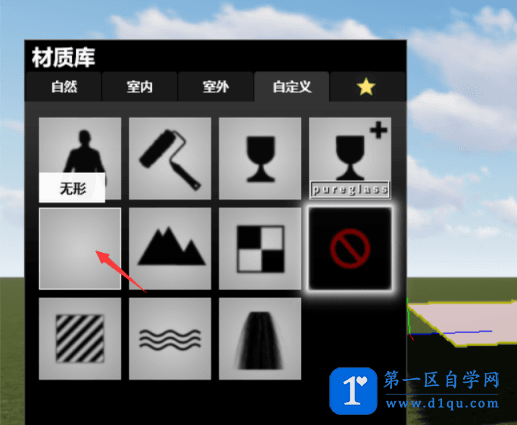
宝典十一:模型导入Lumion后,有些材质突然显示红色怎么办?
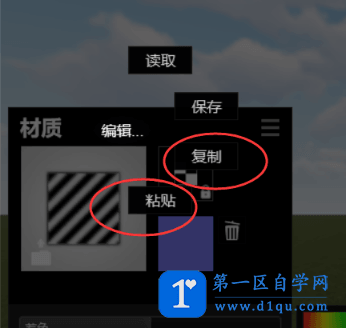
在SketchUp里,没有添加任何的红色材质,而导入Lumion后,模型一些部位失去了之前的材质属性,并且被标注了红色显示,检查面也是正面朝外。这种情况下,很有可能是导入过程中出现了错误,重新导入也是如此。这个时候,不要惊慌。重新为模型赋予其他的Lumion材质,随后再通过复制粘贴的方式,再把材质添加回来,就可以解决这样的问题。





