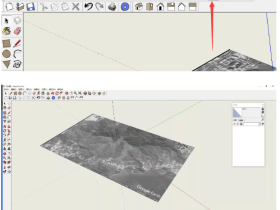- A+
所属分类:CAD安装使用教程
cad作为专业制图人员经常使用的软件,在很多领域都有涉及,使用软件对草图进行加工,可以及时的发现和反馈制图中出现的问题,方便第一时间进行修改,不会耽误工作进度。Cad具体怎么用呢?今天给大家分享旋转楼梯cad怎么画?
操作步骤如下:
1、画两个圆形
我们打开CAD软件,在楼梯的位置画两个圆形,外圆就是楼梯口的尺寸大小,然后到内圆的距离就是楼梯的宽度。
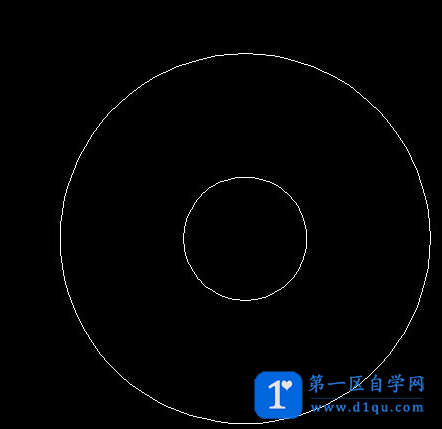
2、通过圆心画一根直线到外圆的弧上
我们再通过圆心画一根直线到外圆的弧上,如图所示,画的位置我们根据上楼梯的位置来。
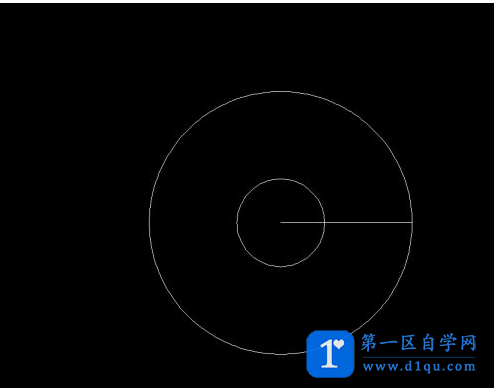
3、通过环形阵列来绘制楼梯踏步
然后我们找到软件菜单栏上的修改选项,在修改的下拉菜单找到阵列选项,我们可以通过环形阵列来绘制楼梯踏步。
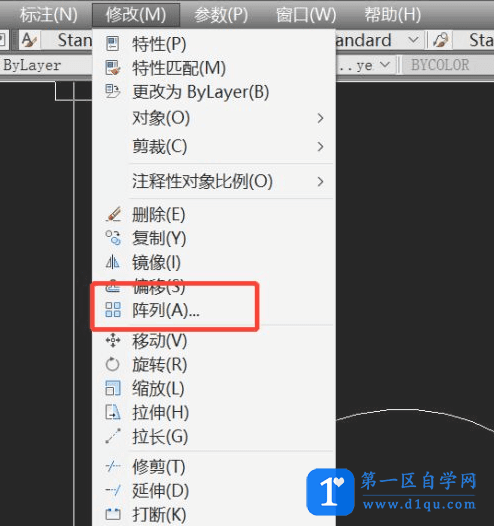
4、选择开始画的直线,回到阵列设置界面
点击后我们选择环形阵列的选项,然后点击选择对象,我们选择我们开始画的直线,然后点空格回到阵列的设置界面。
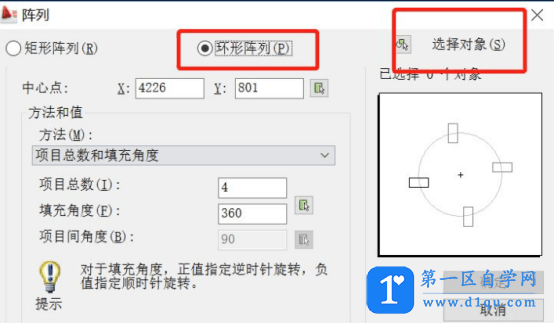
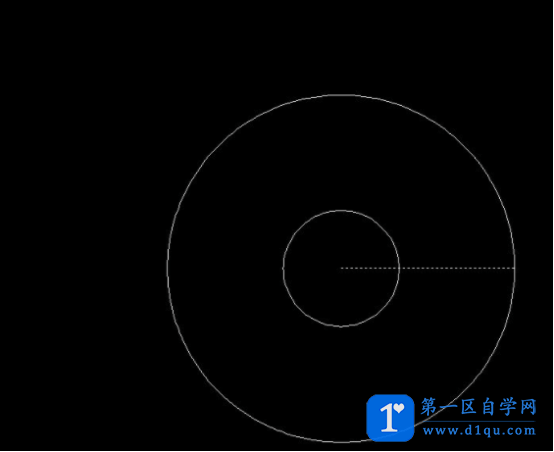
5、中心点的位置选择圆心
然后我们选择中心点,中心点的位置我们选择圆心。选择后还是点击空格可以回到设置的界面。
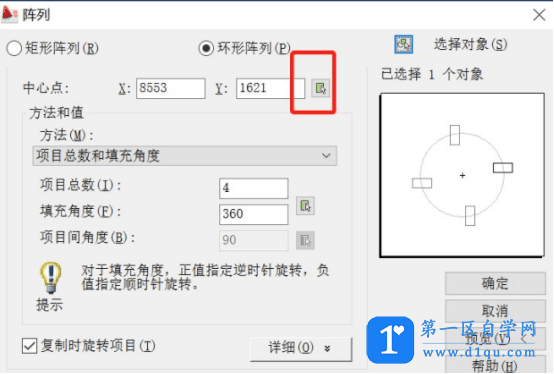
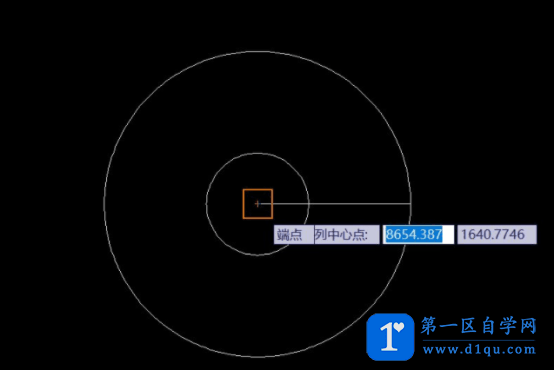
6、选择角度和楼梯踏步的步数
然后我们选择角度和楼梯踏步的步数,我们这里输入16步,角度输入360°。这样就会把圆分成16分,每份就是一个踏步。
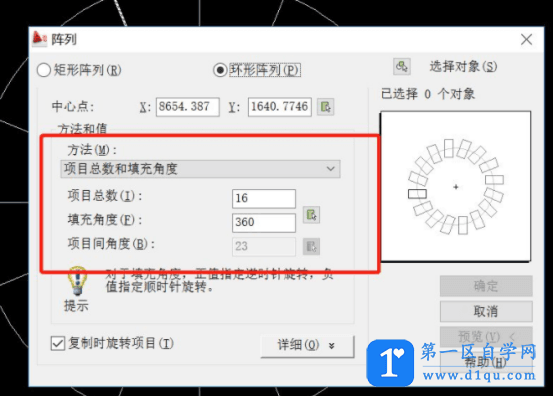
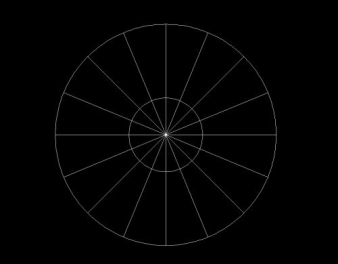
7、过修剪和偏移调整就可以绘制一个圆形的楼梯
然后我们通过修剪和偏移调整就可以绘制一个圆形的楼梯了,这个样子就能保证楼梯踏步的每一步都是一样的。
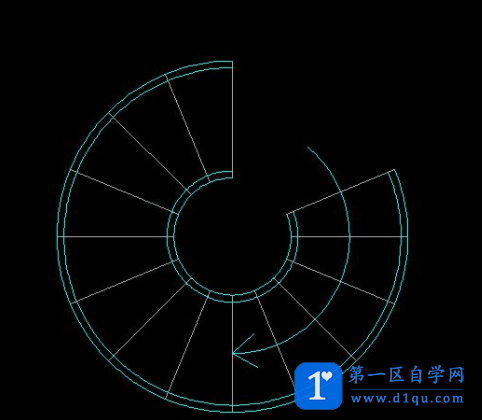
通过上边的操作演示,旋转楼梯使用cad就画好了,cad可以加工各种图形,而且能够快速的找出图形中存在的错误,这样的工作效率,纯人工是无法达到的。如果想学习制图的朋友可以参考上边的操作,进行一些简单图形的绘制。