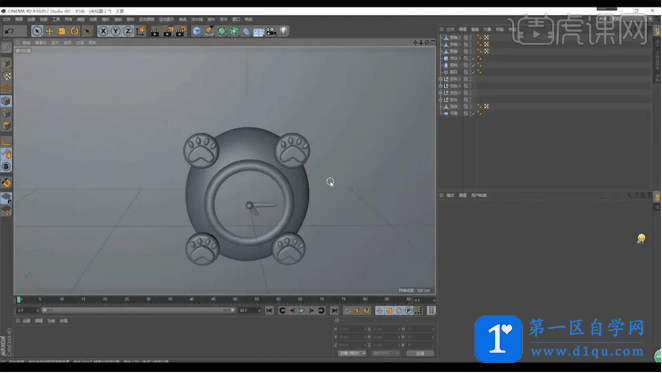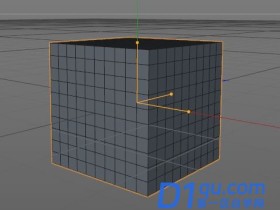- A+
我们都知道C4D的功能极其强大,使用C4D甚至可以制作简单的小动画,你知道C4D渲染动画应该怎么操作吗?如果还不会,没关系,今天小编就要为你详细展示下C4D渲染动画具体应该怎么操作。学会了这个技巧,对我们的工作很有帮助,可以帮我们在工作中节省很多时间呢。
1.打开C4D软件,新建【平面】,方向为【+Z轴】,作为背景,如图所示。
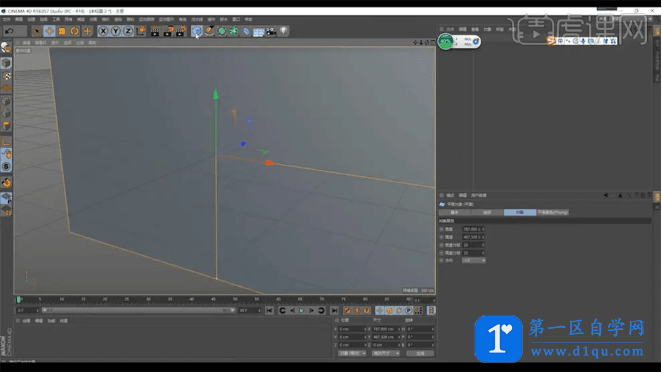
2.新建【球体】,调整形体为略扁的球体,按【C键】,转为可编辑对象,如图所示。
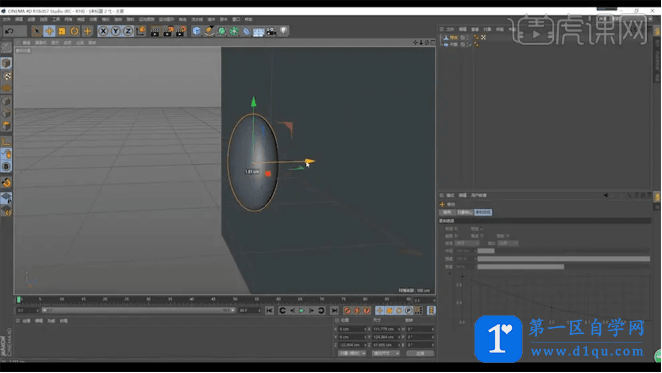
3.新建【圆柱】增加【分段】,勾选【圆角】封顶,根据参考图,对圆柱进行【旋转】【缩放】的调整,如图所示。
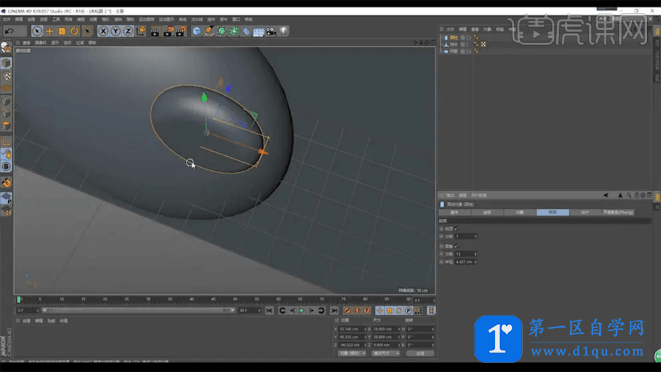
4.按【shift+V键】打开视图设置,载入参考图为背景,如图所示。
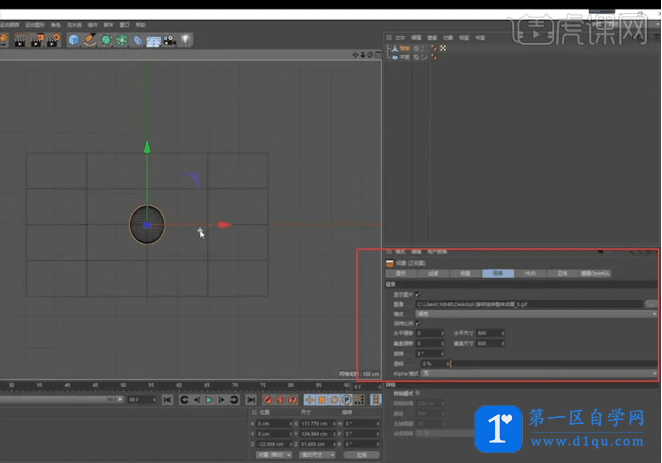
5.新建【圆环】,改变轴向为【XY】,切换【点模式】,调整形状,如图所示。
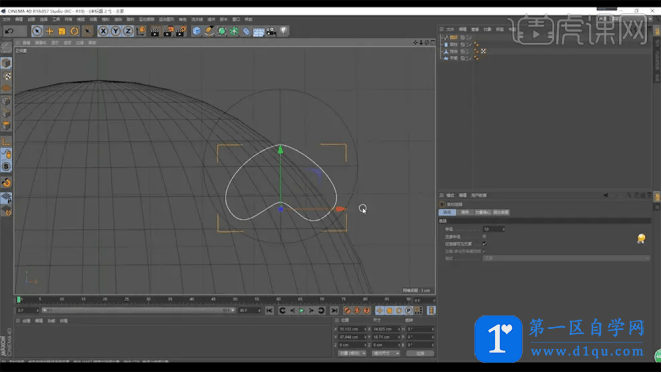
6.按住【alt键】添加【挤压】,减小【挤压的厚度】,创建【圆角封顶】,勾选【约束】,参数如图所示。
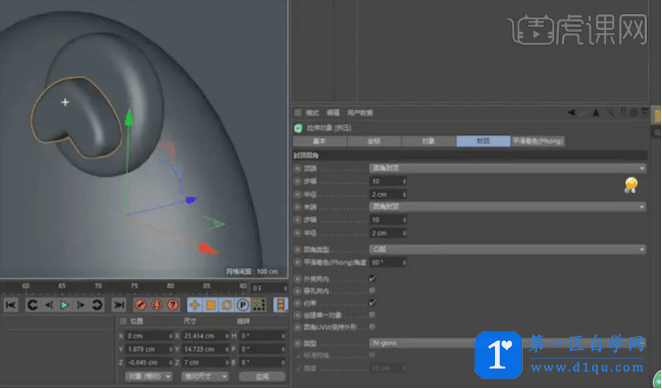
7.新建【球体】,通过【缩放】【移动】【旋转】调整其形状,并按【C键】转为可编辑对象,按住【CTRL键】拖拽复制出【4个】并调整,如图所示。
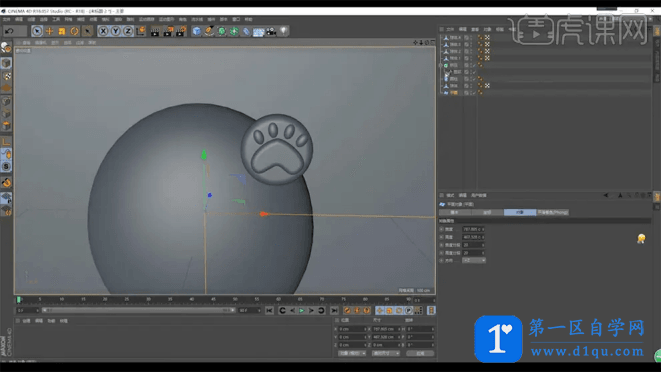
8.选择【球体1】【球体2】【球体3】【球体4】【挤压】【圆柱】,按【alt+G键】打组,如图所示。
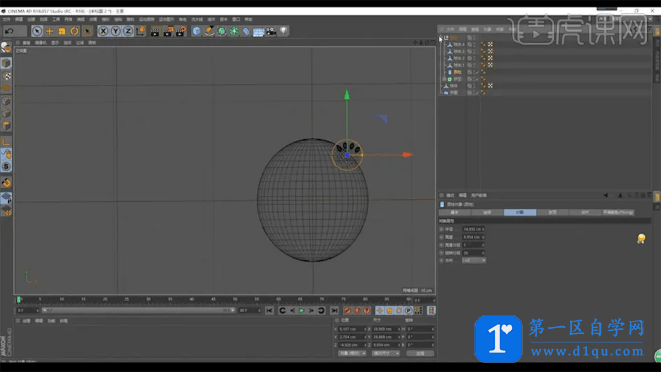
9.按住【CTRL键】拖拽复制出【4个】并调整,如图所示。
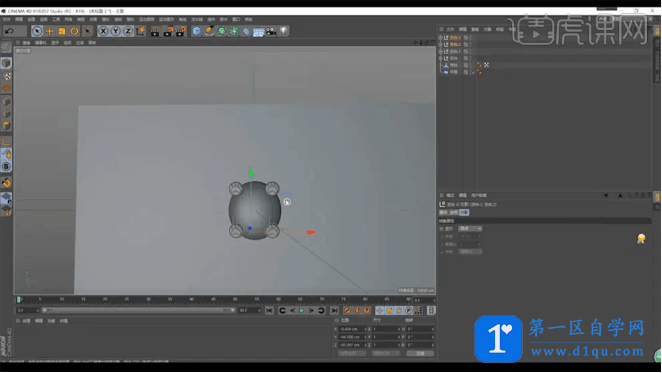
10.新建【圆环】,通过【缩放】【移动】【旋转】调整其形状,【分段】为【50】,如图所示。
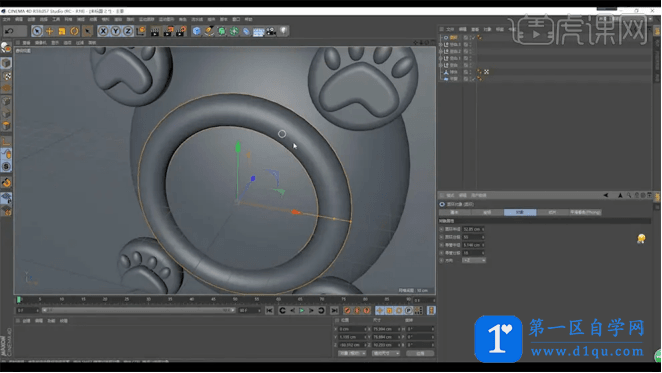
11.新建【圆柱】,勾选【圆角】,半径为【1】,调整【形状】【位置】与参考图一致,如图所示。
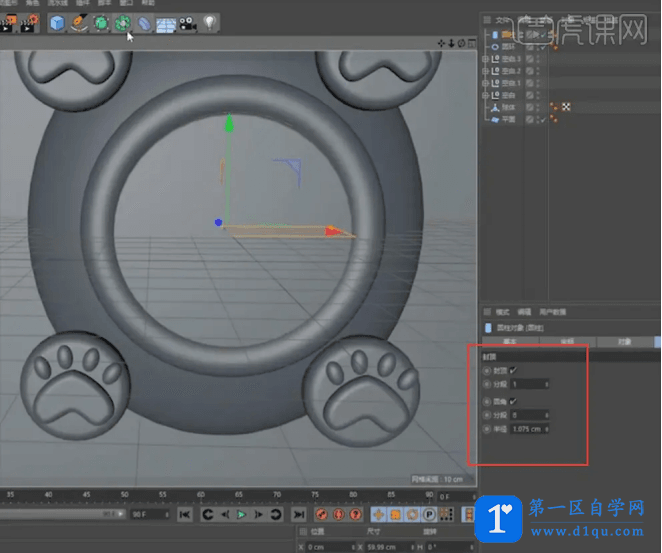
12.新建【球体】,【分段】改为【50】,【缩放】,如图所示。
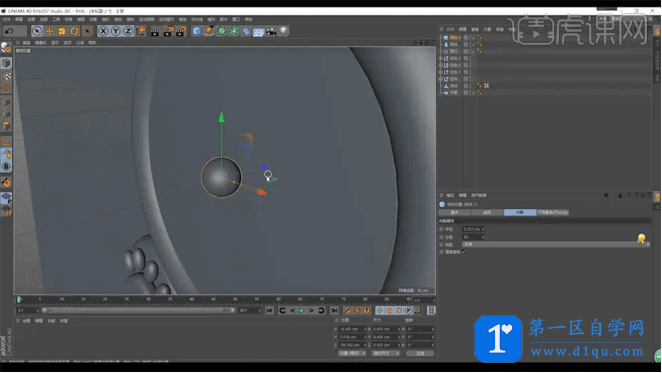
13.新建【圆锥】,【方向】为【+X】,【顶部半径】为【1.275】,【底部半径】为【2.5】,缩放其大小,如图所示。
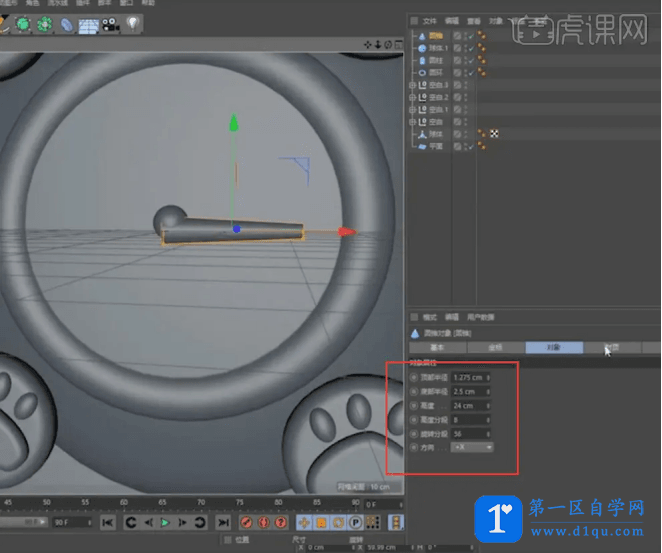
14.分别勾选【顶部】【底部】封顶,通过【缩放】将其压扁,如图所示。
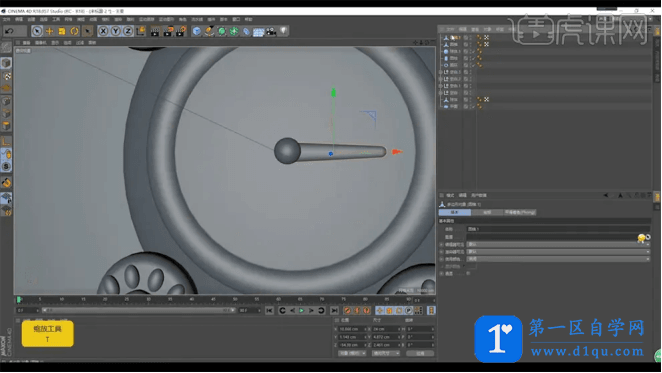
15.选择【圆锥1】,按住【CTRL键】拖拽复制,通过【缩放】【旋转】调整其形状,如图所示。