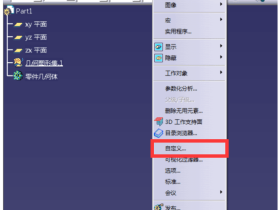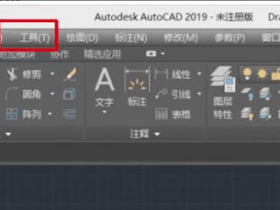- A+
所属分类:photoshop教程
ps中输入的文字可以横排和竖排显示,如果竖排显示的文字中有数字,看上去就很奇怪,想要让竖排显示的文字中的数字横排显示,该怎么操作呢?下面我们就来看看详细的教程。

1、打开Ps,新建一个画布

2、选择文字工具,将排列设置为“直排文字工具”
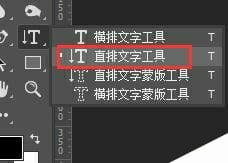
3、在画布中输入几个字,在带有数字的情况下,这样看起来是不是很别扭

4、打开“窗口-字符”,将字符面板调出来
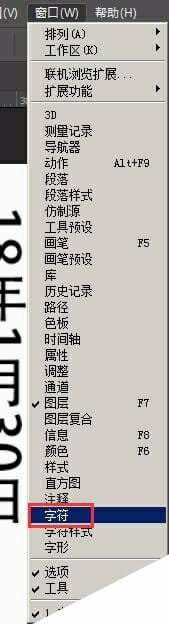

5、选择其中的一个数字,选中,然后打开字符面板右侧的下拉菜单,选择“直排内横排”,这时候就可以看到数字已经发生了变化,这样看起来才正常
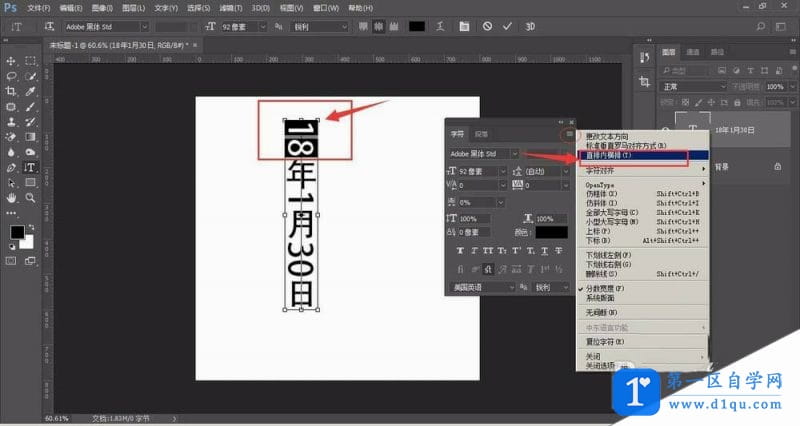
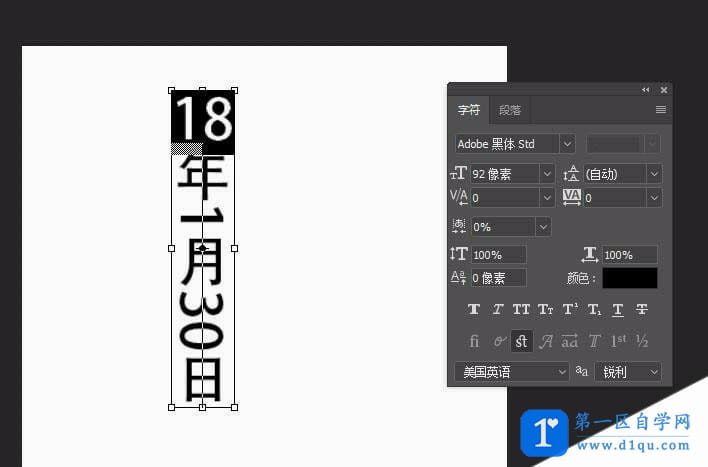
6、然后逐一将数字改变为横排即可。

以上就是ps让竖排显示文字中的数字横排显示的教程,希望大家喜欢。