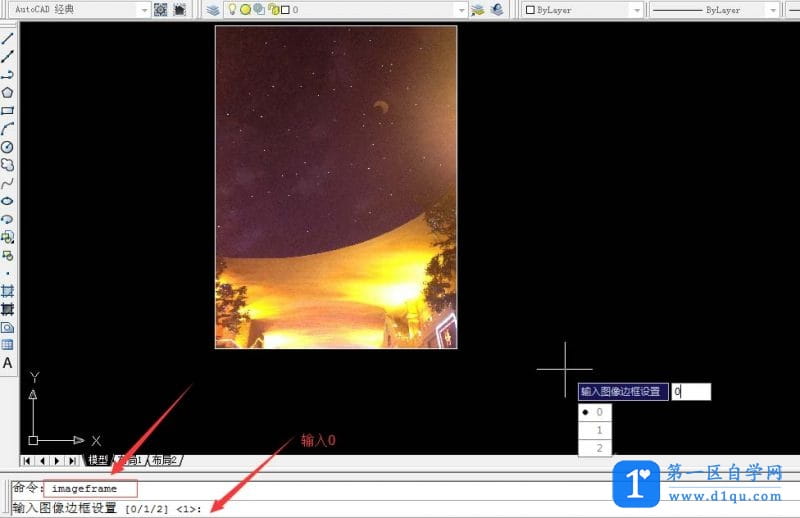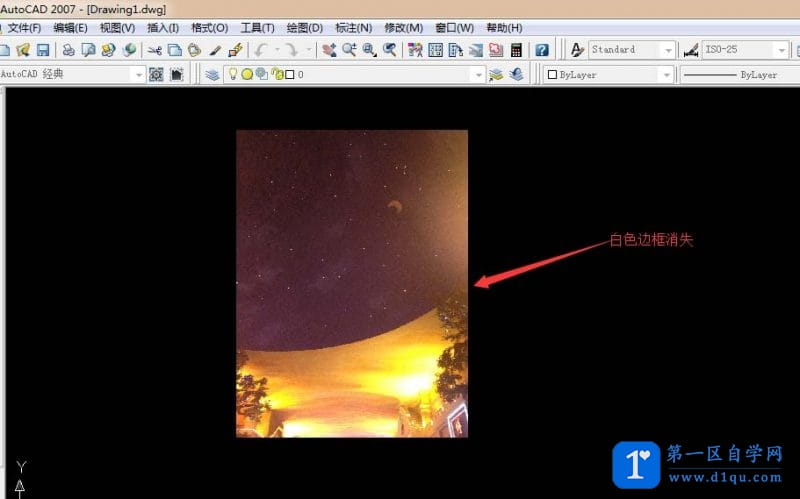- A+
所属分类:CAD安装使用教程
CAD是一个应用非常广泛的软件,像制造业、工程设计、电气和电子电路等行业都在使用,所以想学CAD的同学特别多。第一区自学网是线上学习设计的首选平台,像“CAD施工图全套学习课程”等热门课程,可以帮助学习CAD的同学们迅速精通CAD施工图。
CAD导入图片的教程
1、打开需要插入图片的cad图纸,然后点击上面工具栏中的插入→光栅图像参照(I)功能键。
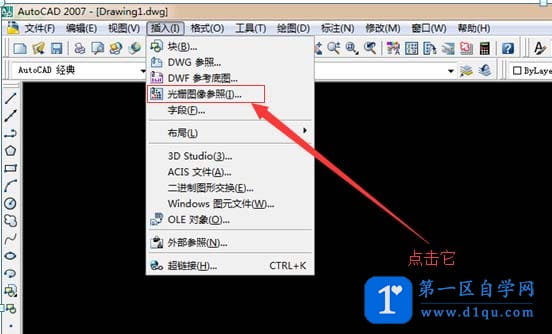
2、在弹出的“选择图像文件”对话框中,在左上角“查找范围”里找到要插入的图片后点击打开。
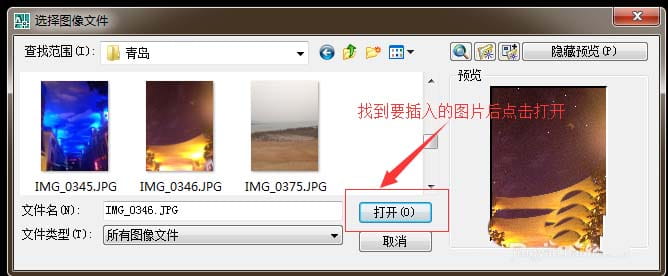
3、这时会弹出“图像”对话框,在路径类型这里设置好路径后(选择完整路径),然后在缩放比例处的在屏幕上指定前打勾,最后点击确定。
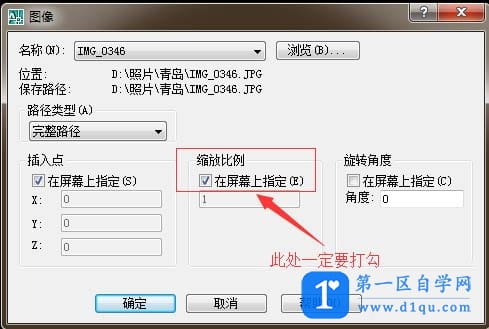
4、这时在命令栏出现指定插入点(0,0)的提示,我们把鼠标光标拉到cad图片需要插入的具体位置上,然后按Enter回车键。
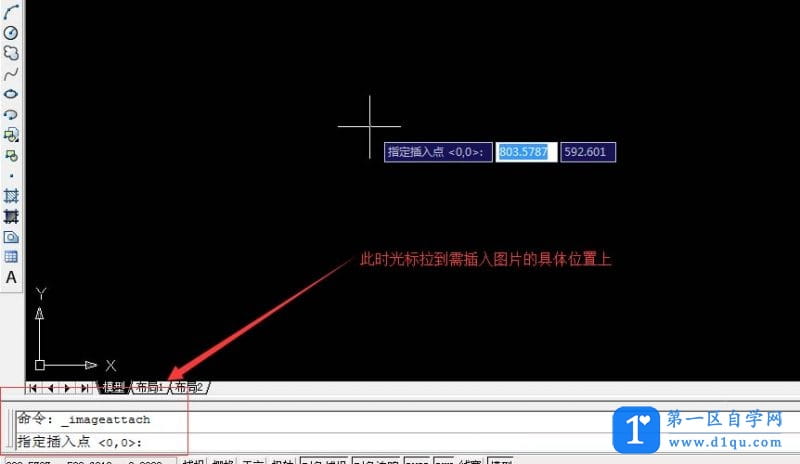
5、这时命令栏出现指定缩放比例因子(1)的提示,我们根据需求设置好比例因子后按回车键。这时图片已经成功插入到cad中了。
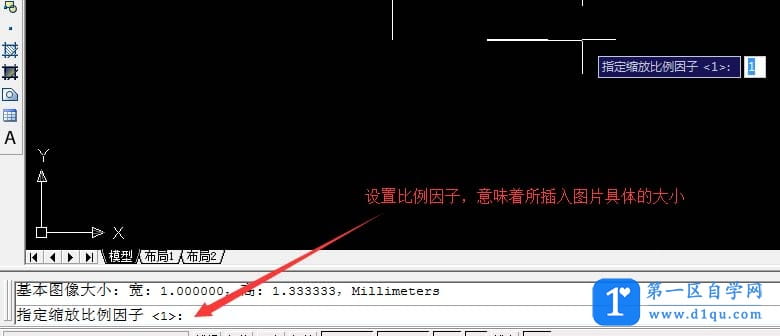
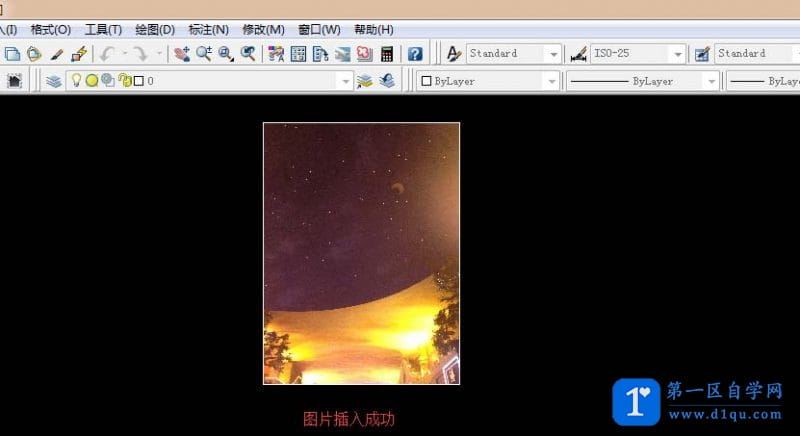
6、到了这一步我们仔细观察可以发现到所插入的图片四周白色的边框,如果觉得不好看我们可以通过以下步骤把边框消除掉。
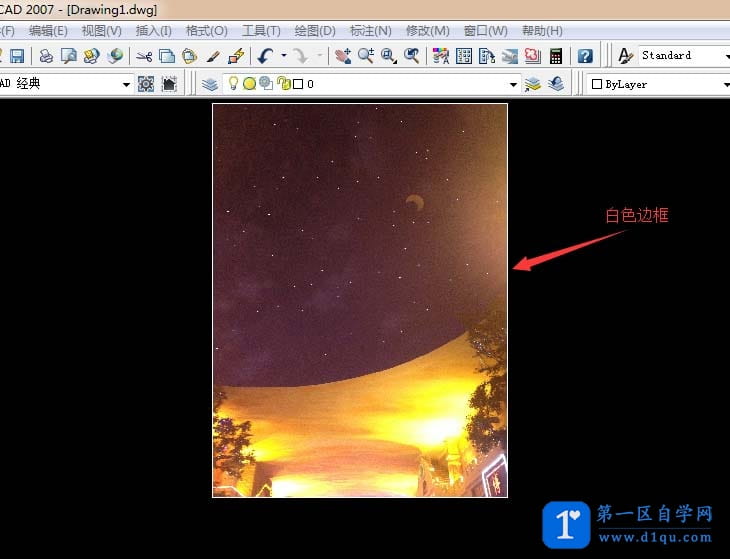
7、首先在命令栏里输入“imageframe”后按Enter回车键,接着出现“输入图像边框设置”后输入数字0再按Enter回车键,这样图片四周的白色边框就消除掉了。