- A+
圆角矩形我们经常在一些设计上看到,圆角比直角看起来更加的好看,而且制作方法也比较简单,用PS软件就可以做,你知道怎么做吗?不知道也没关系,下面内容就来用PS软件绘制圆角矩形。
PS软件绘制圆角矩形的教程:
1.首先,打开PS。通过平滑选区制作圆角矩形选区。选择矩形选框工具,绘制一个矩形选框。如图所示。
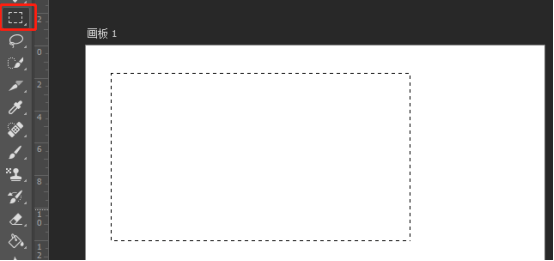
2.然后选择菜单-修改-平滑。如图所示。
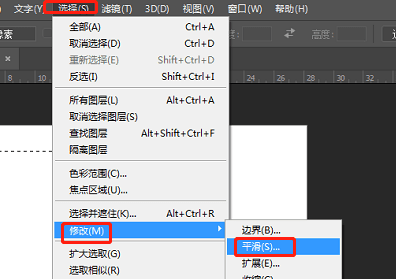
3.在弹出的平滑选区对话框中,输入平滑圆角半径。如图所示。
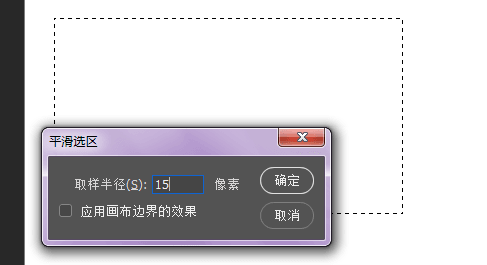
4.看平滑矩形选取制作完成了。填充图层,实现了圆角矩形。如图所示。
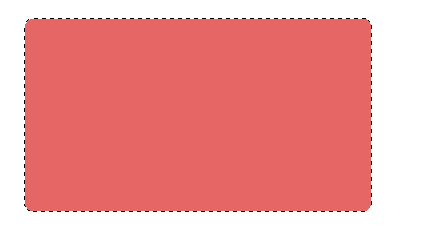
5.直接绘制圆角矩形路径提取选区。选择矩形工具,在选项栏选择路径,绘制一个矩形路径。如图所示。
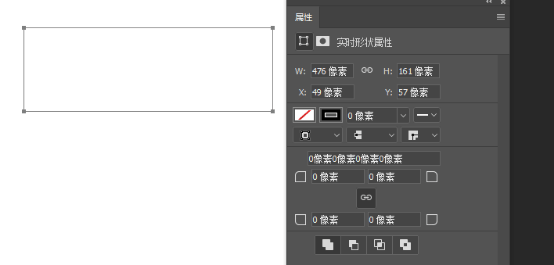
6.在属性面板中,设置矩形路径的圆角值。如图所示。
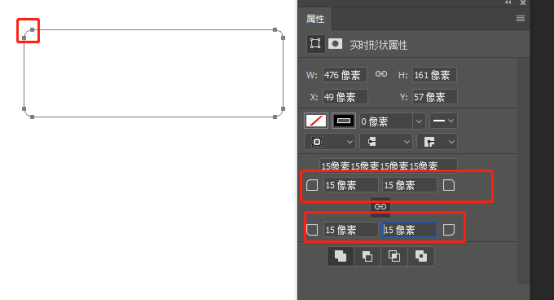
7.按Ctrl + Enter提取路径选取,圆角矩形选取制作出来了。如图所示。
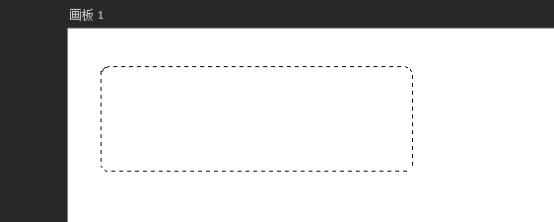
8.用圆角选区来制作圆角照片。先选中要制作圆角图片的图层,选择矩形选框工具,右键单击选择载入选区。如图所示。
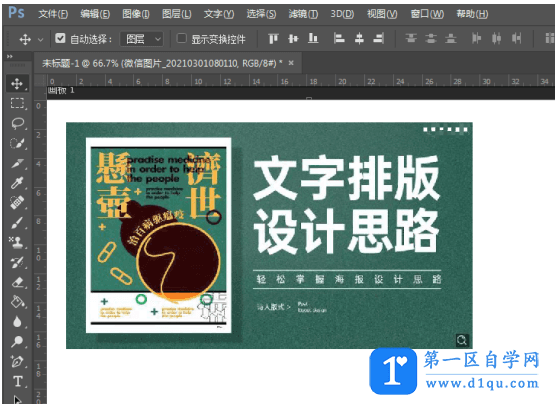
9.选择载入选区的通道为当前图层。如图所示。
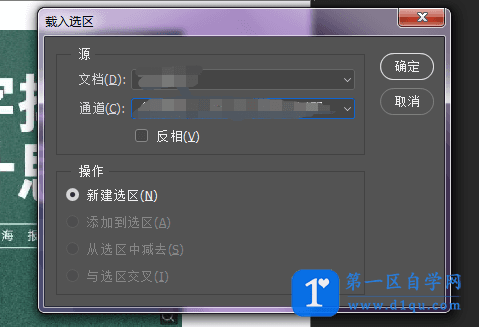
10.用上面的方法制作出圆角矩形选区。如图所示。
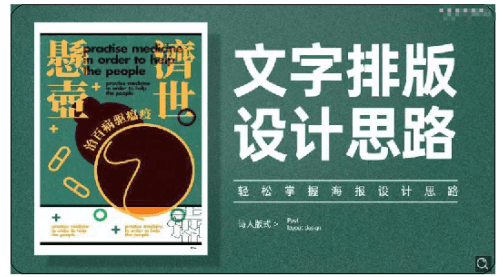
11.在图层面板点击添加图层蒙版。如图所示。
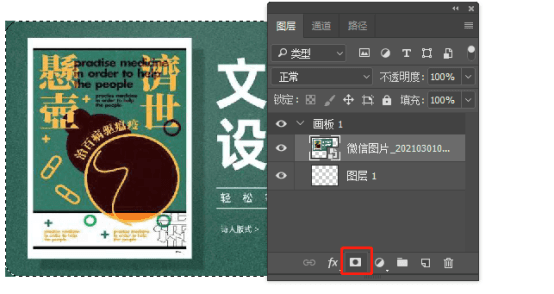
12.看圆角图片制作出来了。当然还有一种方法就是不添加图层蒙版,直接反选删除四角的多余部分也能很快的制作圆角照片,不过会删除原图像素哦。如图所示。
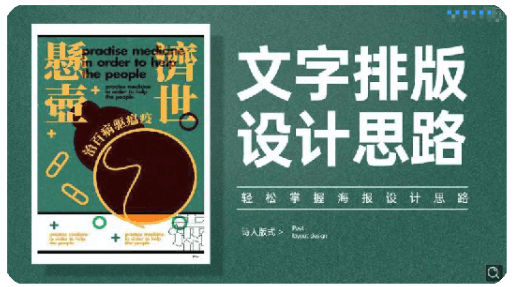
13.选择矩形工具,在选项栏选择绘制形状,在照片图层上绘制一个矩形形状。如图所示。
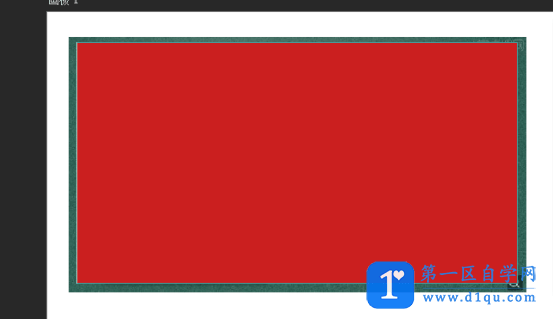
14.将照片图层移动到矩形形状图层的上方,按Ctrl + Alt + G创建剪贴蒙版。(也可以按住Alt键在上下两个图层之间单击创建剪贴蒙版)。如图所示。
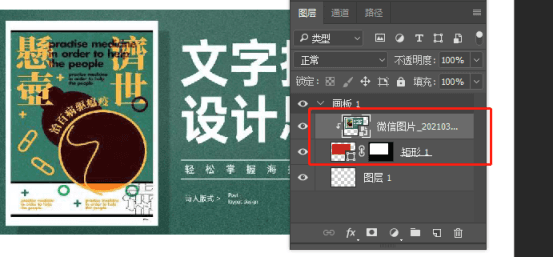
15.切换回矩形工具,选择矩形形状图层,打开属性面板,选择实时形状属性,拖动矩形形状的圆角半径,照片圆角效果随时可变。如图所示。
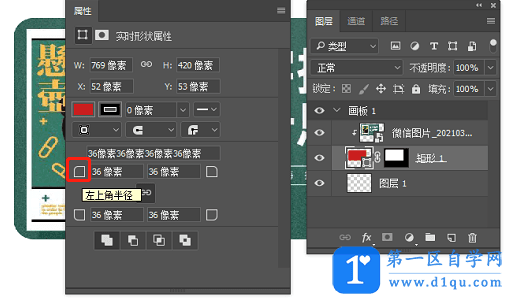
16.还可以给矩形形状加边框效果。如图所示。
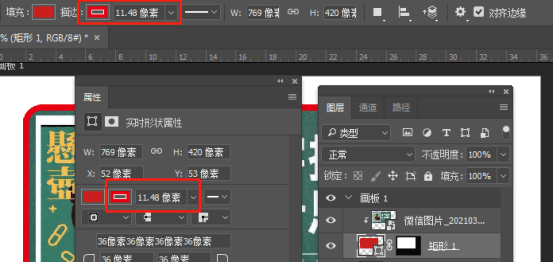
17.看不但给边框加上了图案,而且每个圆角半径也可以单独调整。效果很棒,很简单,很快捷哦。如图所示。
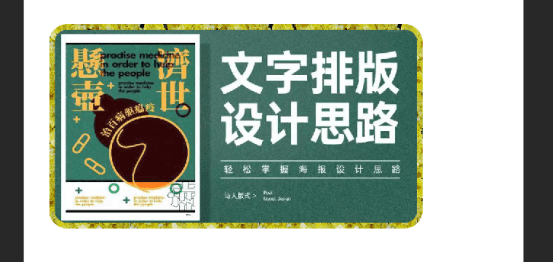
以上就是用PS软件演示的绘制圆角矩形的操作演示过程了,希望上面的分享能帮到大家,快来一起学习吧。



