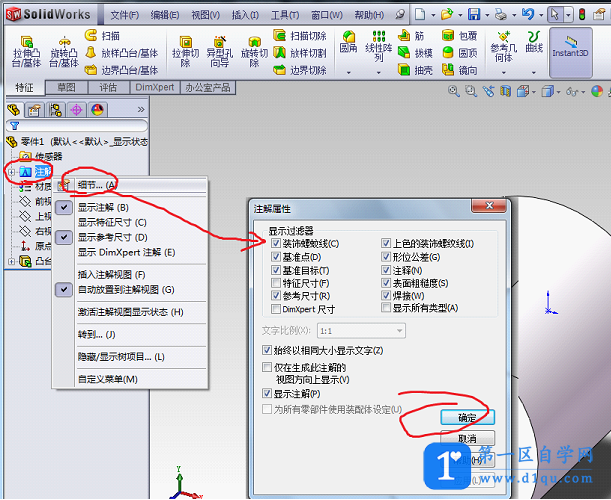- A+
所属分类:solidworks安装使用教程
可能有的朋友还不知道SW2014怎么画螺纹?那么现在笔者就和大家一起分享SW2014画螺纹的方法,还不知道的朋友可以来学习一下哦,希望可以帮助到大家。
1 首先,随便画一个圆柱
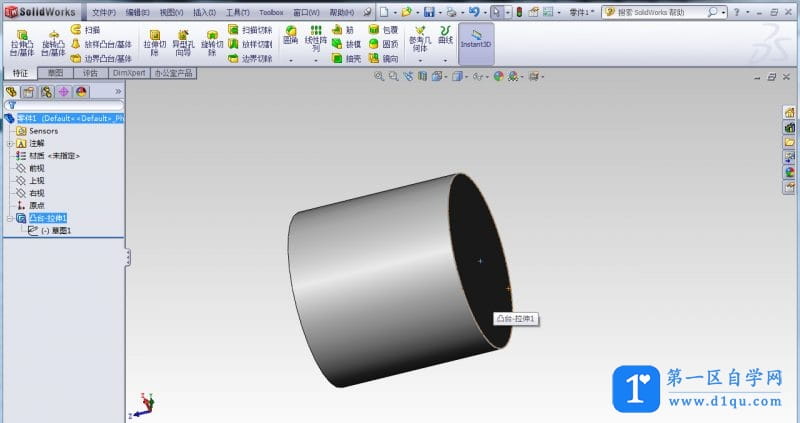
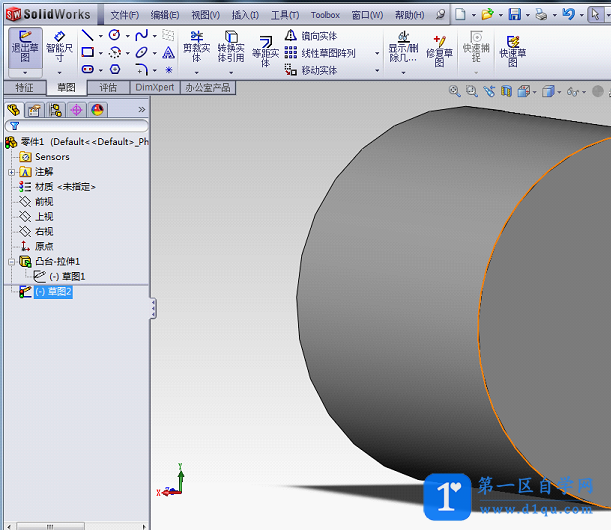
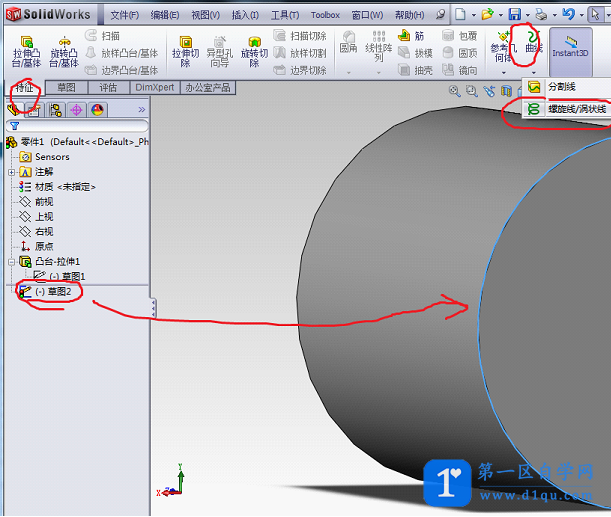
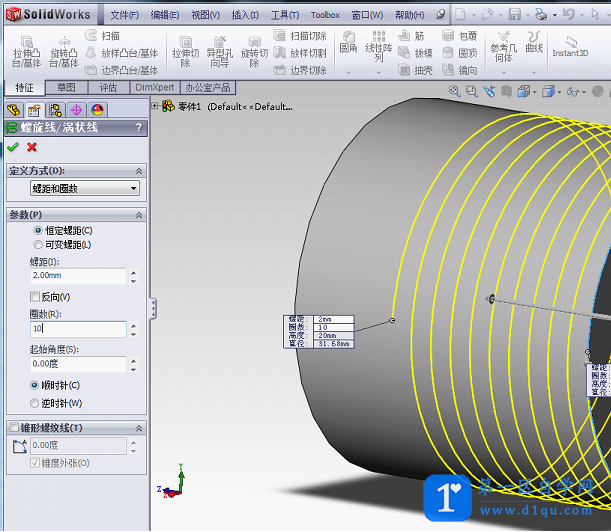
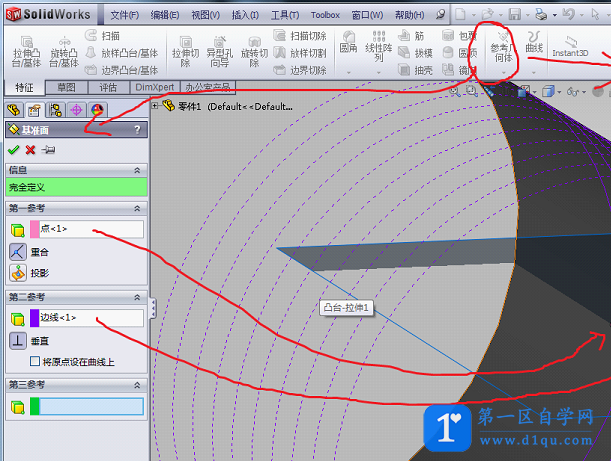
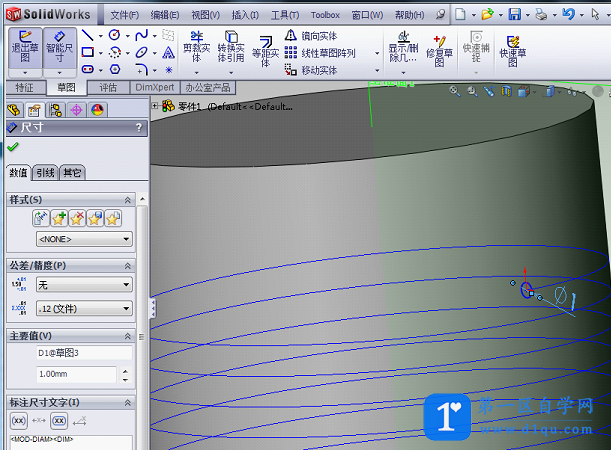
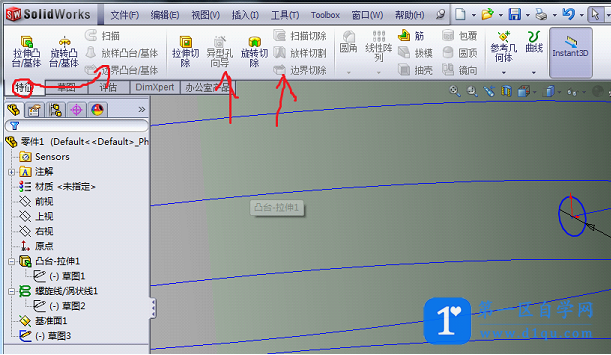
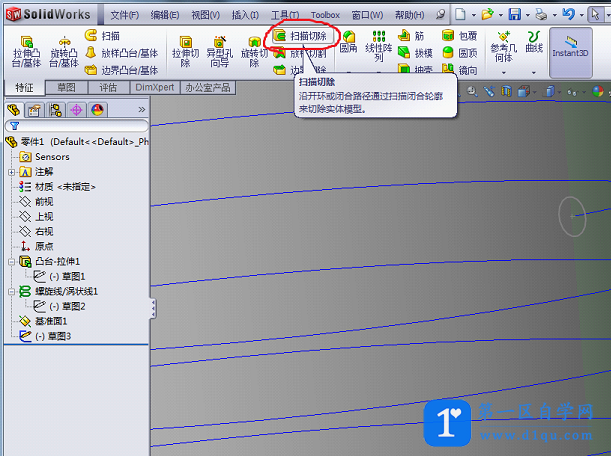
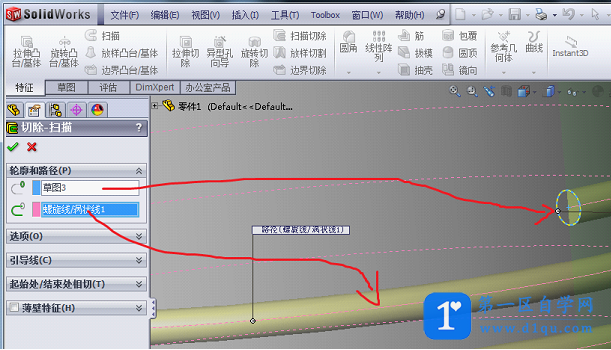
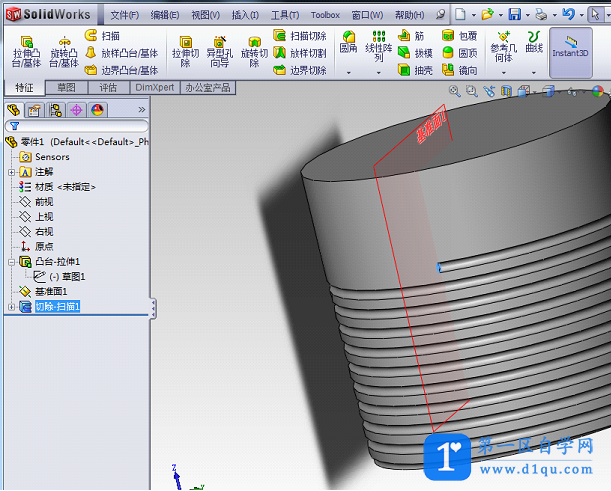


13 选择边线是一个圆(任意圆都可以),然后下面的3mm随意,你改成10mm样子也不会变,因为只是装饰性螺纹。

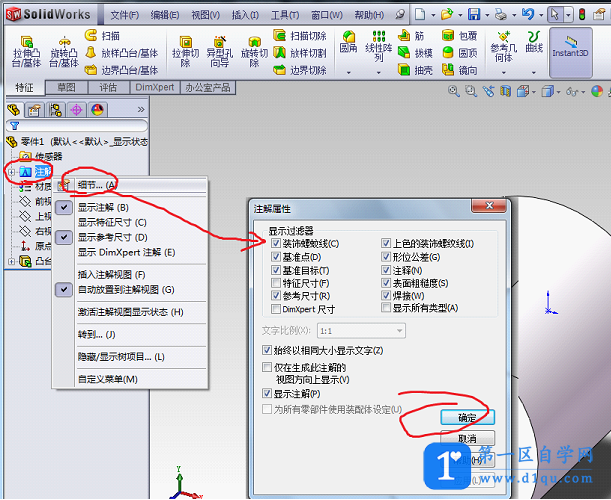
可能有的朋友还不知道SW2014怎么画螺纹?那么现在笔者就和大家一起分享SW2014画螺纹的方法,还不知道的朋友可以来学习一下哦,希望可以帮助到大家。
1 首先,随便画一个圆柱
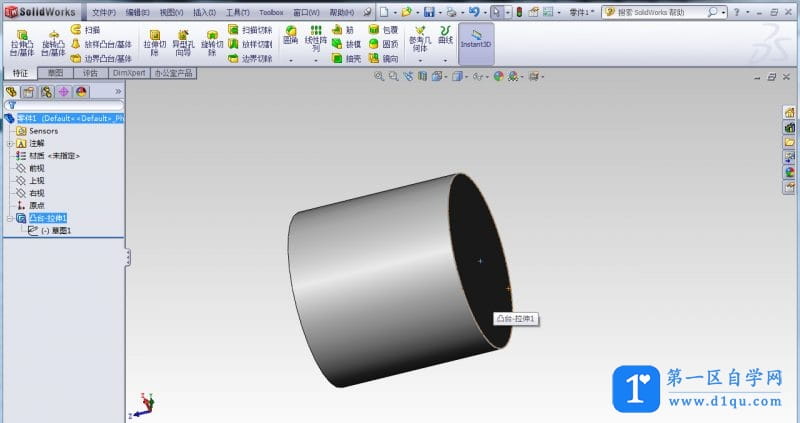
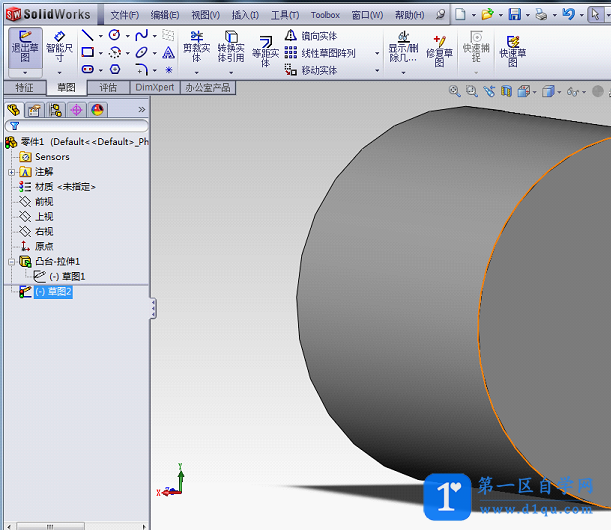
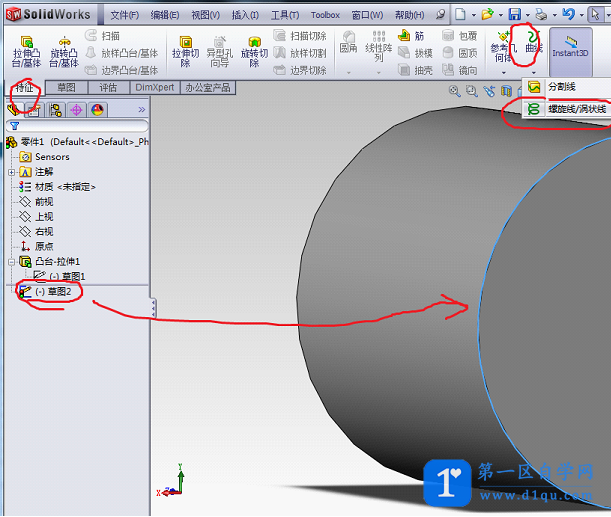
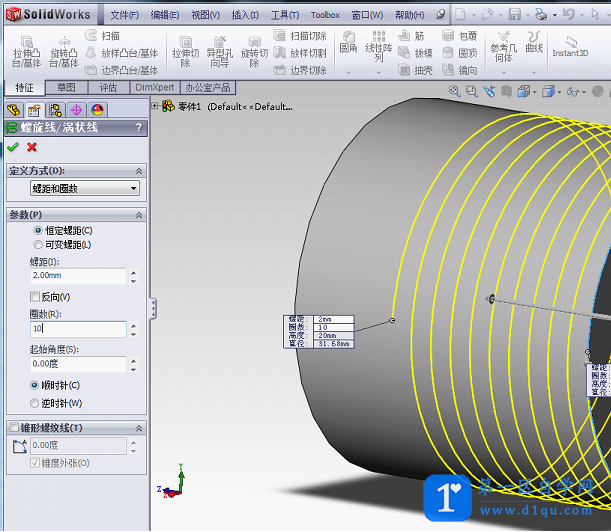
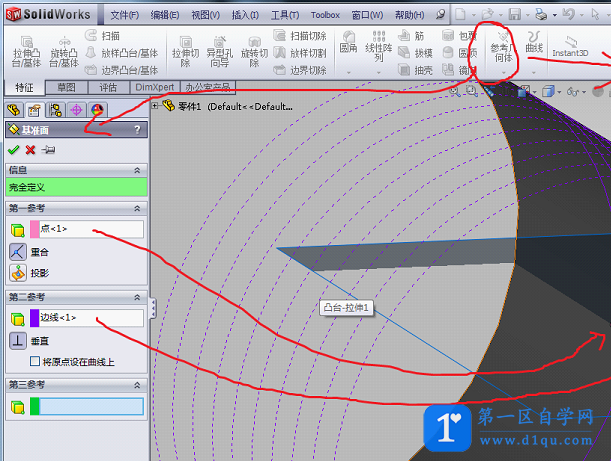
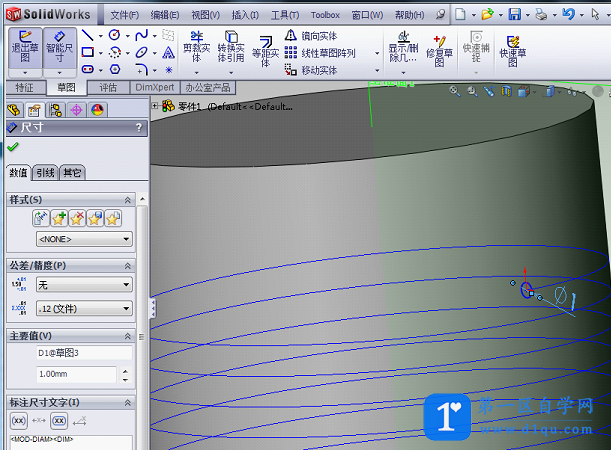
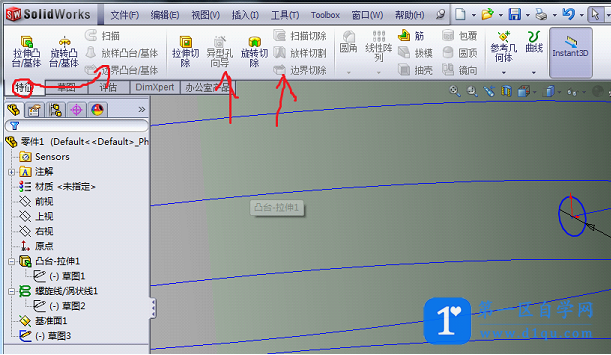
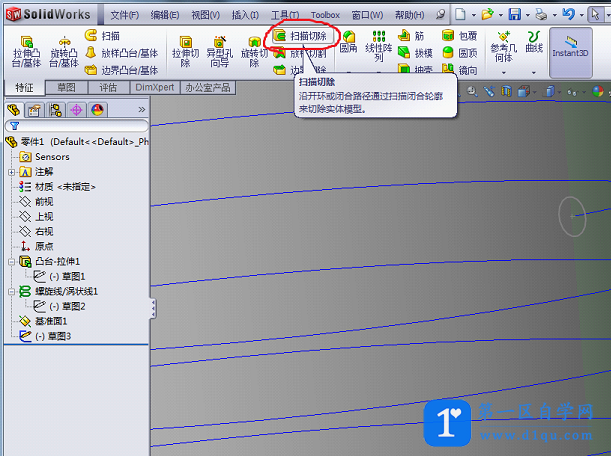
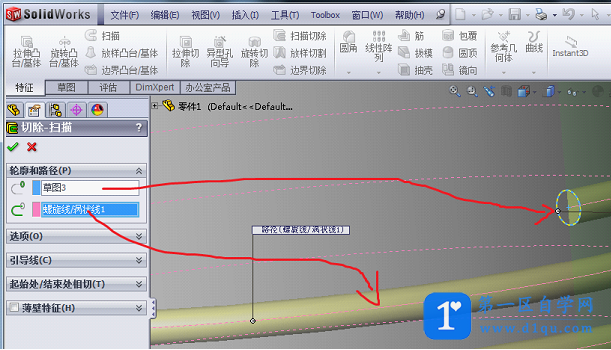
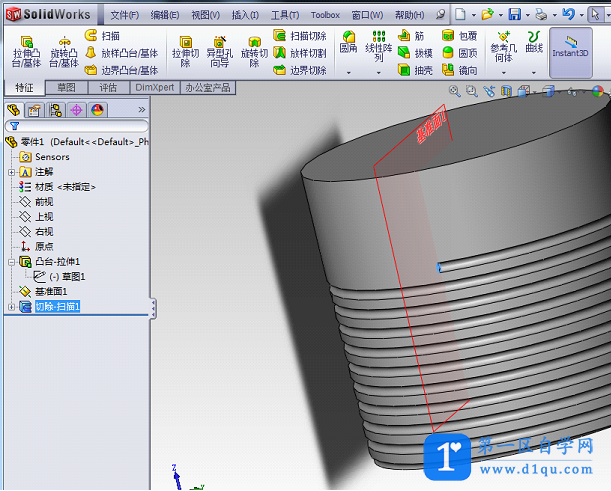


13 选择边线是一个圆(任意圆都可以),然后下面的3mm随意,你改成10mm样子也不会变,因为只是装饰性螺纹。