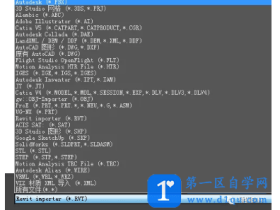- A+
今天给大家简单介绍一下SolidWorks焊件的相关知识,焊件是现代工业中非常重要的一种加工方法,从大洋中的核潜艇到太空中的宇宙飞船,从民用到军用,从小件到大件……几乎都有焊件存在。提到焊件,就不得不提一下焊接了,焊接是金属或其他热塑性材料的一种加工工艺。这里注意,SolidWorks中的焊件与焊接是没有必然联系的,但我们可以这样认为,只要用到焊接工艺,那么绝大多数情况下都是可以用SolidWorks焊件模块来建模的。
下面我先来看一个简单的例子,体验一下焊件设计的基本流程,这里以一个简易鞋架为例。
Step1:打开SolidWorks软件,新建零件,显示“焊件”标签页。如图1所示,在任意一个工具标签上面,右键单击,选择“焊件”,以显示此标签功能。
Step2:创建焊件草图。激活“焊件”标签页后,使用“3D草图”功能绘制鞋架的骨架草图,这里注意,必须使用3D草图功能,才能正常生成焊件,建议在绘制轮廓时,将模型空间等轴侧显示,可以按空格键选择视图方向,也可以快捷键Ctrl+7进入等轴侧视图,在整个模型空间中,三个两两互相垂直的平面将空间共分成了8部分,三个平面的切换按TAB键实现。有时为了作图定位方便,也可以选中一个基准面,然后进入“基准面上的3D草图”。
如图2所示,先绘制鞋架的主骨架,左部分可采用基于“前视基准面上的3D草图”,右部分使用“复制实体”命令将左部分复制过去,确定好左右两部分的距离之后,选中右部分,直接“固定”草图。
如图3所示,在XZ平面先绘制外围的骨架,绘制好一层后,使用草图中的“复制实体”功能,复制好其余两层,退出草图。新进入一个草图,使用参考几何体中的参考点功能生成如图所示的3等分参考点,然后绘制剩余的内部骨架。
Step3:施加结构钢件。这里假定我们已经安装好了GB型材库,施加构件的步骤非常简单,只是注意,不在同一个平面内的草图是不能连续添加构件的,必须添加“新组”才可继续。
如图4所示,点击【焊件】标签页中的【结构钢件】,在界面左侧的属性管理器中,标准选择GB,type选择圆管,大小选择20*1.0,含义是直径为2厘米,壁厚为1mm的圆管型材。添加完组1之后,点击“新组”,选择右侧的主骨架部分,操作从略。主骨架选择完毕之后,打对勾确认操作。
Step4:为其余的骨架施加结构钢件。重复Step3,选择10*1.0的管材,为其他骨架施加型材。
Step5:使用“裁剪/延伸”对主骨架和副骨架进行多余的裁剪,此步骤从略,最后添加颜色,完成的效果图如图5所示。
怎么样?是不是感觉上面的这个例子很简单?重点来了!从模型树来看,焊件是一个装配体,但在实际的加工过程中,往往把它看成一个零件。而且在实际设计过程中,一般焊件是不拆详图的,但在SolidWorks中,焊件的确是以一个多实体零件而存在的。回到我们刚开始的问题,在某些特殊情况下,我们需要用比较特殊的构件来完成焊件任务,但并不是国家标准中规定的型材,因此,如何自定义焊件轮廓,并且能够正常使用就显得很关键了。
下面我们以“GB/T706-2016热轧型钢”中的工字钢为例进行演示。
Step1:在Excel中建立型钢参数表。为演示考虑,这里我们选择输入3个规格的工字钢。
Step2:在SolidWorks中建立某一规格型钢横截面。如图2所示,SolidWorks规定,焊件型材的轮廓必须是2D草图,并且必须含有轮廓找出点(也叫轮廓定位点),为方便定位,我们在一个新草图中,建立7个轮库找出点(可根据实际情况自由设置,但必须至少包含一个轮廓找出点)。
截面轮廓绘制好之后,选中草图,右键选择“添加到库”,虽然草图符号出现L字样。
Step3:导入Step1做好的设计表,进行草图特征尺寸关联,如图3所示。
Step4:在桌面(或者特定的位置)建立2级文件夹,即3级文件机制,【型材库】---【工字钢】---具体文件。特别注意:桌面也是一个文件夹,如果包含桌面在内,这里为4级文件机制,因为焊件型材库的索引规则就是如此,如果文件夹层数设置的有问题,将来便无法正常使用自定义轮廓。在此基础上,分别切换3个配置,分别另存到二级文件夹下,另存的文件格式为:*.sldlfp。
Step5:添加轮廓索引位置。【选项】---【文件位置】---【焊件轮阔】,选择“添加”,选择桌面,随后单击确定。
Step6:验证。新建一个零件,如图5所示,在绘图界面中使用3D草图绘制一段直线,标准切换到我们新建的文件夹,type只有工字钢一个文件夹,大小为新建的3个规格,选择10号,点击“组”,选择草图,发现模型预览已出,且没有报错,这证明我们的操作是有效果的。
到此,焊件自定义轮廓介绍完毕。