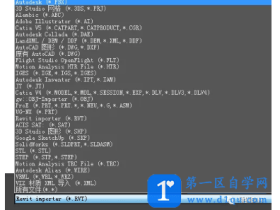- A+
今天我们就来讲一个类似的功能:模型投影。
首先,我们这里现有了一个三维模型(不要在意这个模型是怎么创建出来的)。
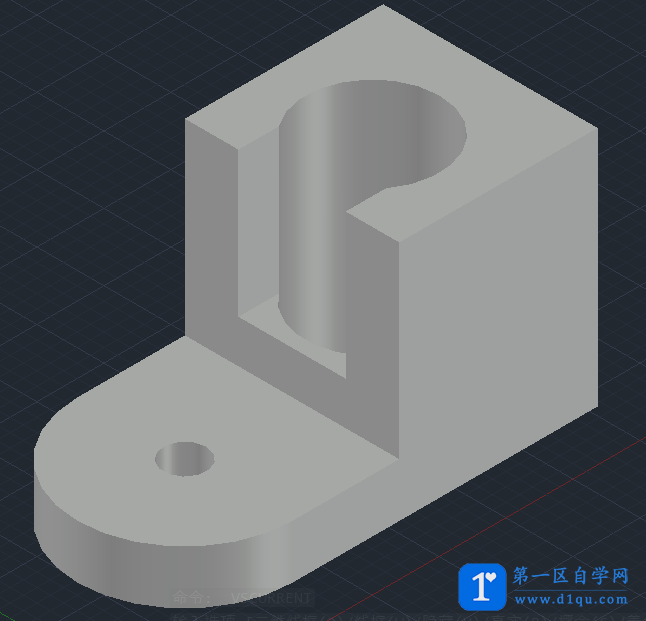
然后,我们切换到布局空间,将默认的那个视口给删除掉。
考虑到有些用户的AutoCAD版本太老,接下来的所有功能我会从菜单调用。那么在新版的AutoCAD中怎么打开菜单呢?很简单,将系统参数MENUBAR设置为1即可。
PS:这里必须提醒一下用新版AutoCAD的用户,菜单我们已经不维护了,所以可能最新的一些命令在菜单上都是没有的。
在菜单中找到【绘图】-【建模】-【设置】,可以看到设置下面有三个选项:【图形】、【视图】、【轮廓】。
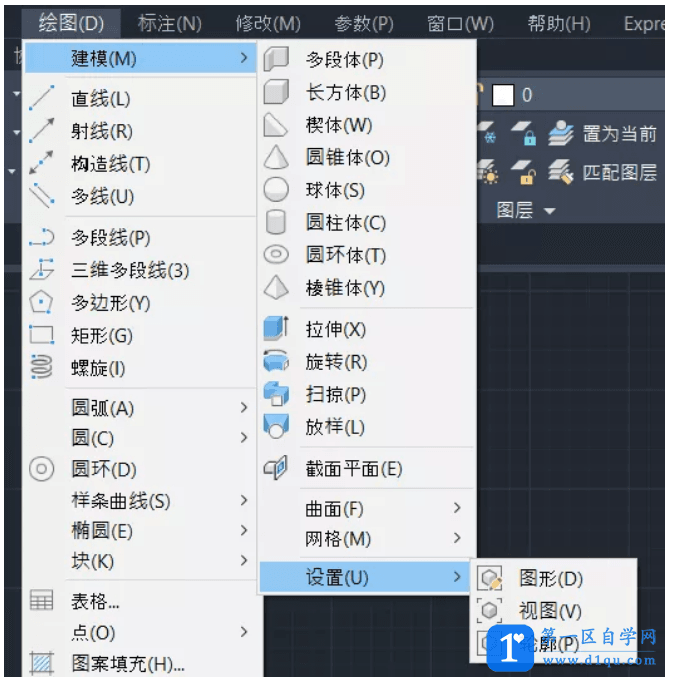
这三个选项也不是随便选的,必须要按照特定的顺序来使用。
1)点击【视图】,会出现投影所用的UCS的选项。
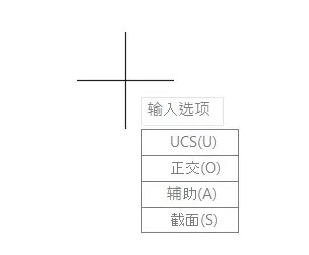
我们来想一想,通常我们的XY平面应该是什么视图呢?答案是俯视图,那么我们就用俯视图作为基准的视图。选择UCS选项,然后定中心,拉视口框。
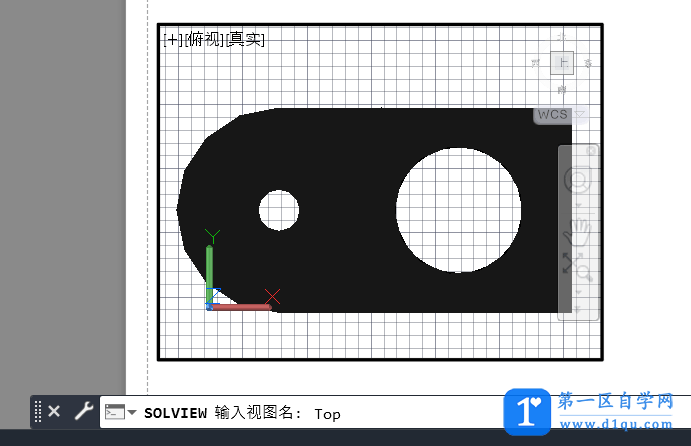
在确定完视图比例和位置之后,需要给这个视图一个名字,注意,这步非常重要!一定要给名字,否则后续的投影会不成功。
2)有了俯视图,接下来应该做什么呢?当然是创建主视图啦,这个时候,可以直接重复命令,然后使用【正交】选项,在俯视图的下方点一下,投影一个主视图出来,并且命名。
3)之后继续用正交模式,从主视图的左边,投影一个左视图出来,同样命名不要忘记了。
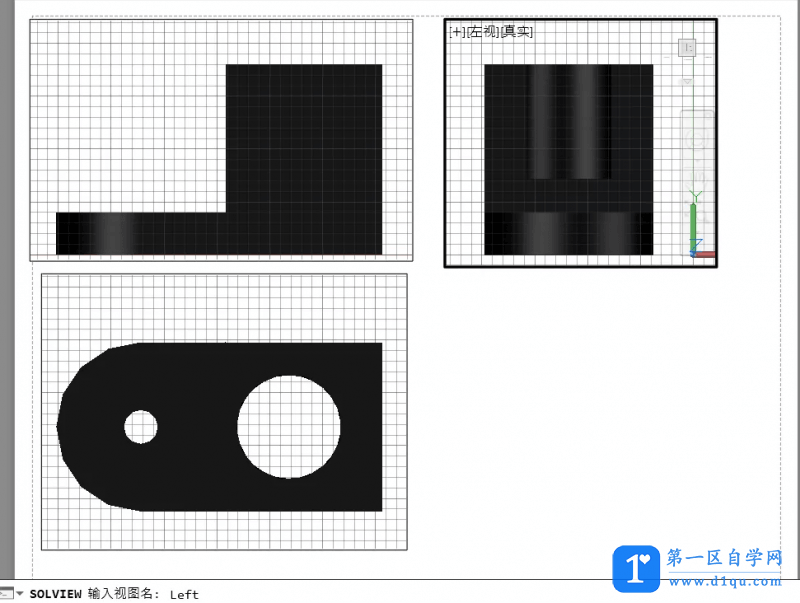
4)当三个视图布置完成之后,选择三个选项之中的“图形”,并且框选三个视口:
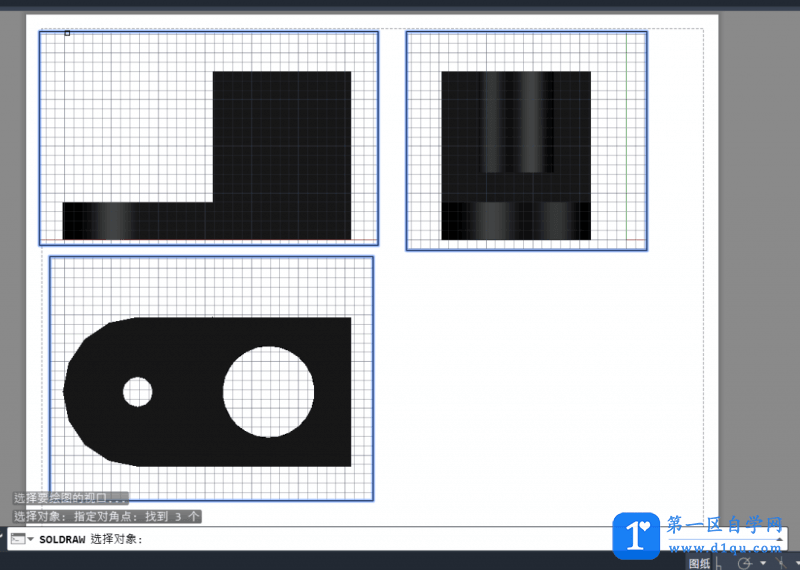
5)回车之后会发现每个视口闪了一下,并且变成了线框模式:
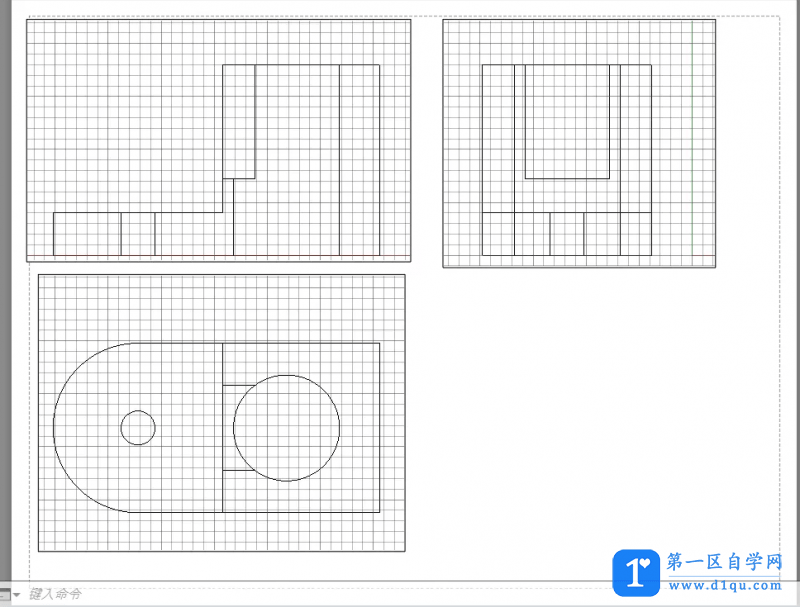
PS:如果某个视口没有命名,那么这个时候就不会闪一下,后面的也会失败。
6)打开图层面板,可以看到,系统自动给我们建立了很多图层,有HID层什么的,比如把HID图层改成红色。而这些图层都是用对应视口的名称来作为前缀的。
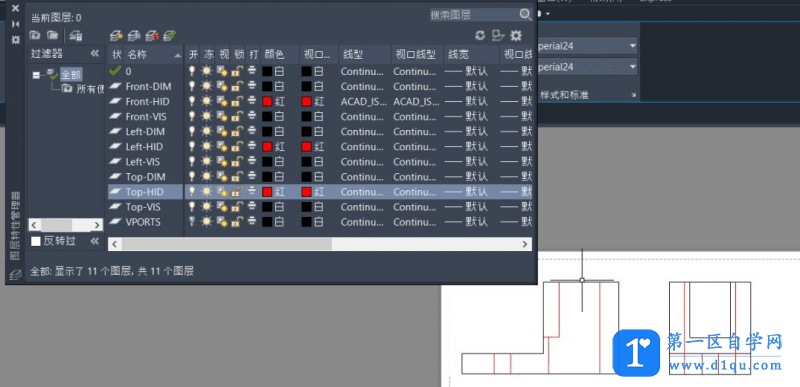
7)回到模型空间,这个时候我们会发现,在模型空间,除了三维模型外,在X=0、Y=0和Z=0的平面上分别有线框的投影。这些就是我们在布局空间看到的线框了。
8)在布局空间中添加完标注,所有的内图就完成了。
PS:在第一步选择视图的时候,还有另外两个选项【辅助】和【截面】,大家可以自己尝试一下。
最后,来说明一下之前讲过的方法(以下为VIEWBASE)和今天的方法(SOLVIEW)的区别:
VIEWBASE与SOLVIEW的区别
1.VIEWBASE法不光可以使用AutoCAD的模型,也可以支持Inventor的模型;
2.VIEWBASE法不会创建线框投影,和3D模型是关联的,模型改变,投影的线框也会跟着改变。而SOLVIEW做不到这样的关联性。