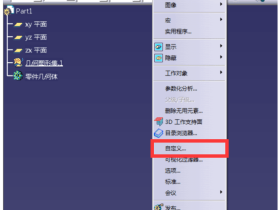- A+
所属分类:百科知识
办公软件的使用是一项非常基础的技能,可以帮助人们快速进行文字处理, 表格制作,数据处理,制作演讲稿等。 办公软件的应用范围很广,大到统计,小到记录,数字化办公等等都离不开办公软件的鼎力协助。
用Excel制作曲线拟合的教程
1.打开电脑中的excel软件,在excel中输入做曲线拟合的数据。
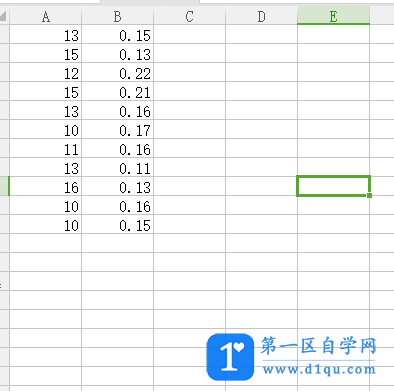
2.选中所有输入的数据。点击上边栏中的“插入”。选择“插入”弹出框中的“图表”选项。
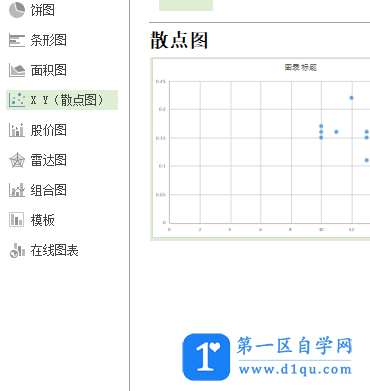
3.当弹出“图表向导”弹出框时,点击左边的“XY散点图”。选择子图表类型中的第一个。点击“图表向导”对话框最下方的“完成”。此时会根据数据生成一个图表。
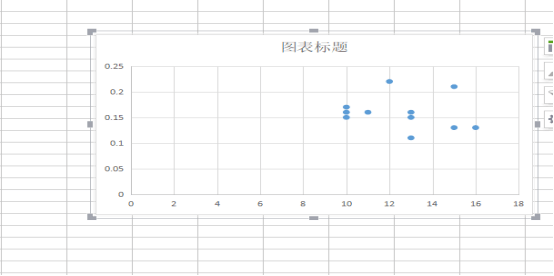
4.选择图表中的任意一个点,图表中的所有点都会被选中。
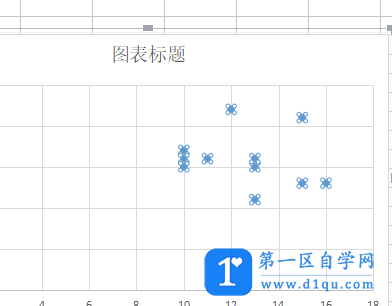
5.右键点击任意一个点,选择“添加趋势线”。此时会弹出“添加趋势线”对话框,选择类型中的第一个。
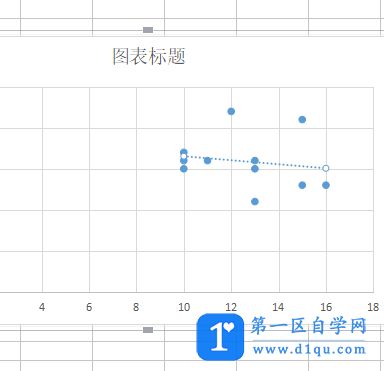
6.点击“选项”,勾选下方的“显示公式”和“显示R平方值”选项。点击对话框下方的确定。此时数据的曲线拟合已经做好。
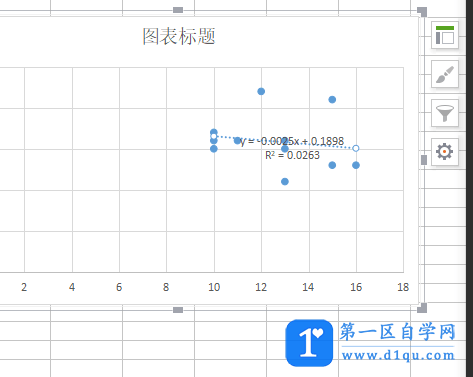
以上就是Excel表格演示取消拟合的操作过程了。