- A+
今天小编讲解了Solidworks如何创建零件库操作步骤,下文就是关于Solidworks创建零件库的操作教程,一起来学习吧!
Solidworks创建零件库的操作步骤
1、创建默认零件
按照重型机械标准JB/ZQ4450-1997的“外六角螺塞M20×1.5”设计默认零件。
2)以“前视基准面”为草绘基准面,绘制草图。选择下拉菜单“视图/尺寸名称”,在绘图区草图中改变尺寸名称,1所示。
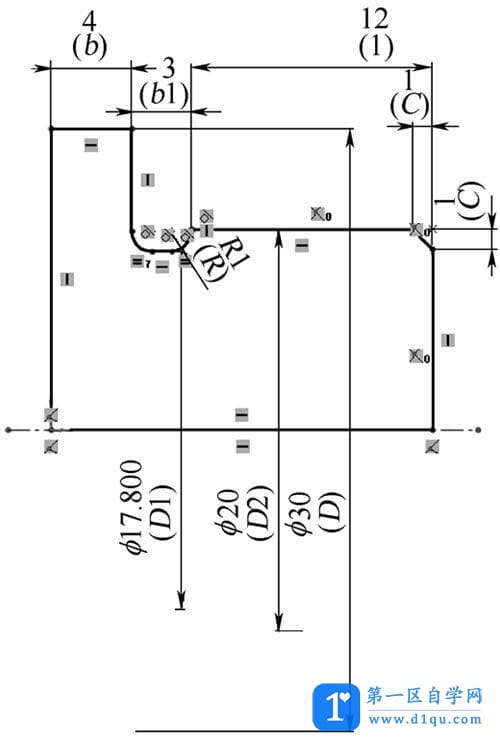 2、选择特征工具栏上的“旋转”命令,建立“旋转1”特征(见图2)。
2、选择特征工具栏上的“旋转”命令,建立“旋转1”特征(见图2)。
 3、以图2左端面为基准,绘制草图,选择特征工具栏上的“拉伸”命令,建立“凸台-拉伸1”特征,双击设计树中的“凸台-拉伸1”特征,在绘图区零件上修改尺寸名称,3所示。将文件保存为“外六角螺塞JB4450-1997.SLDPRT”。
3、以图2左端面为基准,绘制草图,选择特征工具栏上的“拉伸”命令,建立“凸台-拉伸1”特征,双击设计树中的“凸台-拉伸1”特征,在绘图区零件上修改尺寸名称,3所示。将文件保存为“外六角螺塞JB4450-1997.SLDPRT”。
 4、创建系列零件设计表
4、创建系列零件设计表
1)新建MicrosoftExcel工作表,在单元格A1中输入“规格”,分别双击SolidWorks设计树中的“旋转1”,“凸台-拉伸1”特征,在绘图区中选择零件尺寸,在弹出的对话框中将主要值分别复制、粘贴到B1K1单元格。
2)按国标输入每种规格的螺塞所对应的参数值,将文件保存为“外六角螺塞设计表.xls”,4所示。
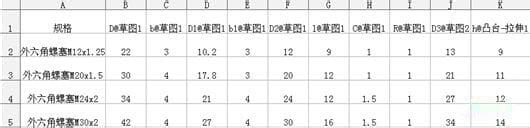 5、插入系列零件设计表
5、插入系列零件设计表
1)选择下拉菜单“插入/表格/设计表”,打开“系列零件设计表”对话框,选择“来自文件”,点击“浏览”按钮,找到“外六角螺塞设计表.xls”后确定,在绘图区域弹出Excel表格,在空白处单击退出。
2)单击ConfigurationManager按钮,进入配置管理,双击各配置,观察零件的变化。
6、创建零件库
在设计库中选择“DesignLibrary”点击右键,在快捷菜单中选择“新文件夹”,并将新文件夹重命名为“管路附件”,5所示。
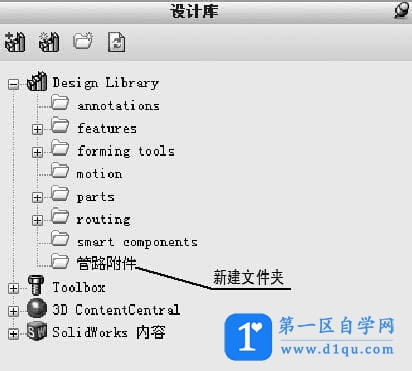 7、在设计树中选择“外六角螺塞JB4450-1997”,点击右键,选择“添加到库”命令,打开“添加到库”对话框,将文件保存到文件夹“管路附件”中,完成零件库的创建,6所示。
7、在设计树中选择“外六角螺塞JB4450-1997”,点击右键,选择“添加到库”命令,打开“添加到库”对话框,将文件保存到文件夹“管路附件”中,完成零件库的创建,6所示。
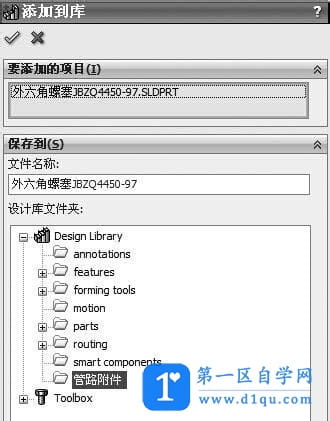 8、零件库调用
8、零件库调用
在装配体环境中,选择设计库中“管路附件”文件夹下的“外六角螺塞JB4450-1997”文件,拖放入装配区域,弹出“选择配置”对话框,在对话框中即可选择所需零件的规格,7所示。
 9、选择已调出的零件,点击右键,在快捷菜单中选择“配置零部件”命令,弹出“修改配置”对话框。单击配置栏右侧的下拉菜单可重新选择零件配置,更改零件的规格,8所示。
9、选择已调出的零件,点击右键,在快捷菜单中选择“配置零部件”命令,弹出“修改配置”对话框。单击配置栏右侧的下拉菜单可重新选择零件配置,更改零件的规格,8所示。
 上文就讲解了Solidworks创建零件库的操作流程,希望有需要的朋友都来学习哦。
上文就讲解了Solidworks创建零件库的操作流程,希望有需要的朋友都来学习哦。



