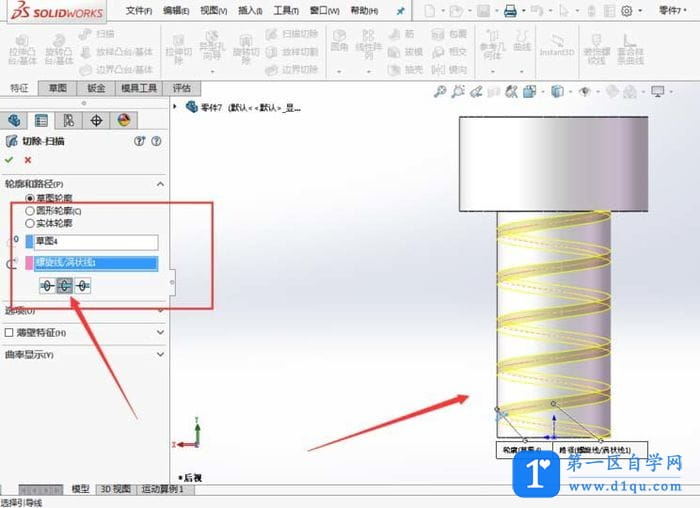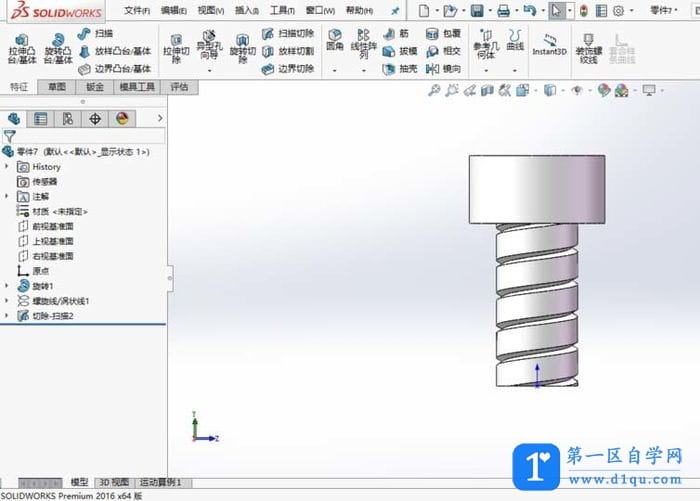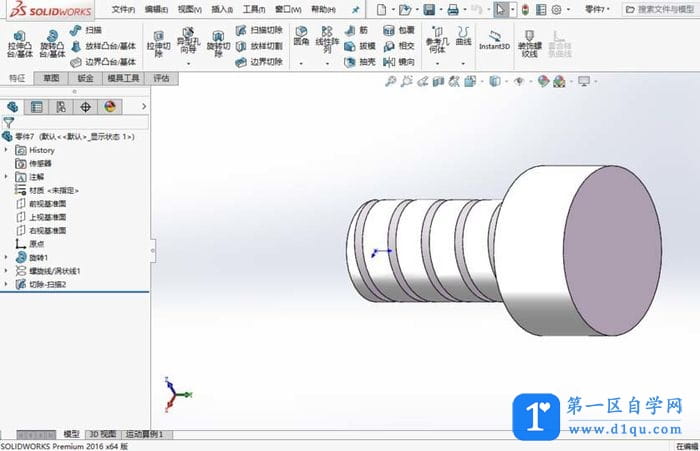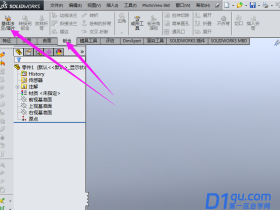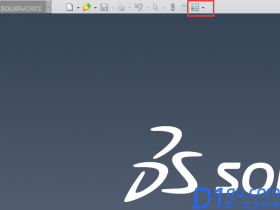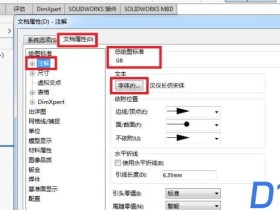- A+
所属分类:solidworks安装使用教程
solidworks2016怎么画螺纹?solidworks2016画螺纹的方法步骤
1、首先,在SolidWorks2016软件里新建一个零件(Ctrl+N),
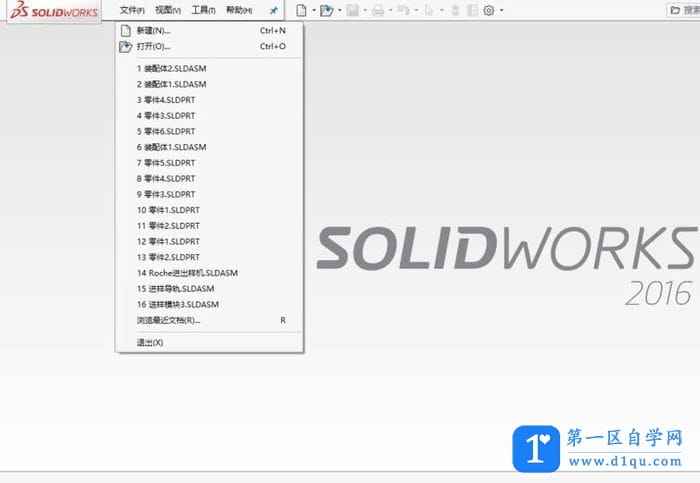
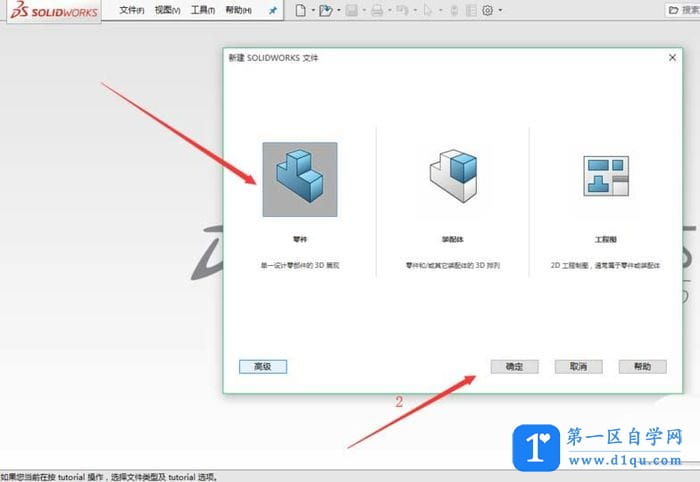 2、首先在前视基准面新建一个草图,绘制下面的图形并定义,
2、首先在前视基准面新建一个草图,绘制下面的图形并定义,
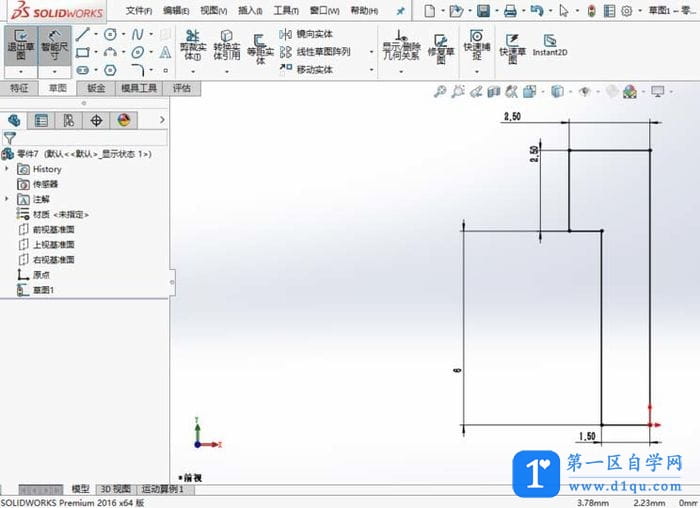 3、然后使用旋转凸台这一特征,生成下面的图形,
3、然后使用旋转凸台这一特征,生成下面的图形,
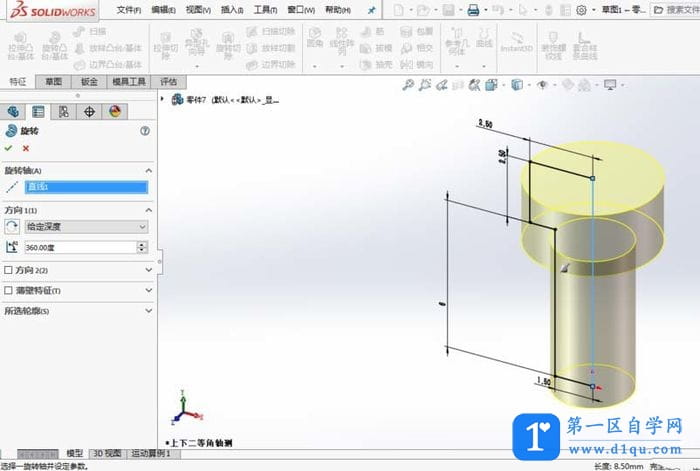
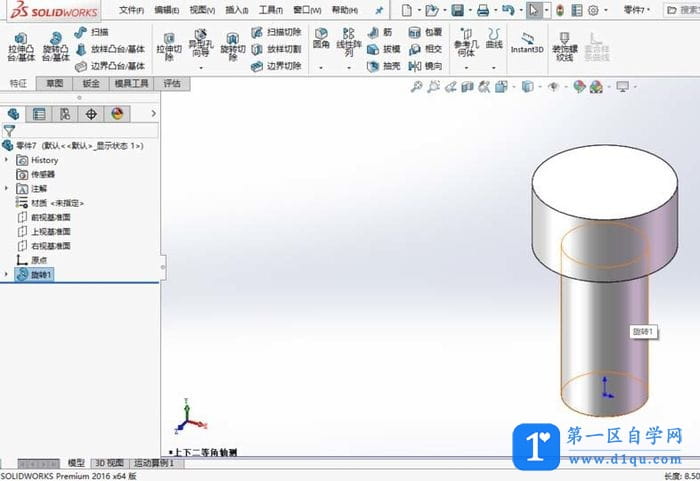 4、然后在实体的底面新建一个草图,使用转换实体特征绘制圆,
4、然后在实体的底面新建一个草图,使用转换实体特征绘制圆,
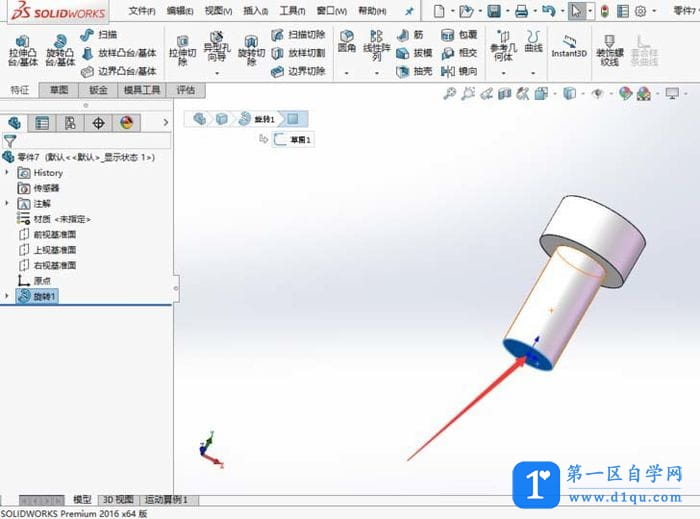
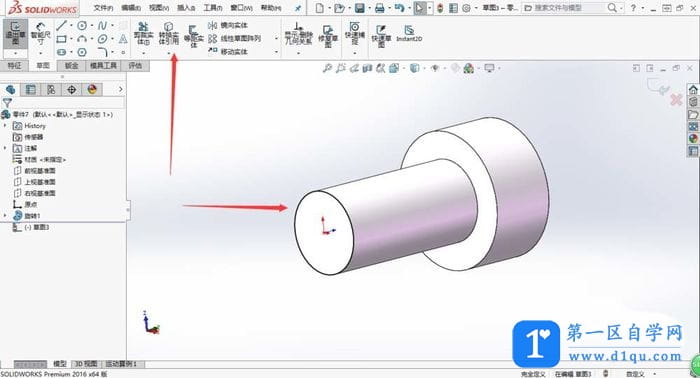 5、然后对草图使用螺旋线这一特征,
5、然后对草图使用螺旋线这一特征,
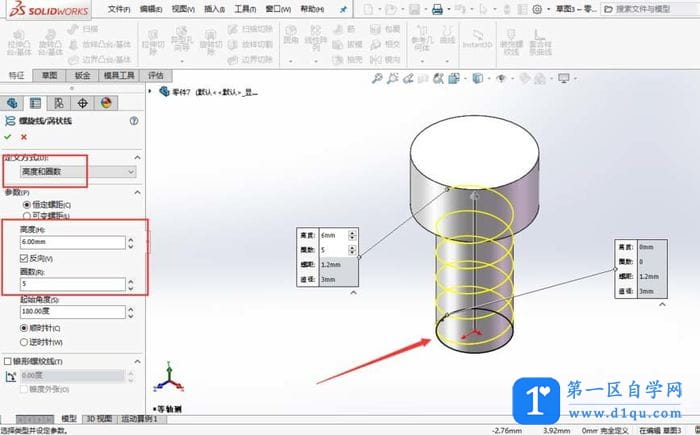 6、然后在前视基准面绘制一个正三角形并定义,然后对三角形的外边的中点与螺纹线添加穿透关系,
6、然后在前视基准面绘制一个正三角形并定义,然后对三角形的外边的中点与螺纹线添加穿透关系,
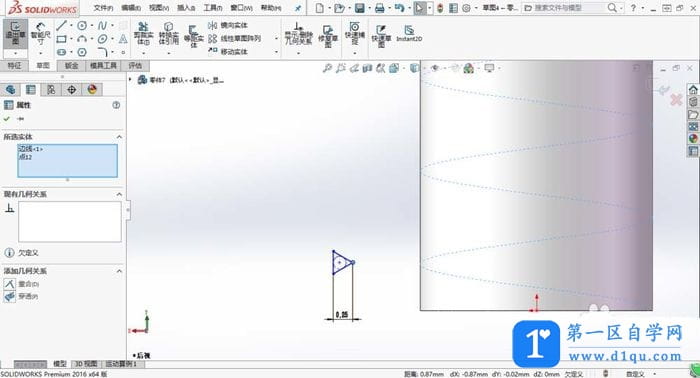
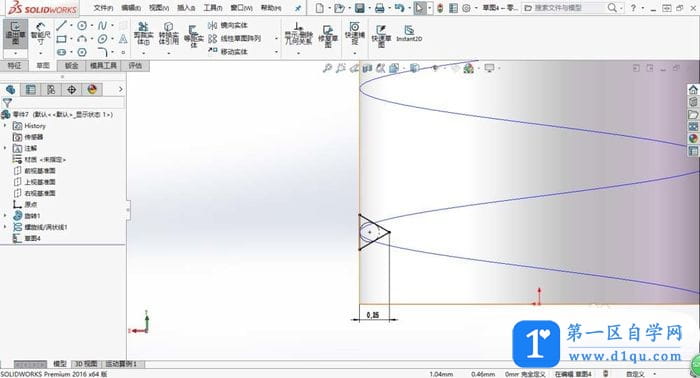
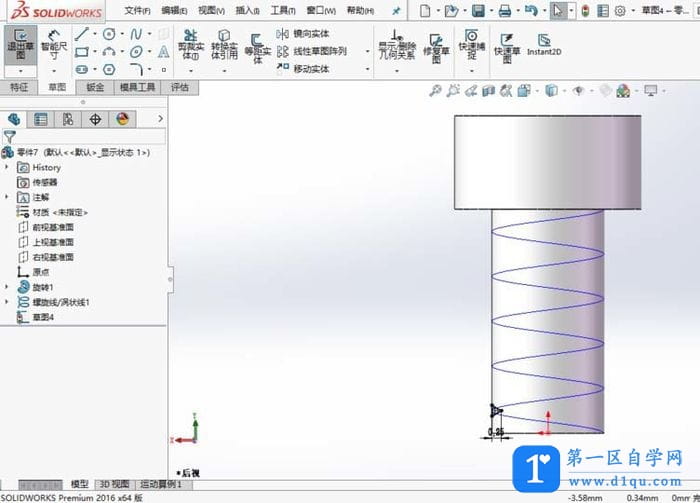 7、然后使用扫描切除这一特征,
7、然后使用扫描切除这一特征,