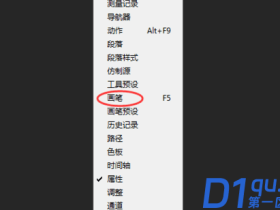- A+
所属分类:photoshop教程
随着办公软件的普及,工作中很多的事情都通过使用电子设备完成,节省了很多的时间,大大的提高了工作效率。工作中用到笔的机会都很少,更多的人使用到笔就是需要手写签名的时候吧。现在一些合同和文件也都会通过电子设备进行传输。电子传输不但速度快,还易于快速反馈意见进行沟通。有些合同和文件手写签名还是不能少的。接下来小编分享的课程是:ps怎么抠手写签名?
1、以抠这张图为例。

2、打开PS,点击“文件”里的“打开”。
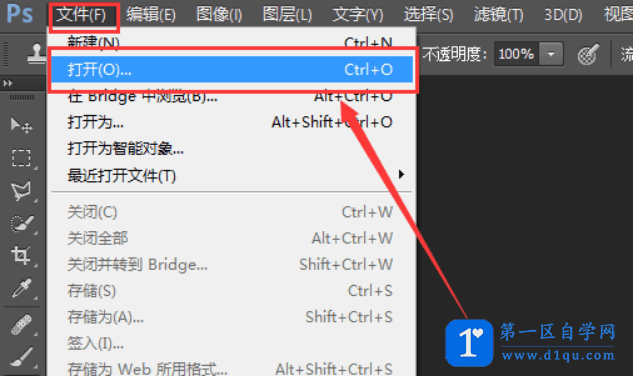
3、选择需要抠图的文件,点击“打开”。
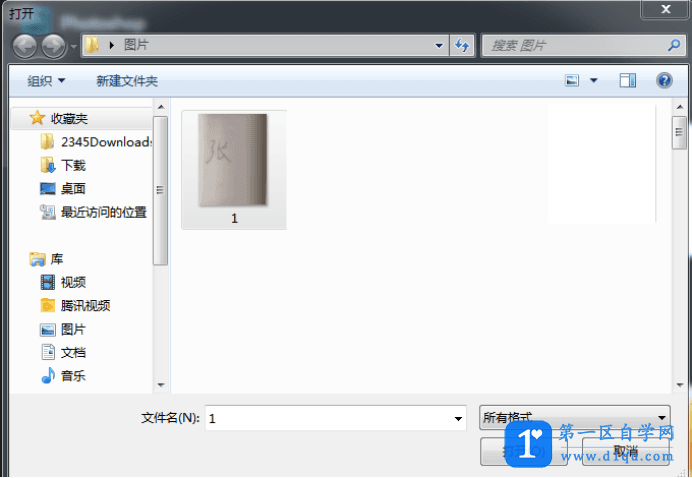
4、右键点击新加的图层。
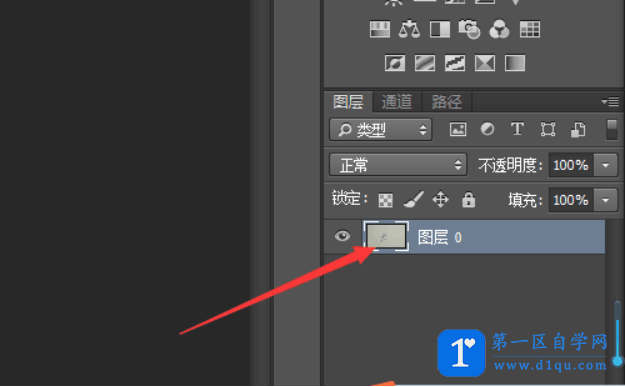
5、选择“复制图层”。
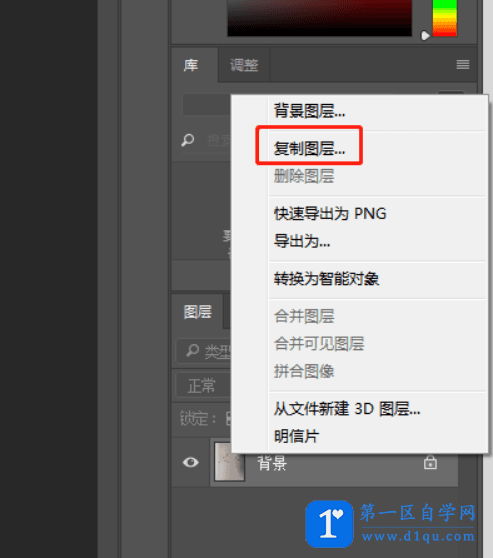
6、弹出窗口点击“确定”。
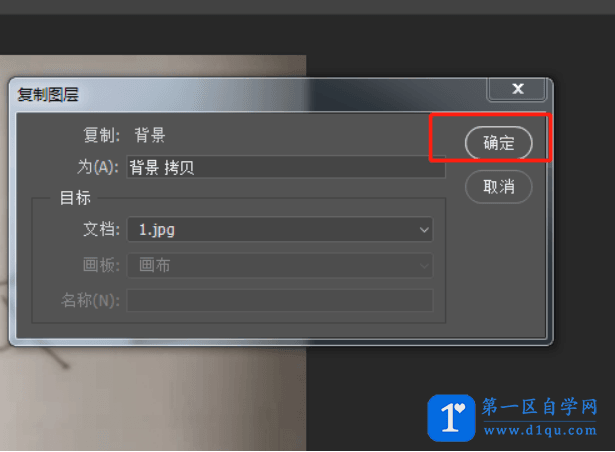
7、点击拷贝的图层,将设置图层的混合模式选择为“颜色减淡”。
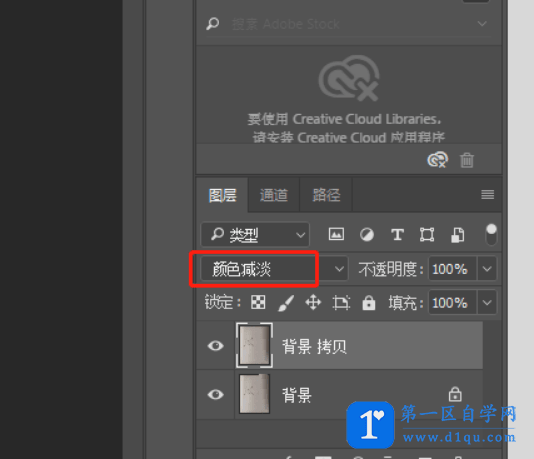
8、点击右下角的创建选择“曲线”。
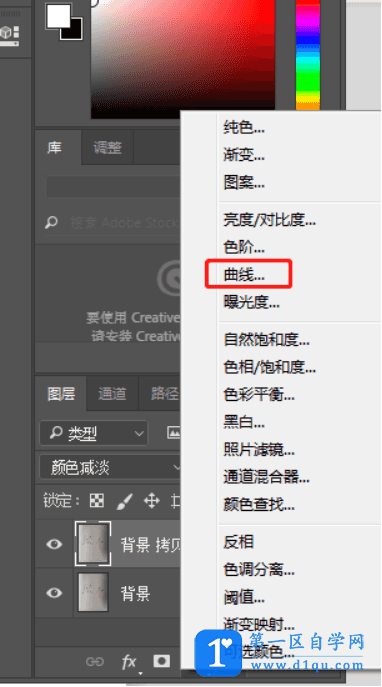
9、提亮高光,压低暗部。
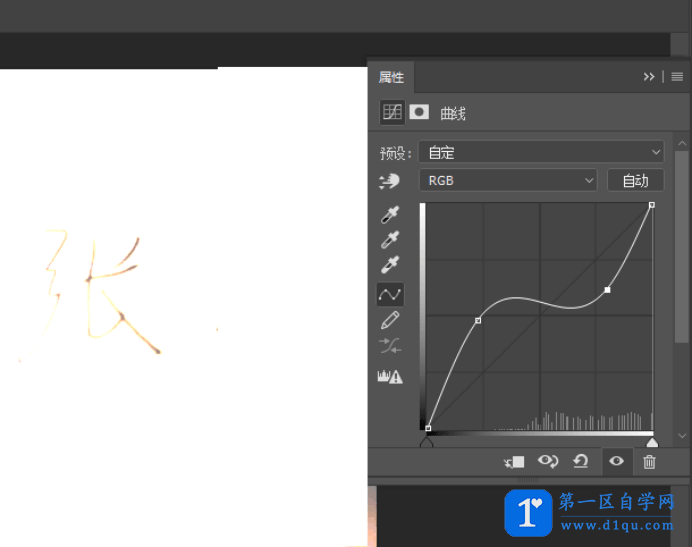
10、选择拷贝图层,然后点击上方工具栏的“选择”里的“色彩范围”。
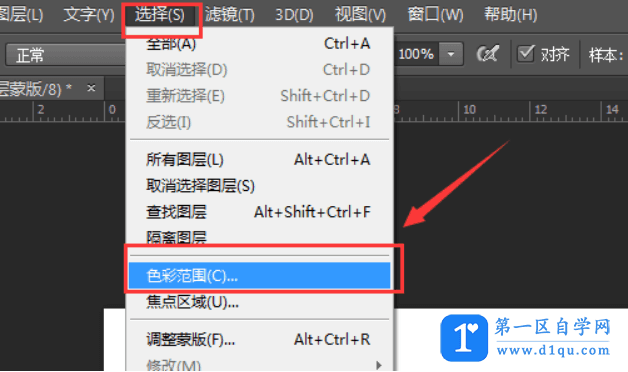
11、颜色容差写为“90”,然后取白色,点击确定。
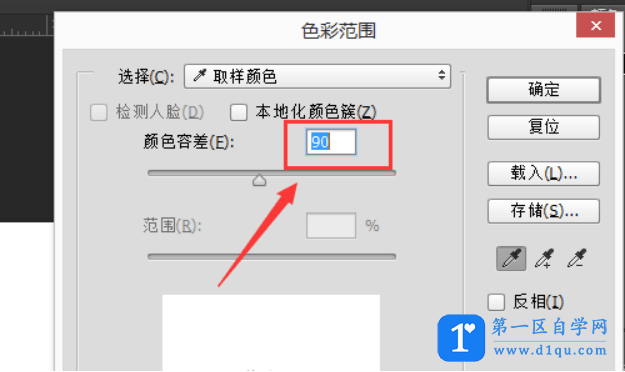
12、按“ctrl+shift+I”反选区域,按“ctrl+J”把图扣出来。
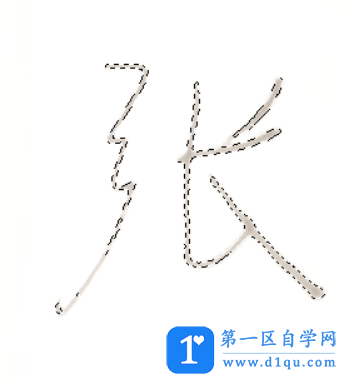
13、将图层0与拷贝图层旁边的眼睛点掉,取消显示。
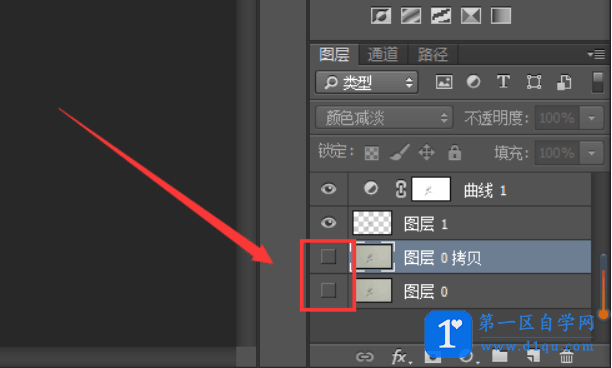
14、这样签名就单独扣好了。
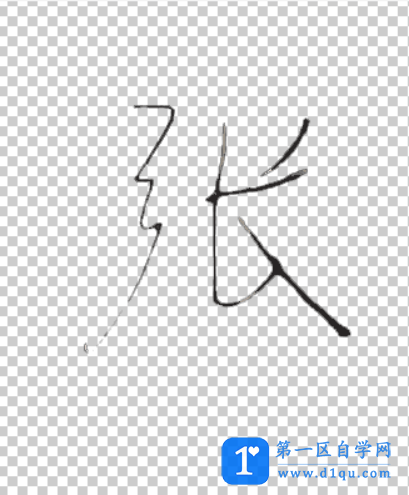
通过上边的具体操作演示,大家知道了使用ps怎么抠手写签名,为了能够让大家更好的学习和理解,小编把步骤拆分的很细致。ps抠图的方法有多种,而且抠图的工具也不一样,为了工作的方便,大家可以按照上边的操作步骤抠一个自己的手写签名,可能在传输电子文档的时候会用到。