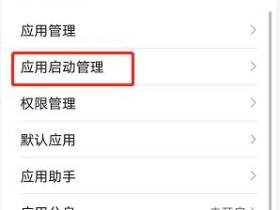- A+
1、偏移和阵列
偏移很简单,只需要按着CTRL拖动物体,或者输入数据,就可以直接得到偏移的物体
阵列有2种,一种是在2点之间阵列,一种是相当于连续偏移
第一个,选中物体----按着ctrl移动----输入移动距离-----回车确定-----输入5/(表示在里面均分5次陈列)-----回车
第二个,选中物体-----按着ctrl移动-----输入移动距离-----回车确定----输入5x或者5*(表示5次连续偏移)-----回车
圆阵列方法同上
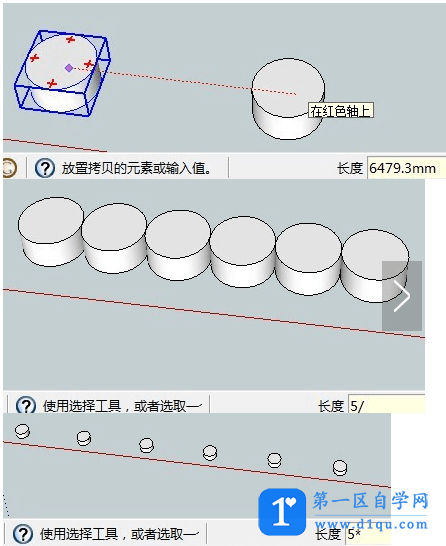
2、SU里面没有专门的"剪切"命令,当你以2条线的交点为出发点再随意画出一条线,那2条线就会从该点打断
3、画椭圆,先画一个圆,然后用缩放工具在一个轴方向上缩放就可以了。按住CTRI进行缩放就是以中心为基点缩放。
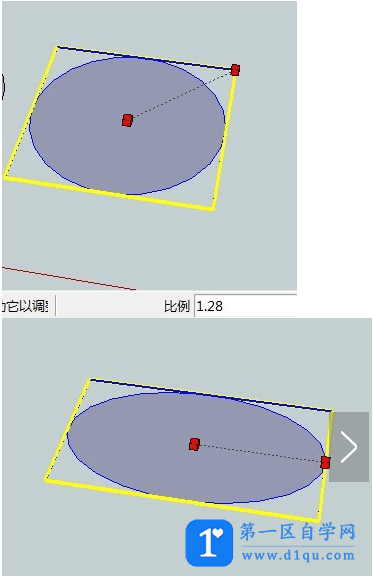
4、我们从CAD中导入到SU中的图形,都是以线的形式存在的,如果想要把CAD中的面转换为SU中的面,就必须重新描一遍,要是简单一点的图形你可以用SU4.0的创建面的功能
5、关于镜像,选中物体用右键,有沿轴镜像选项,分别可以沿三个轴镜像,通过不同的镜像+旋转的组合可以达到你所需的效果。一般对称物体是先做一半,然后复制一个出来再镜像,然后拼合
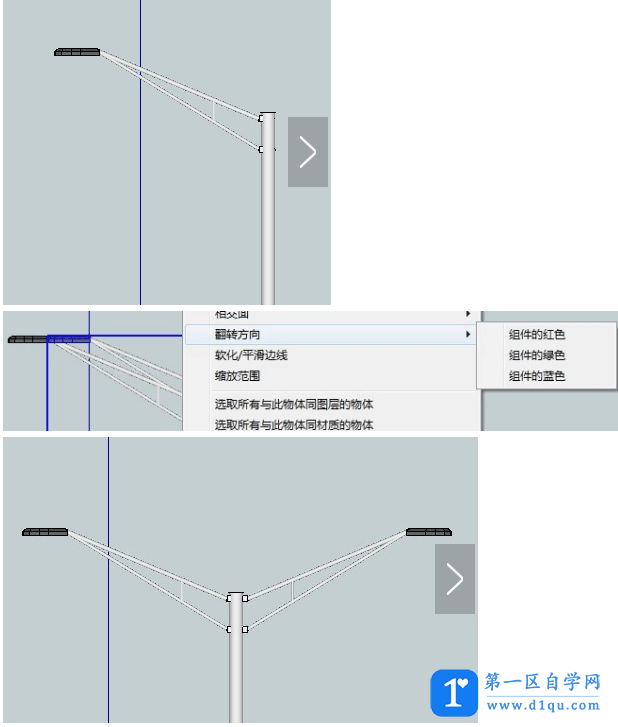
6、最简单的中键滚轮使用,滚动就是缩放,按下滚轮移动鼠标就是旋转,按住SHIFT同时按住滚轮就是平移
7、如果有一个面挡住了你要编辑的面,那么就选取它,右键选隐藏。如果要重新显示则在编辑----显示选项里选择
8、用右键的“将面反转”菜单,可以改变面的正反
9、最快速的改变模型形状的方法是移动,你可以通过移动物体的一条边或角来改变物体形状(注意,角是不能选取的,用移动工具直接放在角上就能移动了)
10、缩放工具可以提供多种方向的缩放,在缩放过程中直接输入要缩放的比例可以准确缩放
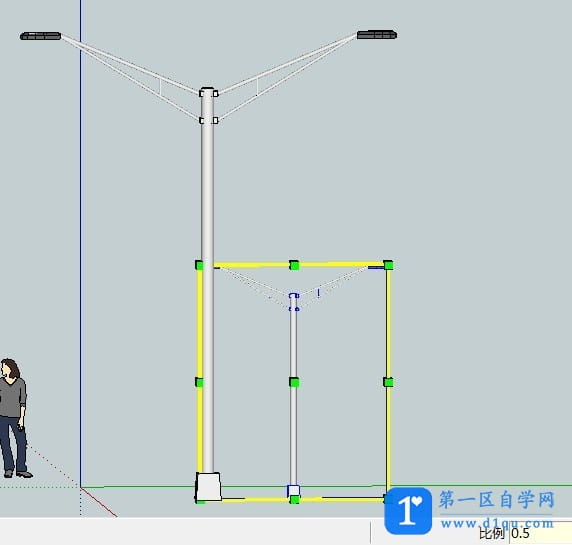
11、测量工具首要功能是量取长度,同时也是做辅助线的工具,用测量工具放到一条线上,按住鼠标不放拖动,就可以拖出一条和这条边平行的辅助线。(量角器也同样是做辅助线的工具)。测量工具还有一个缩放功能------选取一个物体,以一条边为基准,按住SHIFT用测量工具测量边的长度,然后输入你所希望的边长数值,按回车。整个物体就会按比例变化。(组件要先进入组件模式再做编辑)这条昨天徐加壮同学在SU讲座里面有提到,有听讲座的同学应该不会陌生
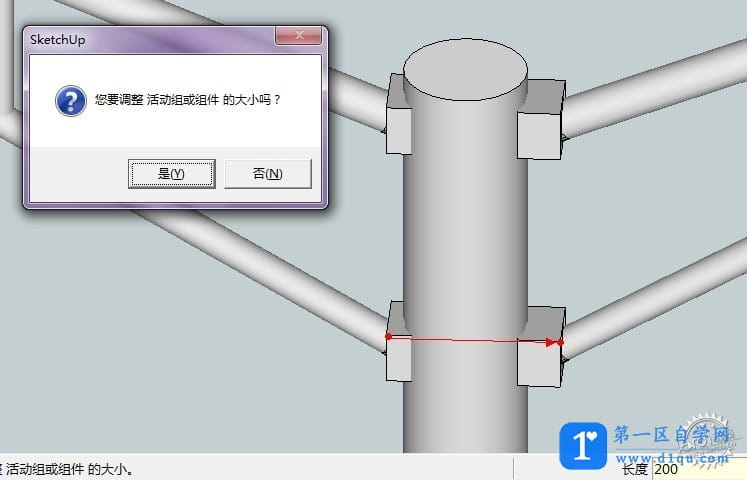
12、路径跟随,先选取路径,再用路径跟随工具选取要跟随的面,这样跟随又快又圆滑
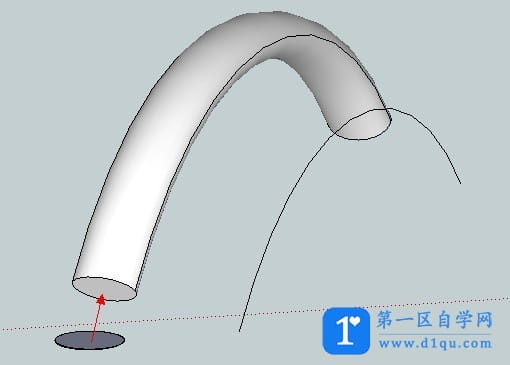
13、旋转,如果旋转面不好捕捉,那么就在好捕捉的地方先把旋转方向上的面找好,再按住SHIFT锁住方向,之后移动到要旋转的物体上
14、如果把CAD图导入SU后找不到,那么按一下充满视窗按钮,不出来你找我。
15、用橡皮擦而不是DELETE来删除多余的线,因为橡皮擦只对线起作用而不对面起作用,可以避免误删除
16、在画线的时候有个小技巧,先找到轴方向,然后一直按住SHIFT锁定方向,这时无论你鼠标怎么变都不会改变直线的方向,但鼠标别闲着,这时鼠标可以移动到你所需要的第二个参照点上,也就是一个方向和一个参照点限定了你所要的直线。
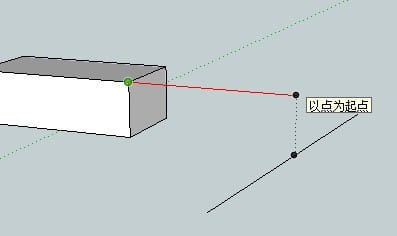
17、用拉伸工具双击你要拉伸的面,它会自动拉伸你上一次拉伸的高度
18、拉伸的时候不要放开左键,将鼠标移动到其他参照面上,可以拉出和参照面一样的高度
19、SU的圆心不好捕捉,先选取圆,用右键选择“标记圆心”(POINT AT CENTER),SU就会帮你标记出圆心,这样就可以从容捕捉了
20、画多边形。再点取多边形工具后不要先动手,看右下角对话框有边数目,直接输入你所要画的多边形边数按回车,就可以改变多边形的形状了。同理,在你画圆的时候先设一下边数,边数目越大,圆越圆滑
21、选择的时候双击所选面,会选中它和它边线,三击会选中所有关联的线和面
22、填充时候按住CTRL是填充所有关联的面,按住SHIFT是填充所有同材质(颜色)的面
23、导入一张JEPG图像,然后把它炸开,可以用填充工具的吸管吸取它的图案作为材质用。
24、做大模型的时候最好想清楚,把需要编辑多次的或会和其他物体有交错的部件先编个组(右键菜单有)。还有同类型的也可以根据需要编组,其中好处你们以后自己会体会到,它可以保证你的东西不会粘作一团,这一点分层是做不到的。
25、模型太大的时候把一些暂时不用编辑的东西编组群,隐藏起来。这会提高你的SU运算速度。采用线框显示模式也有此效果。别傻到开着阴影做模型,如果你是受虐狂除外。
26、选取一个面以后,用右键选择“对齐坐标轴”可以改变坐标方向便于作图
27、选取物体的时候为了避免误选到后面看不到的物体,建议采用透明模式显示模型
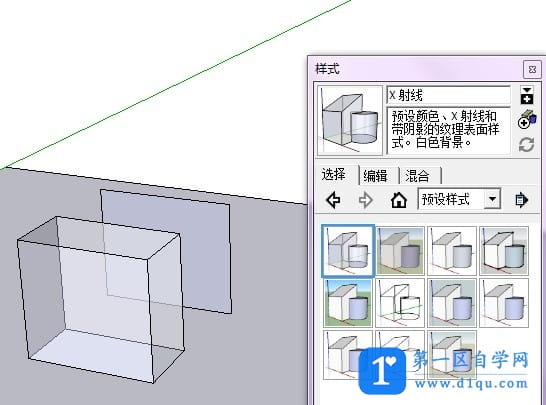
28、用橡皮擦的同时按住SHIFT则是隐藏线条而不是删除
29、如果面丢失了则补上边线即可,不用补面
30、和CAD一样,SU的框选有从左到右和从右到左的区别
31、画指定尺寸的矩形可以输入“长度,宽度”来实现
32、按住SHIFT缩放视图会是广角镜头效果
33、用右键的等分菜单可以等分线条,用鼠标在线条上移动可以选择等分的段数
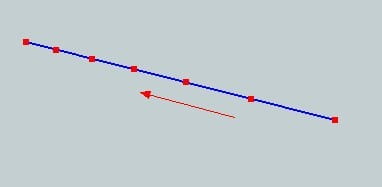
34、如果你对你模型的某一视角效果很满意,那么就建立一个页面来保存它,查看--页面--创建。
35、如果想将SU模型导入LS中渲染,大都是将模型导出为3DS格式。你不妨将其导出为DWG格式试试,这样做的好处是;SU模型中的组件可以转化为LS中的块(Block)。熟悉LS的朋友应该知道其中的意义。
36想看一个很小很小的地方,但是用放大镜或滚轮凑近目标的时候,却突然过了头,su愣是不让你看清楚你要看的地方。
告诉大家一个好方法,如果你要看这样的小地方,先把放大镜工具点上,输入数值改变su相机的焦距(不明白能用放大镜工具改变焦距的菜鸟先看看本站教程),设一个很大的焦距,比如5000mm,10000mm什么的,呵呵,然后你就可以无限的接近你要看的地方,而不会突然就过了头了。
提高Sketchup运行速度窍门
1,编组 (模型中每个物体(小到一个方块,一个面)都编组速度提高很多,模型量小!)
2,分层 (做小区时感受最深,把住宅楼放在一个组里,不用时不显示,等选好角度在打开)
3,不要老打开材质显示
4, 重复很多的东西,做成组件。
5,对于大场景,不要轻易打开阴影。
6,参数设置里硬件加速。。
7,删除过多的垃圾文件。
8,画圆尽量少画。
9,太大的场景可以分别在不同的文件中绘制最后在合并在同一文件
10,尽量不要把已经做了的组炸开。即使是炸开后重新组,文件都比之前的组大。