- A+
所属分类:CAD安装使用教程
众所周知,CAD是一款专业的制图软件,在建筑设计和工业设置都占有一席之地。相比建筑图纸,机械图纸就没那么好画了。机械制图也没有建筑制图学起来那么简单,所以下面内容就一个一个机械图纸为例,演示一下机械制图的操作教程。
CAD软件绘制机械图的操作教程:
1.本教程以下图所示为例进行演示。
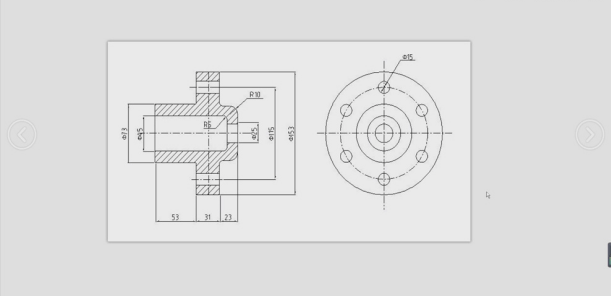
2.打开【cad】,点击【图层特性】,点击【新建图层】,命名为【中心线】,【紫色】,【点划线】。
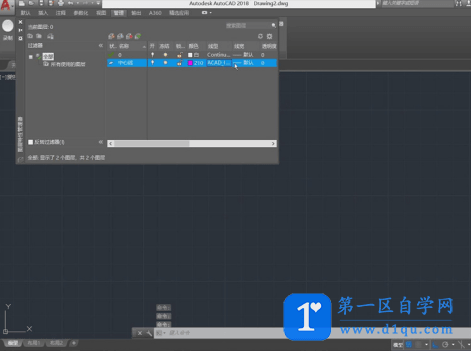
3.选中【中心线】层,使用【直线】绘制中心线;选中【0】层,使用【直线】根据案例图绘制轮廓,使用【修剪工具】去掉多余线条。
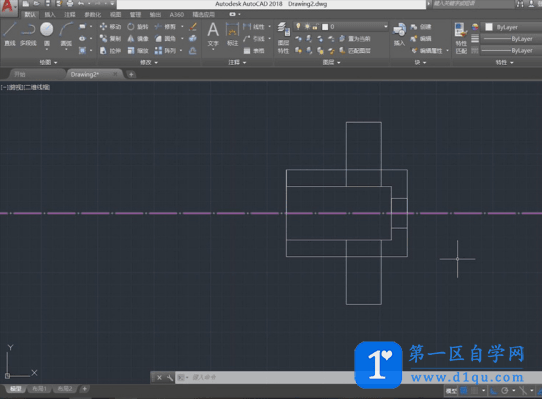
4.选择【圆角】,【半径】5,选择需要倒圆角的边,【空格键】重复操作,调整【半径】为10,具体效果如图。
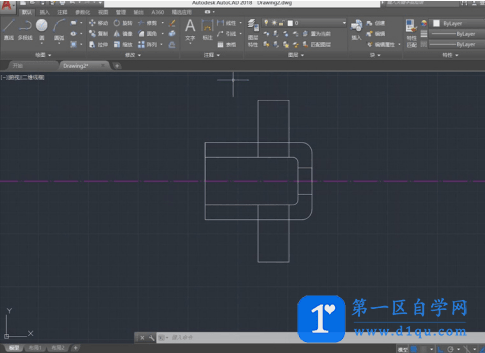
5.按照之前的方法使用【直线】绘制轮廓,【修剪工具】去掉多余线条;选择【填充】,选择【ANSI31】,选择需要添加【剖面线】的部分。
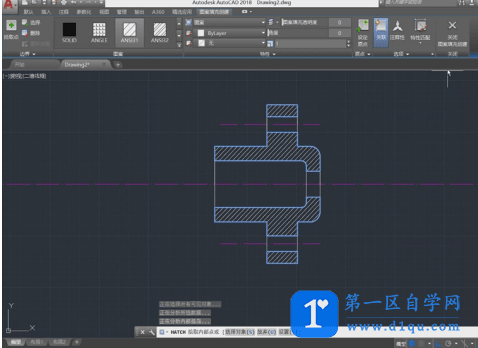
6.选择【圆心,直径】绘制右半部分,根据案例图输入【直径】,使用【直线】绘制垂直的构造线,具体如图。
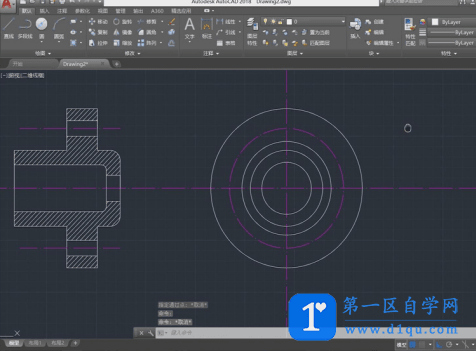
7.使用【圆心,直径】绘制小圆,【直径】15,选择【环形阵列】,【中心点】选择大圆心,【项目数】6,效果如图。
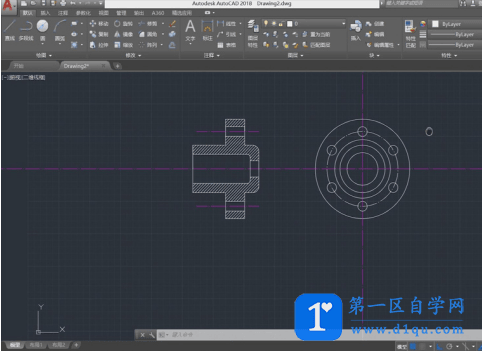
8.选择 【打断】,选择中心线打断;点击【标注】,对案例标注尺寸,最终效果图如图所示。
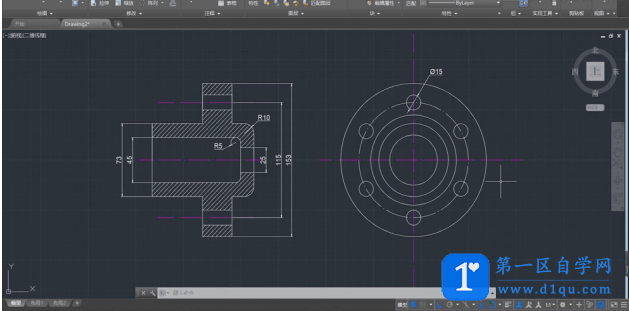
以上就是CAD软件绘制机械图的操作演示过程了,想学更多就来四五设计网吧。




