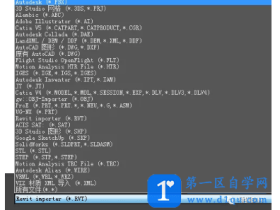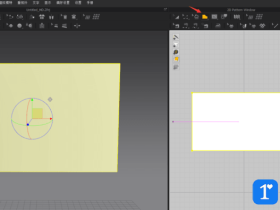- A+
所属分类:pr
随着短视频的火爆发展,剪辑已经变成一件很大众的事情了。想学习剪辑也很简单,教剪辑的人很多,剪辑从入门到精通的教程也很多,今天,小编整理了pr如何实现一段正常速度的视频突然变成慢动作然后继续恢复正常速度教程,可以看看学习下。
1、首先打开pr,然后双击左下角的项目面板空白位置,导入视频

2、将导入的视频拖入右侧的时间轴面板当中

3、点击选中时间轴上的视频,然后点击左上角的向右箭头,选择效果控件

4、这时,把时间线移动到镜头想要开始放慢的位置

5、然后点击【时间重映射】速度前面的码表,设置第一个关键帧

6、同样道理,移动到镜头放慢的最后一帧位置,设置第二个关键帧,然后点击速度前面的箭头

7、这时,把鼠标光标放到刚刚设置的两个关键帧之间的速度线,按下鼠标左键往下拉,左侧的速度就会随着降低,直到自己满意的速度为止

8、如下图所示,设置到了最小速度,然后在时间轴视频上,单击鼠标右键,选择时间插值、光流法

9、点击界面上方的序列、渲染入点到出点的效果

10、这时渲染时间会比较久,静静等待即可,渲染完成就可以看到刚刚设置的慢镜头动作了

11、最终效果如下,不懂的话就去自学网搜教程看。