- A+
所属分类:CAD安装使用教程
在CAD制图的过程中,我们需要设计各种各样的图形完成整体布局。那么,在设计布局时,自然少不了辅助线的参与。当图形绘制完成后该如何删除多于的辅助线呢?以下就是具体操作方法:
操作一:双击电脑桌面CAD编辑器,启动软件,至DWG图纸显示界面;
操作二:打开或新建
点击“文件”中“打开”选项,将需要编辑删除辅助线的CAD图纸打开。
或直接新建布局,绘制图形,然后删除辅助线。
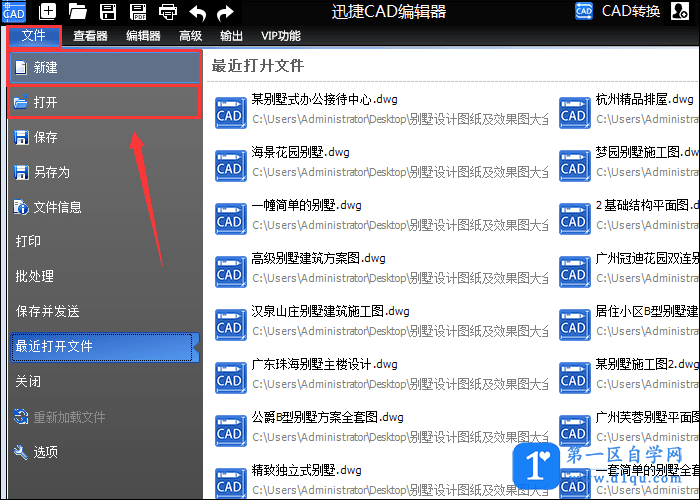
操作三:新建图层
我们在绘制图形前,建好一个图层,将图层名称改为“辅 助线”即可。(其颜色可做修改便于区分)所作图形图层名称为“0”如图所示:
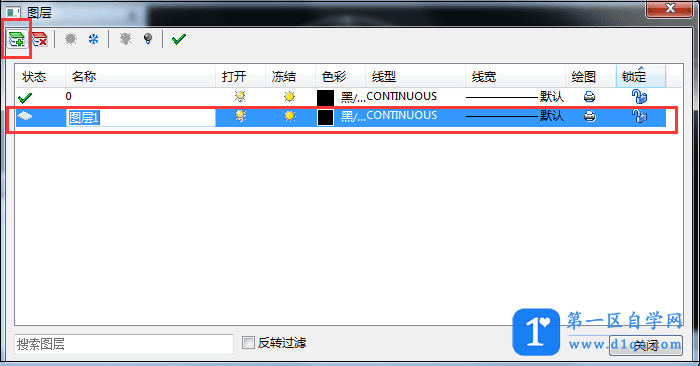
操作四:开始绘图(小风车)
这里出图为小风车。如图所示,利用圆形命令在图层中绘制一个自定义原。使用“线”命令连接周边与圆中心点,形成一个正多边形,然后对半相连作等分三角形为辅助线。
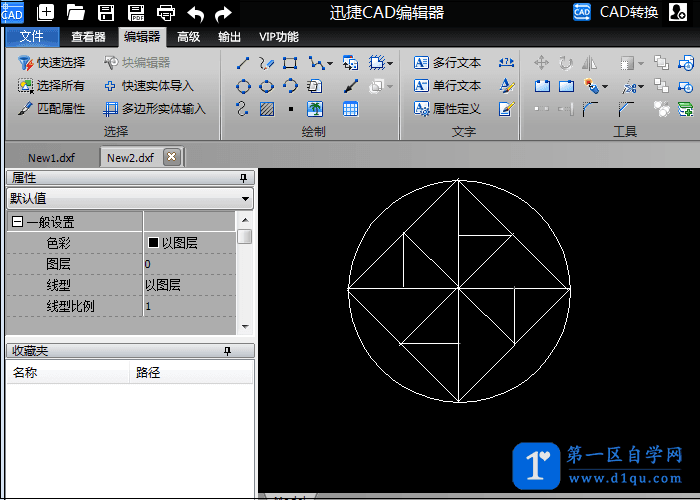
操作五:关闭辅 助线图层(隐藏辅 助线)
1.当图形绘制完成后,点击“属性”—“图层”按钮将新建的辅助线图层,将该图层小灯泡关闭至灰暗状态,即可表示图层关闭。
2.退出并回到当前制图窗口,辅助线已被隐藏,所绘制小风车已清除显示。(这样的方法,其实只是将辅 助线隐藏起来了,如需修改图形可打开辅助线图层进行编辑)
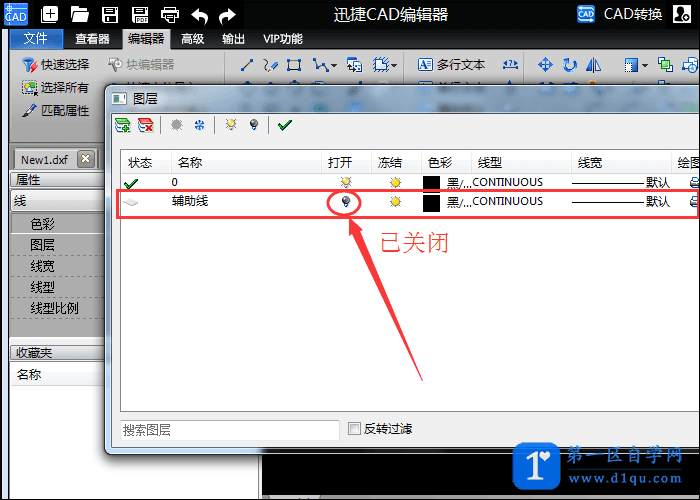
操作六:彻 底删除辅 助线(打断命令)
鼠标点击选中需打断线段,选择“工具”功能区“打断”命令,进行线段打断,然后鼠标右击并单击“删除”按钮,即可将多余辅助线彻底删除。以此类推将其他三个线段进行打断删除即可。
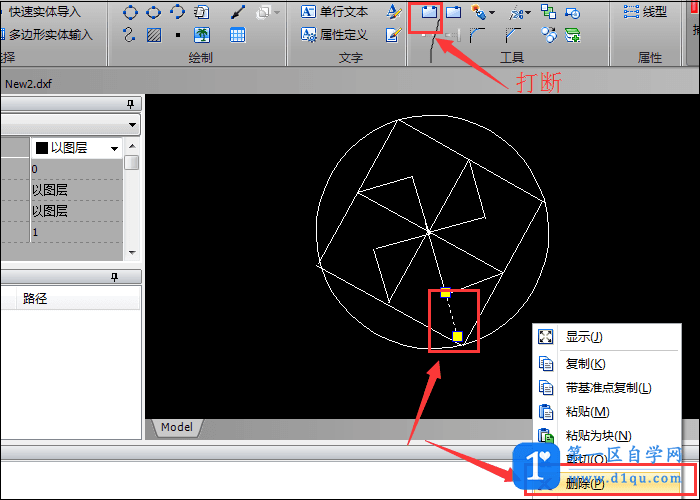
效果图如下:(可对图形进行颜色填充哦!)
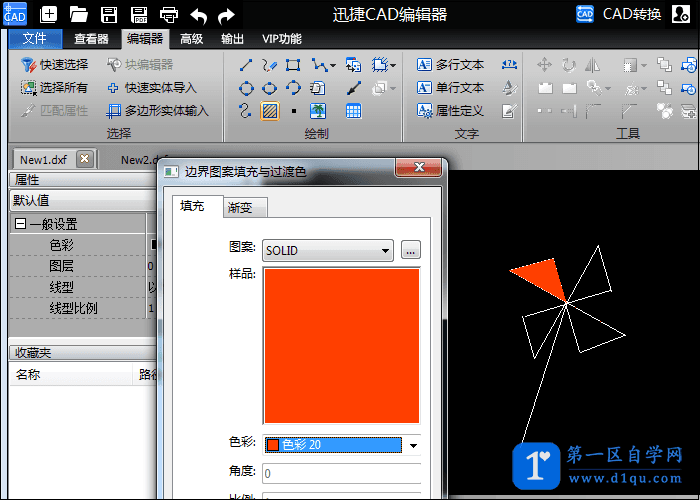
以上就是如何在迅捷CAD编辑器中,删除多余的辅助线的操作步骤,有需要的小伙伴可以试试看哦!




