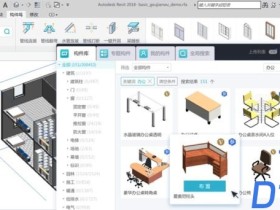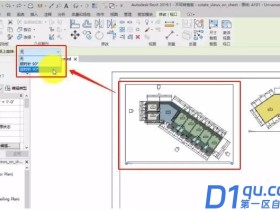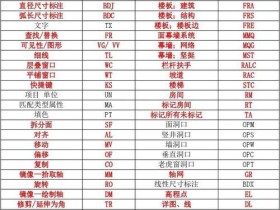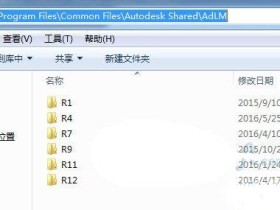- A+
Revit中的结构设计的概念
使用Revit提供的结构构件完成项目中结构柱、梁的布置
学习Revit中布置结构构件的方法和步骤,以及Revit中的其他结构构件的基本概念
1.1 标高与轴网
标高和轴网是道桥设计中重要的定位信息,是实现道桥三维设计的工作基础与前提条件。
在Revit建模时,应遵循“由整体到局部”的原则,从整体出发,逐步细化。
一、创建和编辑标高
1、启用Revit→“新建”→“项目”,样板文件为“项目模板”;
2、单击“管理”选项卡→项目单位→“长度”为mm,面积为㎡;
3、项目浏览器→“立面”视图→绘制标高。
4、移动鼠标指针至标高2位置,单击标高值,进入标高值文本编辑状态。
5、轴网可以用过拾取线命令绘制,可以通过拾取模型线,符号线等。
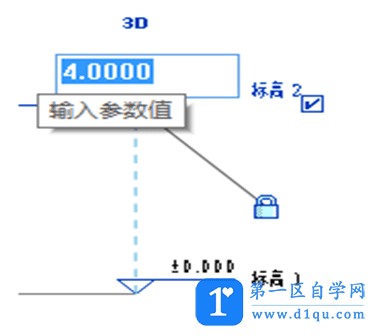
6、标高名称可以改变,楼层平面名称也随之变。要修改标高头需要使用公制标高头的族样板文。
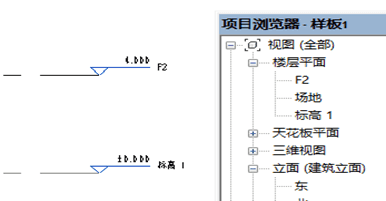
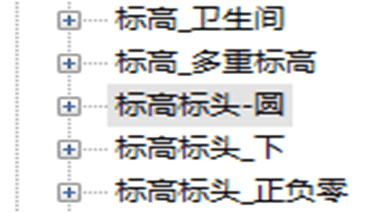
7、单击
 按钮,在菜单中选择“保存”选项,指定保存位置并命名,将项目保存为.rvt格式的文件。
按钮,在菜单中选择“保存”选项,指定保存位置并命名,将项目保存为.rvt格式的文件。
提示:
先标高后轴网,标高在立面绘制,轴网在平面绘制;
使用修改工具前必须切换至“修改”模式;
修改楼层平面名称可以选择同步修改标高名称;
标高由标高头和标高线形成的两个部分组成;
要修改标高的标头需要使用公制标高标头;
Revit将捕捉已有标高端点并显示端点对齐蓝色虚线。
二、 创建和编辑轴网
1、新建一个项目文件,切换至标高1结构平面视图;
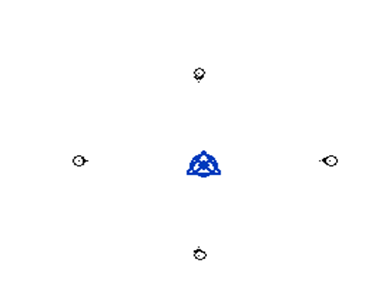
2、单击“建筑”→“基准”→“轴网”工具,进入轴网绘制状态;
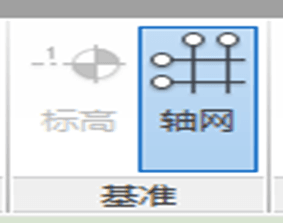
3、移动鼠标指针单击作为轴线起点,并自动为该轴线编号为1。
4、确认Revit处于放置轴网状态。移动鼠标指针到轴线起点右侧任意位置,Revit将自动捕捉轴线的起点,给出对齐捕捉参考线,并显示临时尺寸标注。
5、“注释”→“尺寸标注”→“对齐”命令可以对轴网标注尺寸。
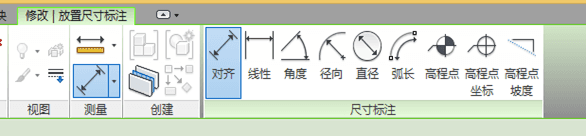
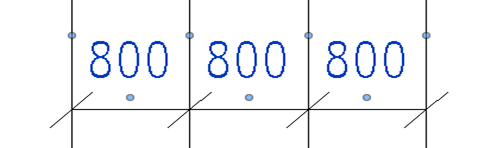
6、尺寸标注可以根据要求对标注进行锁定,当尺寸标注应用了“锁定对象”命令后,尺寸线将无法通过尺寸标注值修改。
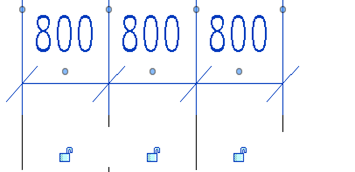
7、对修改永久尺寸标注的数值,先选强参照然后输入要修改的尺寸,即单击要修改的尺寸界线然后输入要修改的值
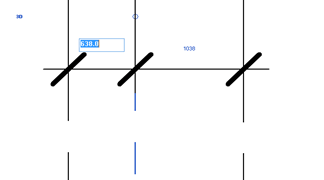
8、尺寸界线的备用标注属性→编辑类型→备用单位;适用于需要标注时对同一对象进行两种单位标注。
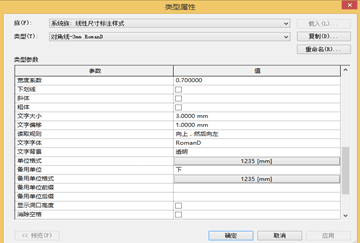
提示:
当绘制的轴线沿垂直方向时,Revit会自动捕捉垂直方向;
轴网显示2D是延伸或缩短只对当前层有效,当显示3D时才对整个项目有效。2D状态下轴网端点显示为实心圆,3D状态下状态下轴网端点显示为空心圆;
可以配合键盘选择图元,Alt加选,Shift减选,Tab切换选择。
三、参照平面
1、在Revit中除使用标高、轴网对象进行项目定位外,还提供“参照平面”工具用于局部定位。
2、参照平面的创建方式与标高轴网类似。不同的是,它可以在立面视图/结构视图,以及剖面视图中创建参照平面。
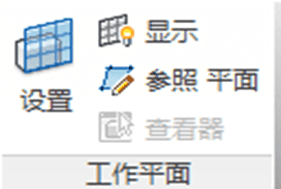
3、当视图中的参照平面数量较多时,可以在参照平面属性面板中通过修改“名称”参数,为参照平面命名,以方便在其他视图中找到指定参照平面。
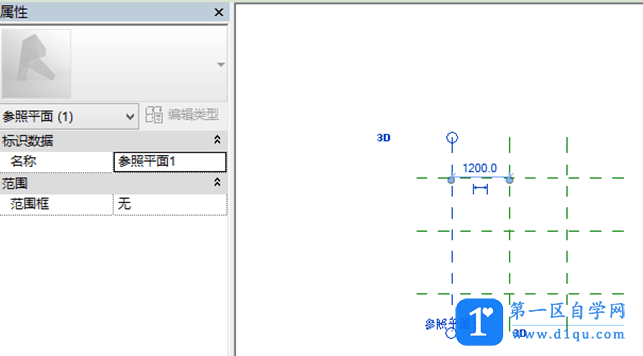
4、可通过“建筑”选项卡→“工作平面”面板→“设置”来设置所绘制的参照平面作为绘制工作平面。
1.2 参数化创建族构建基本流程
在创建的模型中,大多数图元都是以构件的形式出现,同类型的构件之间存在尺寸差异,这些差异是通过参数的调整反映出来的,参数保存了图元作为数字化建筑构件的所有信息。所以参数化建族的方法解决了因尺寸不同而需要创建大量族的问题。
一、参数化创建族的基本方法和流程
1、 →新建→族→“公制结构柱.rft”族样板文件→进入族编辑器。
→新建→族→“公制结构柱.rft”族样板文件→进入族编辑器。
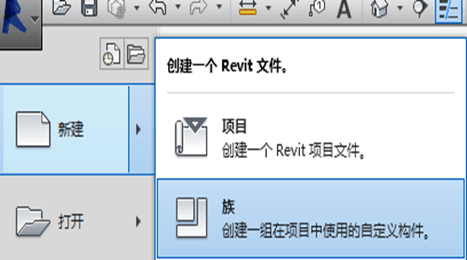
↓↓
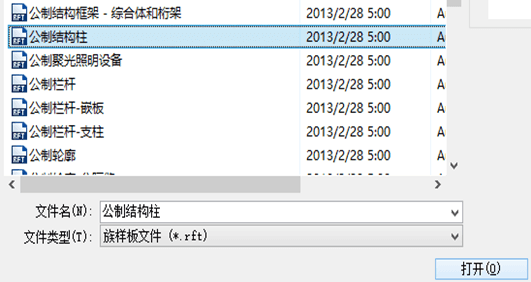
2、不选择任何对象,“属性”中的“在平面视图中显示族的预剪切”选项。
结构柱族在楼层平面中显示时是按族中预设的楼层平面剖切位置显示结构柱截面,还是按项目中实际的楼层平面视图截面位置显示结构柱面截面。
不勾选,表示按项目中的实际截面位置显示结构柱剖切截面。
勾选,不管项目平面视图剖切面高度如何,柱将使用在族编辑器平面视图中指定的剖切面进显示。
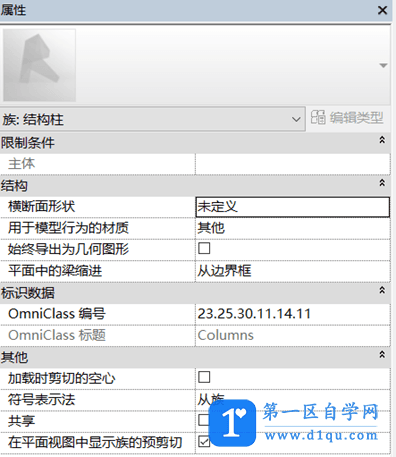
3、选取公制结构柱
创建→拉伸→绘制圆柱体的圆轮廓(直径3.5m,高130m)→进行尺寸标注。
注:
创建的五种形式:实体和空心
拉伸:轮廓+高度;
融合:两个轮廓,默认先编辑底部,后编辑顶部;
放样:路径+轮廓;
放样融合:先画路径,后编辑轮廓,即一个路径+两个轮廓;
旋转:轮廓+旋转轴。
4、拾取尺寸线→“标签”→<添加参数>→添加“直径”参数
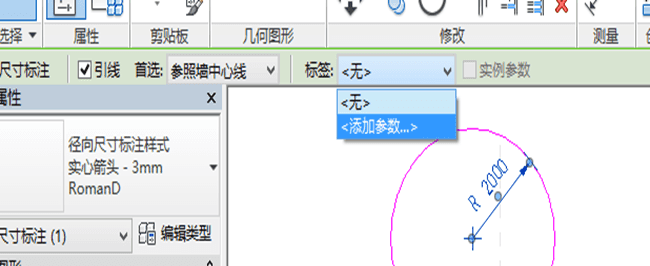
5、在立面图中对高度进行尺寸标注→标签→<添加参数>→添加“高”参数;
6、完成尺寸参数化后如图。
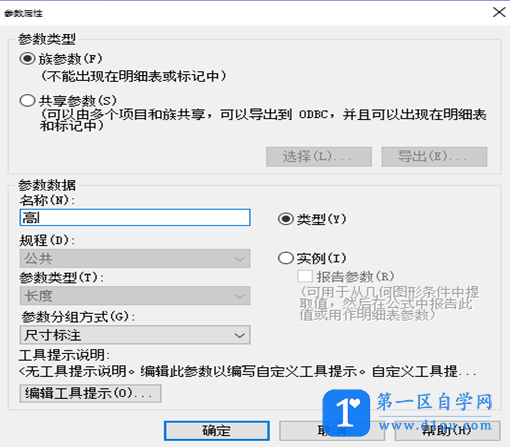
7、选中该柱体→“属性”材质浏览器→资源浏览器→查找混凝土→C35混凝土→完成基本参数设定。
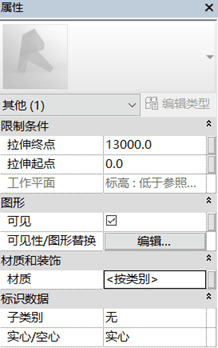
↓↓
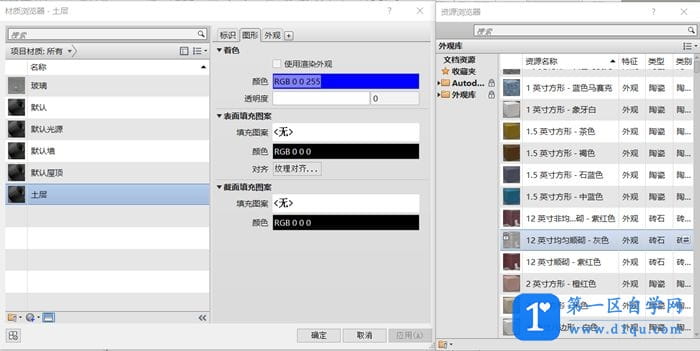
↓↓
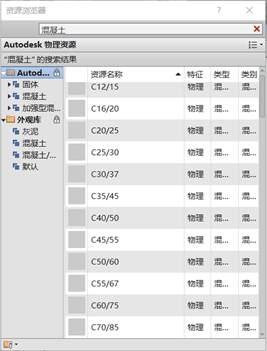
二、 其他构件的参数化建族
1、墩的族参数化
桩和墩材质的相同,形状相同,故墩可利用桩的族即可。
“族编辑器”→“载入到项目”
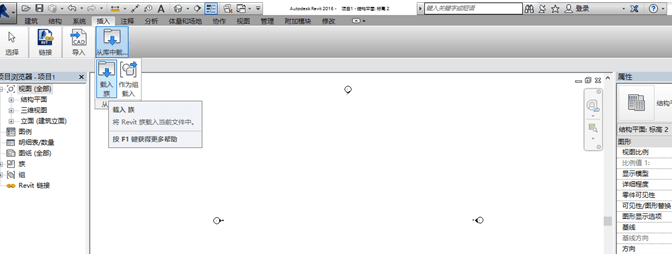
2、梁的族参数化
“公制结构框架-梁和支撑”族模板
1.3 结构布置
Revit中提供了一系列结构工具,用于完成结构模型。一般情况下,把参与承重的构件,如结构柱、梁、基础、桁架等视为结构构件。如结构柱、梁、基础、桁架等视为结构构件。使用Revit可以在项目中布置并生成这些结构构件。
一、布置结构柱
Revit中提供了两种不同用途的柱:建筑柱和结构柱。
建筑柱主要起装饰和围护作用;
结构柱则主要用于支撑和承载重量。可为结构柱进行受力分析和配置钢筋。可以在创建轴网后布置结构柱,也可以在完成道桥设计模型后再添加结构构件。
1、单击“结构”→ “构件”→“柱”黑色下拉箭头,在列表中选择“结构柱”,进入结构柱放置状态。

2、确认“修改|放置结构柱”上下文选项卡“放置”面板中结构柱的生成方式为“垂直柱”即生成垂直于标高的结构柱。
3、在范围框内预显示结构柱,按Esc键退出放置柱模式。
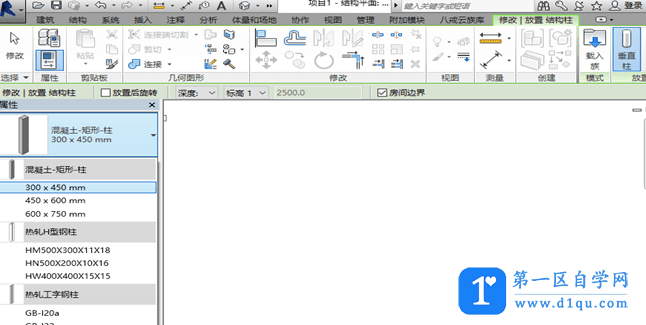
4、选择任意结构柱,单击鼠标右键,在弹出的菜单中选择“选择全部实例 在整个项目中”选项,选择全部结构柱。
提示:
结构柱类型属性中的参数内容取决于结构柱族中的参数定义。
Revit提供了两种确定结构柱高度的方式:高度和深度。
高度是指从当前标高到达的标高方式确定结构柱高度;
深度是指从设置的标高到达当前标高的方式确定结构柱高度。
1.4 场地与场地构件
使用Revit提供的场地工具,可以为项目创建场地三维地形模型、场地红线、道桥地坪等构件,完成场地设计。可以在场地中添加植物、路灯等场地构件,以丰富场地表现。
一、添加地形表面
使用“地形表面”工具,可以为项目创建地形表面模型。Revit提供了两种创建地形表面的方式:放置高程点和导入测量文件。放置高程点的方式允许用户手动添加地形点并指定点高程。Revit将根据已指定的高程点,生成三维地形表面。
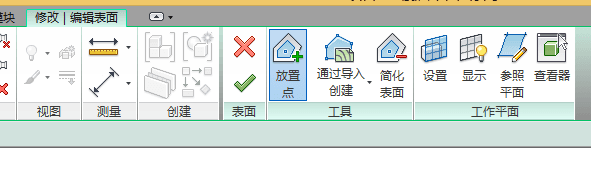
1、通过放置点方式生成地形表面
切换至“场地”结构平面视图,单击“体量和场地”选项卡“场地建模”面板中的“地形表面”工具

如图所示,单击“工具”面板中的“放置点”工具,设置选项栏中的“高程”为某值,高程形式为“绝对高程”,即将要放置的点高程的绝对标高为该值。
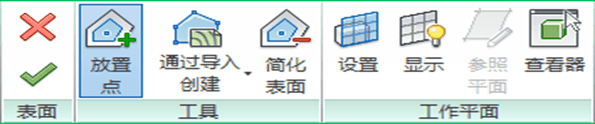
单击“属性”面板中“材质”后的浏览按钮,打开材质对话框进行场地材质设置。单击“表面”面板中的“完成表面”按钮,将地形表面并切换至三维视图。
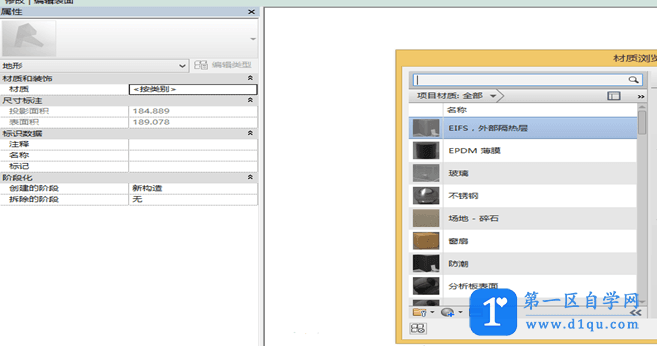
2、通过导入数据创建地形表面
Revit支持两种形式的测绘数据文件:DWG等高线数据文件和高程点文件。
(1)打开已有的CAD等高线数据文件。切换至场地平面图,如图,单击“插入”选项卡“导入”面板中的“导入CAD”按钮,打开“导入CAD”对话框

(2)在“导入CAD格式”对话框中浏览至“等高线.dwg”文件如图,设置对话框底部的“导入单位”为“米”,“定位”方式为“自动-原点到原点”,"放置于”选项设置为指定标高。单击“打开”按钮,导入DWG文件。
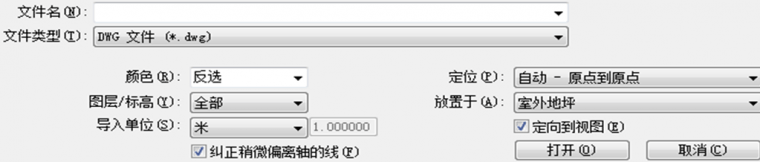
(3)单击“地形表面”工具,进入地形表面编辑状态,如图,单击“工具”面板中导入实例”选项。“通过导入创建”→“选择导入实例”选项。
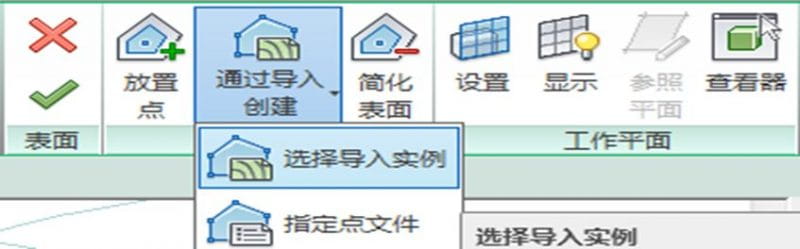
(4)单击拾取视图中己导入的DWG文件,弹出“从所选图层添加点”对话框该对话框显示了所选择DWG文件中包含的所有图层。勾选“主等高线”和“次等高线”图层,单击“确定”按钮,退出“从所先图层添加点”对话框。
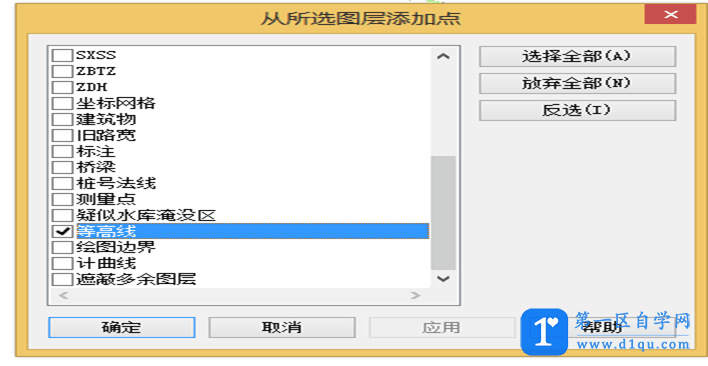
(5)Revit沿所选择图层中带有高程值的等高线生成的高程点较密,单击“工具”面板中的“简化”工具,弹出“简化表面”对话框,输入“表面精度”值为100,单击“确定”按钮确认该表面精度,剔除多余高程点。
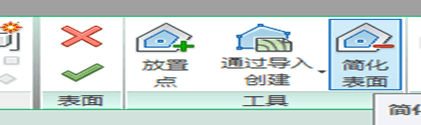
(6)单击“完成表面”按钮完成地形表面模型。选择导入的DWG文件,按Delete键删除该DWG文件。
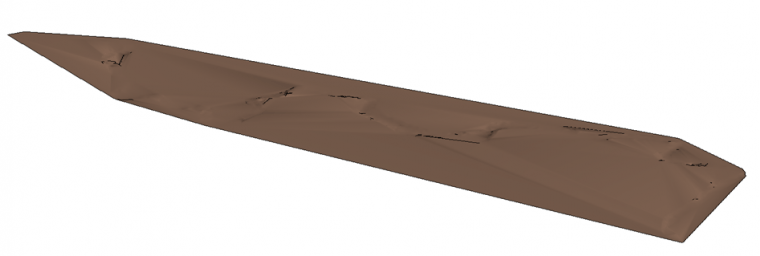
(7)单机”体量和场地”选项卡“场地建模”面板名称右侧的斜箭头 弹出“场地设置”对话框,对主次等高线进行设置。如图,revit将按场地设置中设置的等高线间隔重新显示地形表面的等高线。
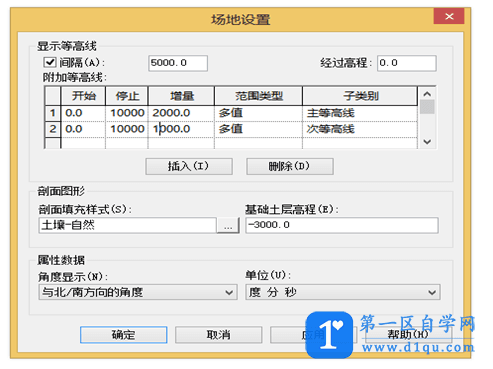
(8)在楼层平面视图,修改试图比例1:500。单击“体量和场地”选项卡“修改场地”面板中的“标记等高线”工具,自动切换至“修改|标记等高线”上下文选项卡。
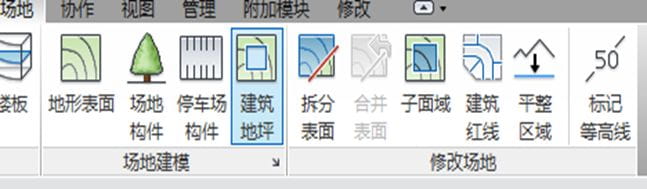
(9)单击“单位格式”后的“编辑”按钮,打开“格式”对话框。不勾选“使用项目设置”选项,设置等高线标签“单位”为“米”,确认“舍入”方式为“0个小数点”,其他参数采用默认值不变。
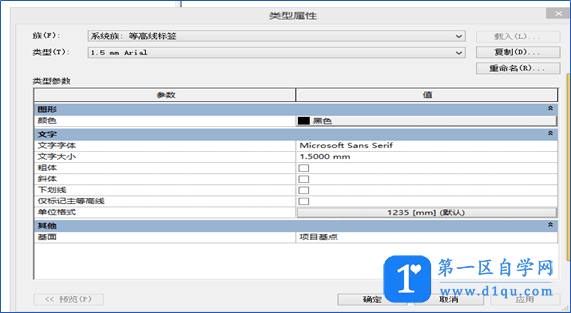
↓↓
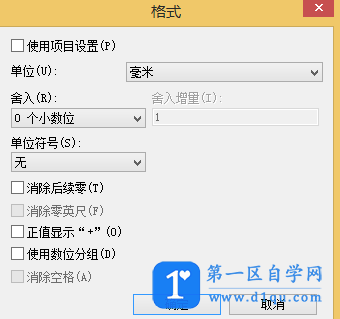
(10)确认不勾选选项栏中的“链”选项,即不连续绘制等高线标签。适当放大视图,沿任意方向绘制等高线标签,等高线标签经过的等高线将自动标注等高线高程。
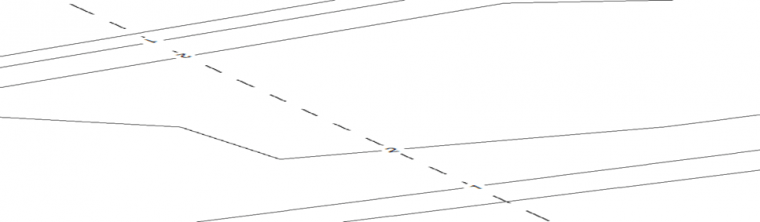
二、场地平整
实际工程中必须将原始的测量地形表面进行开挖平整后,才可以作为建筑场地使,用并需要根据红线范围和场地场地设计标高计算场地平整产生的量。
(1)单击“体量和场地”→“修改场地”→“建筑红线”→“创建建筑红线→“通过绘制来创建”方式,进入创建建筑红线草图模式
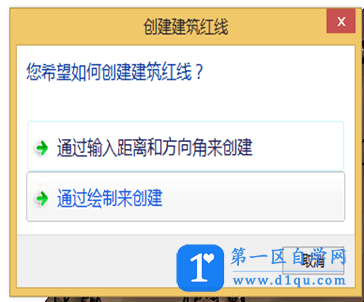
(2)确定“绘制”面板中建筑红线的绘制方式为“直线”,勾选选项栏中的“链”选项,确认“偏移”值为0,不勾选“半径”选项:依次单击A.B.C.D参照平面交点,绘制封闭的建筑红线。完成后,单击“模式”面板中的“完成编辑模式”按钮完成建筑红线。
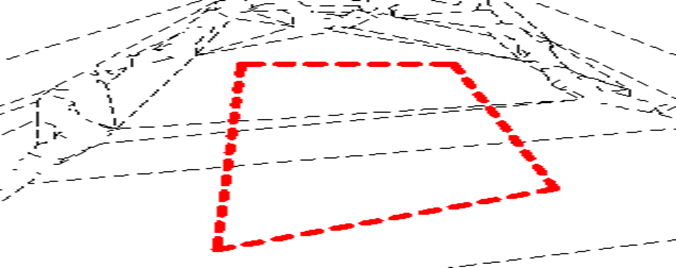
(3)选择地形表面图元,修改“属性”面板中的“创建的阶段”为“现有”,即地形表面所在的阶段为“新构造”,其他参数不变,单击“应用”按钮应用设置。
(4)单击“体量和场地”→“修改场地”→“平整区域”→"编辑平整区域"对话框,选择“基于周界点新建地形表面”方式,单击拾取地形表面图元,revit将进入到“修改|编辑表面”并沿所拾取地形表面边界位置生成新的高程点。
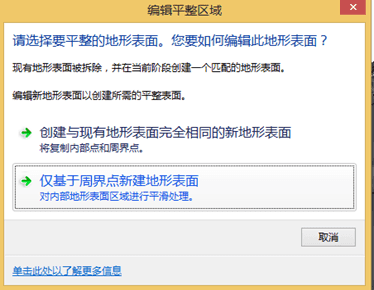
(5)按ESC键两次,退出当前“放置点”工具。选择边界上靠近A点位置任意一个高程点,将其拖拽至A点处参照平面交点处,同理将其他三点拖拽到处参照平面交点处,选择其他边界点,按Delete键将其删除。
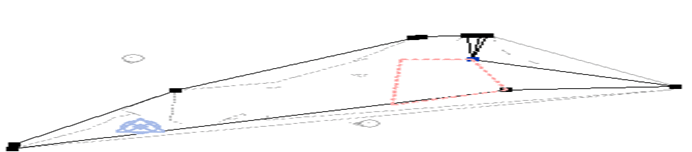
(6)框选A.B.C.D位置上的高程点修改“属性”面板中的“立面”高程值为28米,即平整后的地形表面将与建筑红线的形状完全一致,且平整后地形平面设计标高为28米
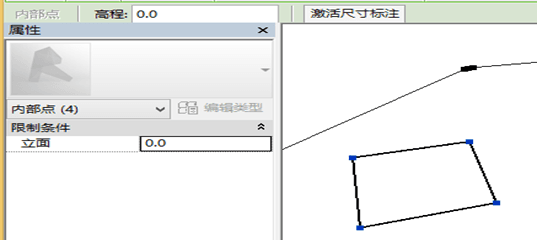
(7)按ESC键两次退出当前选择集。修改“属性”→“名称”→“整平场地形”。确认场地阶段为“新构造”,其他参数不变。单击“模式”面板中的“完成编辑模式”按钮,完成地形表面编辑。
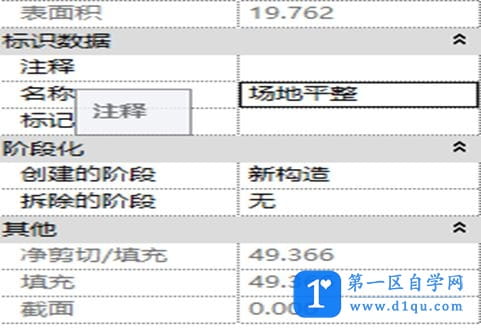
(8)切换至“明细表|数量”视图类型中的“地形明细表”视图,在该明细表中,已经统计显示了该平整的场地的各种放量信息。
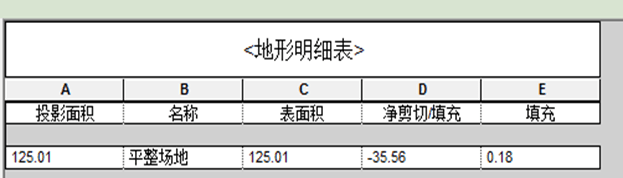
三、增加道路桥梁地秤
创建地形表面后,可以沿道路桥梁轮廓创建道路桥梁地坪
(1)结构平面视图,单击“体量和场地”选项卡“场地建模”面板中的“建筑地坪”工具,进入“创建建筑地坪边界”编辑状态。
(2)单击“属性”面板中的“编辑类型”按钮,打开“类型属性”对话框。单击“重命名”按钮,在弹出“重命名”对话框的“新名称”文本框中输入“建筑”,单击“确定”按钮,返回“类型属性”对话框
(3)完成后单击“模式”面板中的“完成编辑模式”按钮,按指定轮廓创建道桥地坪,完成后的道桥地坪。
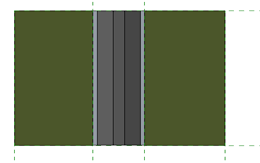
(4)切换至场地平面视图,根据图所示尺寸和位置,绘制参照平面。
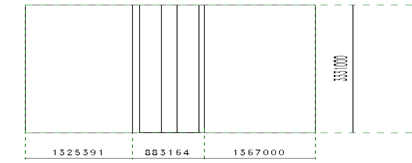
(5)单击“体量和场地”→“场地建模”→“建筑地坪”→“修改丨创建建筑地坪边界”上下文选项卡。打开类型属性对话框,复制出名称为“河道”的新建筑地坪类型,单击类型参数列表中结构参数按钮侯的“编辑”按钮,弹出“编辑部件”对话框。设置完成后单击“确定”按钮两次,退出“类型属性”对话框。
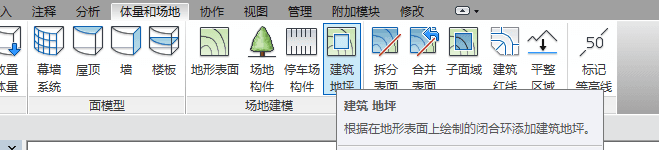
(6)绘制建筑地坪边界轮廓、完成后,单击“模式”面板中的“完成编辑模式”按钮,完成现有道路桥梁地坪。
(7)建筑地坪会自动剪切场地图元。
(8)切换至室外地坪结构平面视图使用板构件工具,修改板“结构”层的厚度,修改材质为“液体-场地-水”设置完成后,单击“确定”按钮两次,退出“类型属性”对话框。
四、场地构件
Revit提供了“场地构件”工具,可以为场地添加树木、路灯等构件。这些构件均依赖于项目中载入的构件族,必须先将构件族载入到项目中才能使用这些构件。
(1)切换至“场地地坪”结构平面视图,载入RPC灌木,RFC室外路灯。
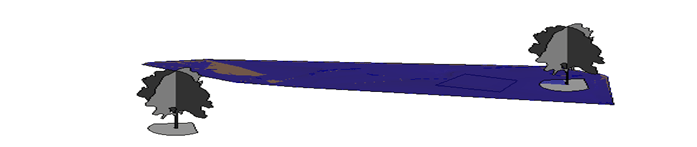
(2)切换至“体量和场地”→“场地建模”→“场地构件”→“修改丨场地构件”
(3)确认选项栏中的当前构件类型为“RFC灌木”,捕捉位置,单击鼠标左键放置RFC灌木构件。
(4)使用“场地构件”工具,在类型列表中选择当前构件类型为,打开“类型属性”对话框。单击“渲染外观”类型参数后的浏览按钮,弹出“渲染外观库”对话框。单击顶部“类别”列表,在列表中选择将在预览窗口中显示所有该类别渲染外观。设置完成后单击“确定”按钮,返回“类型属性”对话
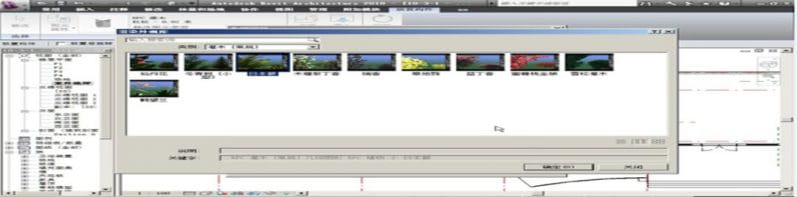
(5)在“类型属性”对话框中,单击“渲染外观属性”类型参数后的“编辑”按钮,打开“渲染外观属性”对话框。勾选“投射反射”选项后,将在渲染RPC构件时玻璃幕墙等具备反射属性的对象会反射该构件完成后一单击“确定”按钮,返回“类型属性”对话框。再次单击“确定”按钮,退出“类型属性”对话框。
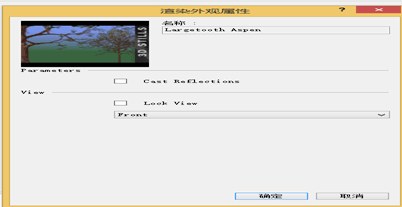
渲染↓
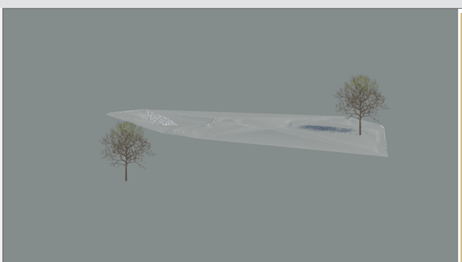
提示:
在单击鼠标左键放置构件前,按键盘空格旋转90°角度旋转构件。
所有的“场构件”族均会出现在“构件”族类型列表中。
Revit提供了“公制场地.rte”、“公制植物.rte”和“公制RPC.rte”,用于用户自定义各种场地构件。
1.5 设计表现
在传统二维模式下进行方案设计时无法很快地校验和展示道桥的外观形态,对于内部空间的情况更是难于直观地把握。在Revit中我们可以实时地查看模型的透视效果、创建漫游动画、进行日光分析等,并且方案阶段的大部分工作均可在Revit中完成,无需导出到其他软件,使设计师在与甲方进行交流时能充分表达其设计意图。
5种模型图形表现形式:
q线框
q隐藏线
q着色
q一致的颜色
q真实
光线追踪:只在三维视图中应用;可以创建照片级效果、可在光线追踪模式下进行漫游、仅能在64位系统使用。单击视图底部的视觉样式按钮,弹出模型图形样式列表,循环切换各个模式,得到如下几种显示效果:
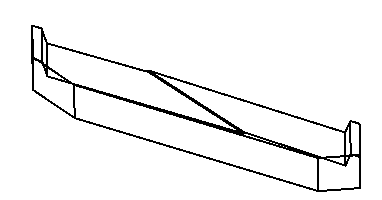
线框
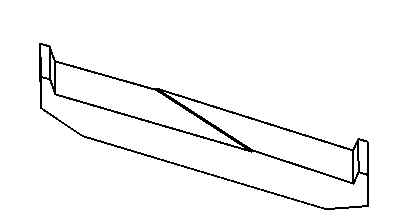
隐藏线
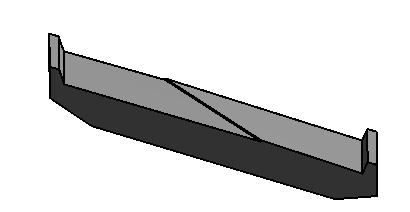
着色
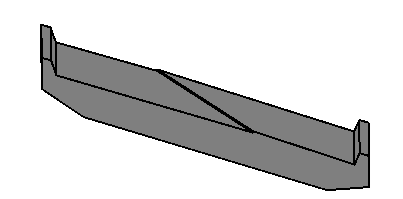
一致的颜色
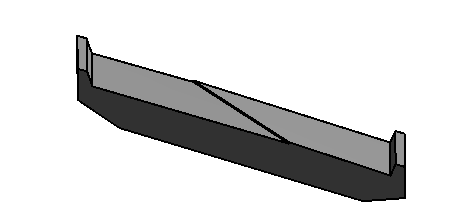
真实
1、5种显示样式的区别
(1)“着色模式”、“一致的颜色模式”:颜色受“材质”对话框中“图形”选项卡“着色”参数的影响,在三维视图中对建筑构件的材质进行标记需要先锁定图元。
“真实”模式下的模型外观:由“材质”对话框中的“外观”选项卡决定。如果把“将渲染外光用于着色”选中,此时会提取“外观”选项卡中的颜色参数作为模型显示的颜色。
(2)“着色”和“一致的颜色”的区别:在于着色模式考虑了日光投射的影响,模型有暗面、明面之分;而一致的颜色则不考虑任何光照,它的每个面的颜色都一致。
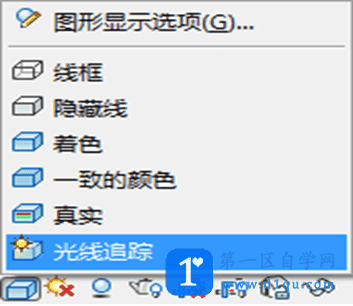
2、“图形选项”的设置
(1)单击视图底部的视觉样式按钮,弹出模型图形样式列表,在列表中选择“图形显示选项”按钮,打开“图形显示选项”对话框。
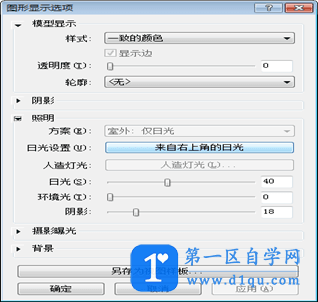
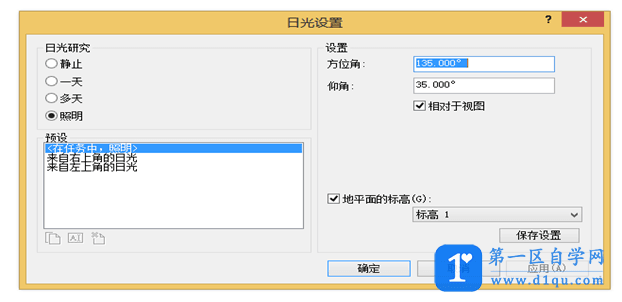
(2)打开“模型显示”板块中的“样式”下拉菜单,可以切换之前所述的5种显示模式,如果把“显示边”去除,将不再显示模型表面的边缘,同时还可以在“轮廓”参数中选择模型边缘的线样式。
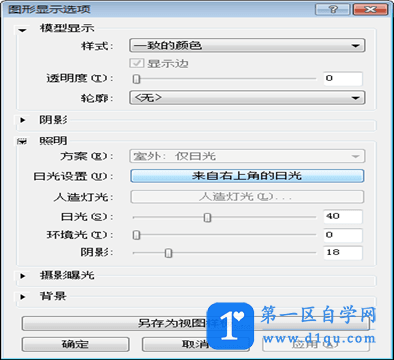
(3)Revit中还提供了透明度设置的显示模式
(4)“照明”板块中的“日光设置”参数用来设置日光的方位,“日光和阴影强度”滑块用来控制视图中光和阴影的效果。日光和阴影设置中,时间间隔可以设置为一天、一周或一个月。
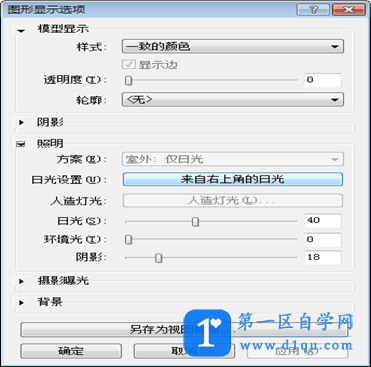
(5)“背景”板块用来在三维视图中设置模型显示的背景,具体参数如表所示为在关闭和打开“背景”时的视图效果。
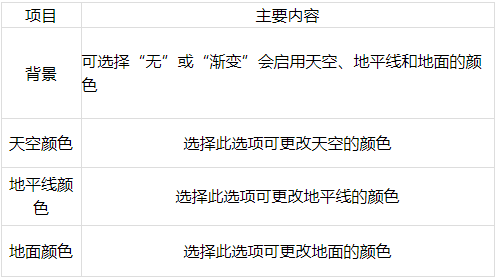

提示:
以上案例是图形在三维视图模式下的表现样式,需要注意的是这里的大部分设置不只是在三维视图下有效,在平面、立面、剖面视图中也同样有效。5种视觉样式的应用会逐渐消耗计算机资源,启用阴影也会耗费较多资源,所以用户可根据项目情况适时选择合适的表达方式。
三、渲染视图设置和布景
大部分道桥构件在创建完毕后就可以进行照片级渲染,以观察方案的情况。在Revit中要得到真实外观效果,我们需要在渲染之前为各个构件赋予材质。我们可以通过在构件类型属性设置里面更改构件的材质类型,从而达到我们对构件材质的需求。
使用相机工具可以为项目创建任意视图。在进行渲染之前需根据表现需要添加相机,以得到各个不同的视点。
(1)单击“视图”选项卡中的“三维视图”工具下拉列表,在列表中选择“相机”工具。
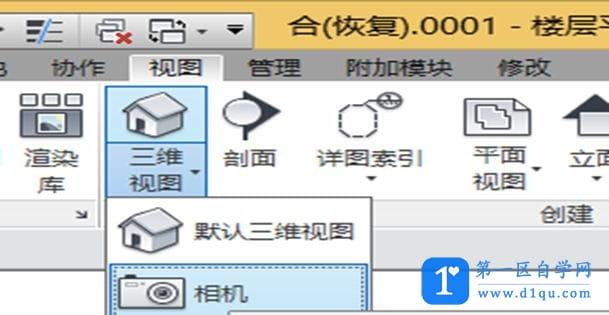
(2)单击鼠标,放置相机视点,向右上方移动鼠标指针至“目标点”位置,单击鼠标生成三维透视图。被相机三角形包围的区域就是可视的范围,其中三角形的底边表示远端的视距,“图元属性”对话框中不勾选“远剪裁激活”选项,则视距变为无穷远,将不再与三角形底边距离相关。
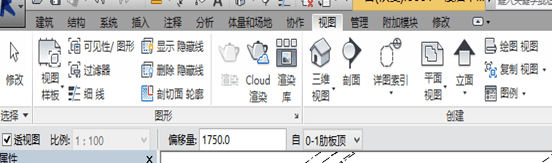
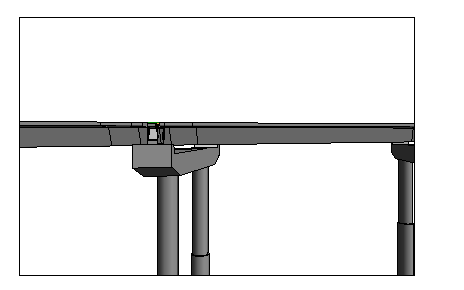
用相机确定好三维透视图后,可以将三维视图保存并锁定,单击底部视图控制栏中的![]() 按钮,在弹出的菜单中单击“保存方向并锁定视图”命令。可以再次单击底部视图控制栏的
按钮,在弹出的菜单中单击“保存方向并锁定视图”命令。可以再次单击底部视图控制栏的![]() 按钮,在弹出的菜单中单击“解锁视图”命令即可。在弹出的菜单中单击“恢复方向并锁定视图”命令,进行还原。
按钮,在弹出的菜单中单击“解锁视图”命令即可。在弹出的菜单中单击“恢复方向并锁定视图”命令,进行还原。
四、 渲染设置及图像输出
创建好相机后,可以启动渲染器对三维视图进行进行渲染。
1、渲染优化方案(提高渲染性能)
(1)隐藏不必要的模型图元。
(2)将视图的详细程度修改为粗略或中等。
(3)仅渲染三维视图中需要在图像中显示的那一部分,忽略不需要的区域。
(4)优化灯光数量,灯光越多,需要的时间也越多。
在Revit中,创建全景图,可使用云渲染。
2、室外渲染
(1)打开项目文件。单击视图控制栏中的“渲染”按钮,打开“渲染”对话框。“渲染”对话框中各参数功能和用途说明。
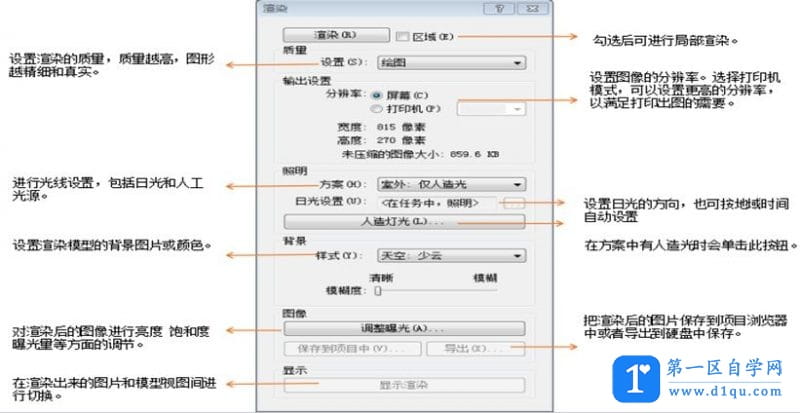
(2)参数设置完成后,单击“渲染”按钮即可进行渲染,渲染完成,单击“保存到项目中”按钮可以将渲染结果保存到项目中。

五、 漫游动画
在Revit中还可以使用“漫游”工具制作漫游动画,让项目展示更加身临其境,下面使用“漫游”工具在桥梁项目的外部创建漫游动画。
(1)切换至标高1结构平面视图,单击“视图”→“三维视图”工具,下拉、列表,在列表中选择“漫游”工具,如图所示。
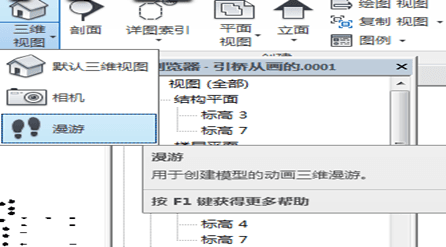
(2)在出现的“修改l漫游”选项卡中勾选选项栏中的“透视图”选项,设置“偏移量”视点的高度为1750mm,设置基准标高为标高1。
(3)移动鼠标指针至绘图区域中,依次单击放置漫游路径中关键帧相机位置。在关键帧之间Revit将自动创建平滑过渡,同时每一帧也代表一个相机位置,也就是视点的位置。如果某一关键帧的基准标高有变化,可以在绘制关键帧时修改选项栏中的基准标高和偏移值,可形成上下穿梭的漫游效果。
(4)在平面图中选择漫游路径,进入“修改|相机”所示上下文选项卡,单击“漫游”面板中的“编辑漫游”工具,漫游路径将变为可编辑状态。选项栏中共提供了4种方式用于修改游路径,分别是控制活动相机,编辑路径、添加关键帧和删除关键帧。
(5)如果修改控制方式为“活动相机”路径会出现红色圆点,表示关键帧呈现相机位置及可视三角范围。
(6)分别控制各关键帧处相机的视距、目标点高度、位置、面板中的控制按钮,可以使用视线范围等。
(7)可以设置选项栏中的“控制”方式为“路径”,进入路径编辑状态。在平面图中拖动关键帧,调整路径在平面上的布局,按住并拖动关键帧夹点调整关键帧的高度。根据项目的需要可以为路径添加或减少关键帧。

(8)打开“实例属性”对话框,单击其他参数分组中“漫游帧”参数后的按钮,打开“漫游帧”对话框。可以修改“总帧数”和“帧/秒”值,以调节整个漫游动画的播放时间。
漫游动画总时间=总帧数÷帧率(帧/秒)。
(9)切换至漫游视图,选择漫游视图中的剪裁边框,切换至“修改|相机”,单击“漫游”面板中的“编辑漫游”按钮,单击“播放”回放完成的漫游。
(10)预览满意后,单击“应用程序菜单”按钮,在列表中选择“导出—漫游和动画—漫游”选项,设置导出视频文件的大小和格式,设置完毕后确定保存的路径即可导出漫游动画。
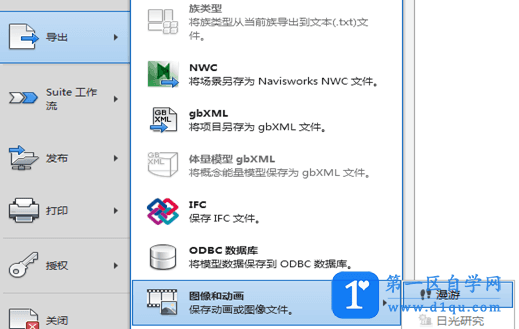
使用漫游工具,可以更加生动地展示设计方案,并输出为独立的动画文件,方便非Revit用户使用和播放漫游结果。在输出漫游动画时,可以选择渲染的方式输入更为真实的漫游结果。