- A+
今天给大家带来剃须刀的渲染教学,可以看到这个场景图里面是有布料的,一般我们在场景图里面用的布料其实大部分是无法共通的,所以我们大部分是需要重新模拟做这个布料的模型,那这就需要用到MD模拟布料了。
渲染步骤
01、首先进入MD的界面,我们可以直接找到这一个指令,画出一个长方形,其实就是建立了一个长方形的布料。
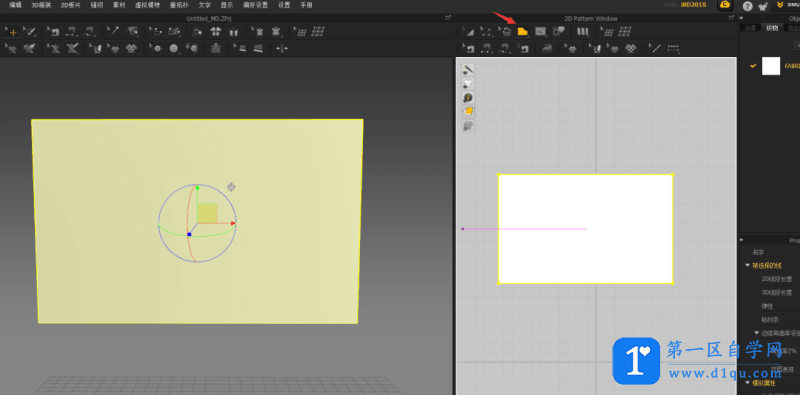
02、然后按一下空格键,这个就是布料进行模拟的一个状态,我们可以用鼠标左键进行抓取调整这个布料的状态。
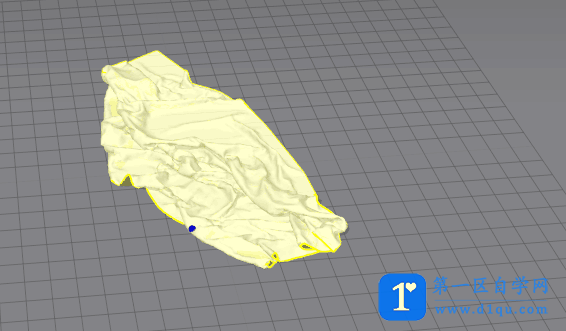
03、我想让它一侧是抓起来的形态,所以用左键将左侧部分抓起来,变成如图所示的样子。
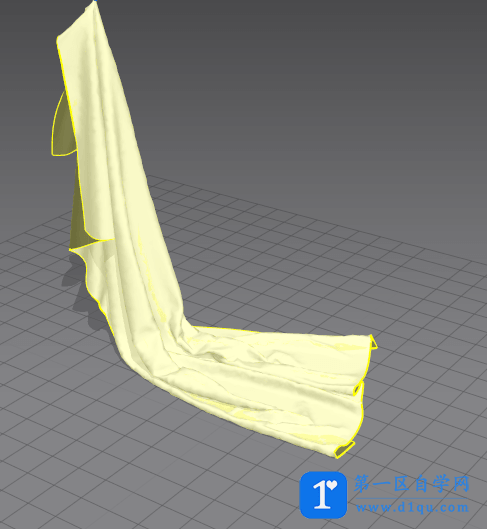
04、在输出文件之前,我们需要将粒子间距改为5毫米,然后再模拟一下,让布料的细分更多一些。
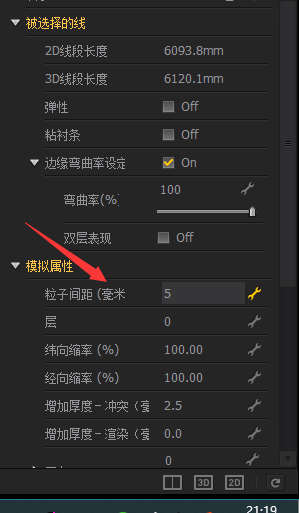
05、最后导出OBJ格式,然后就可以在犀牛里面打开,然后再搭建场景就可以了。
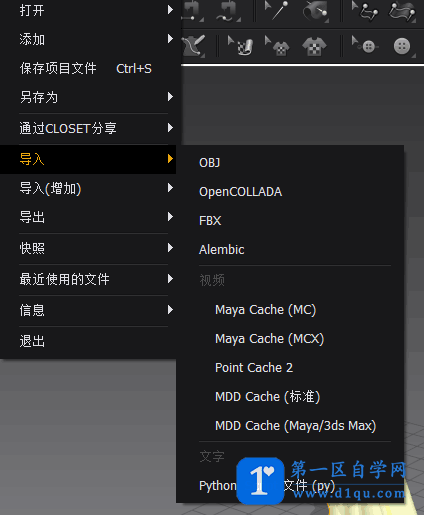
06、搭好场景之后,我们到ks里面,首先需要将模式改成产品模式,随后将图像里面的类型改为摄影。
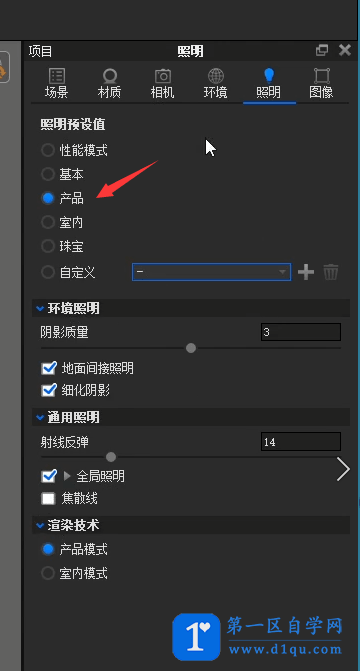
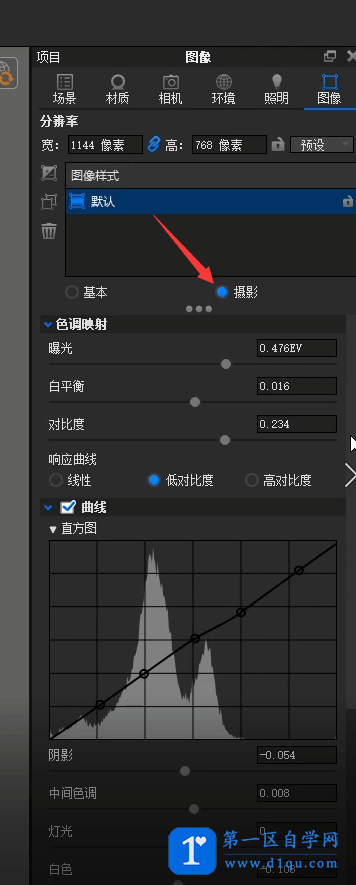
07、接下来我们开始打光可以先用一个室内的灯光提供给我们一个比较自然的光效,当然这里用的hdr需要调整一下它的饱和度以及它的亮度还有模糊值。
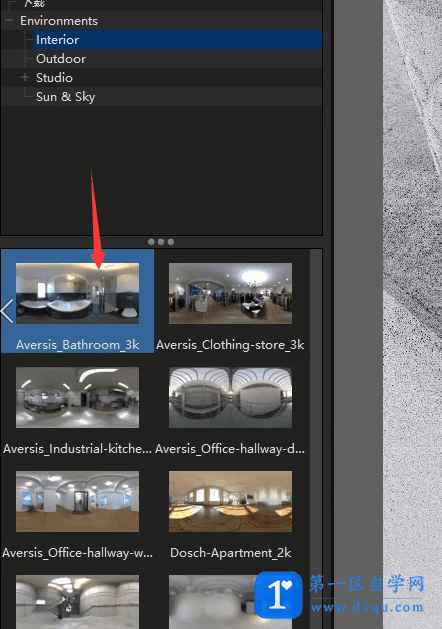
08、然后我们针对画面的主体物进行一个主光和辅光的一个补光。
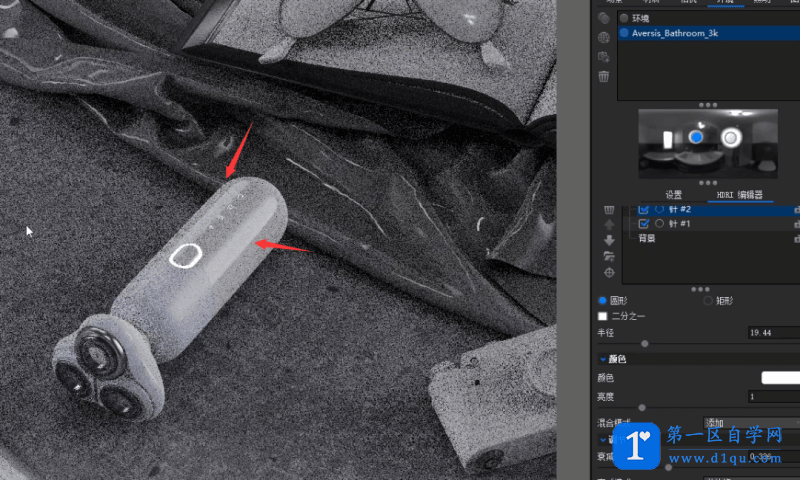
09、继续打光,我们最终的渲染图是有一些投影的,就是我们需要建一些立方体,然后调整到画面的整个的右侧。
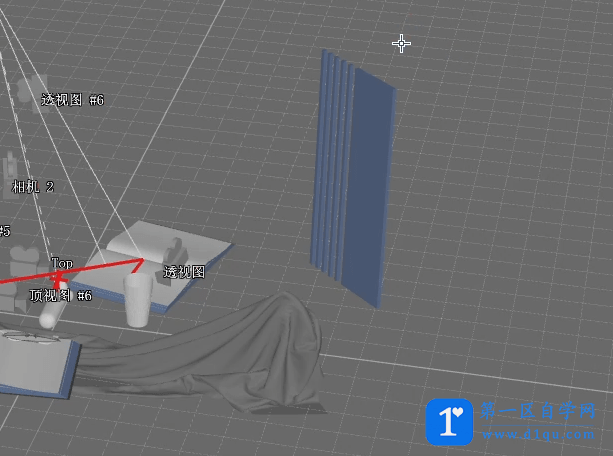
10、然后再添加一个物理光源点光,调整这个点光的位置是我们这个之前建立的那些板子投到我们的地面上的时候,它的投影是比较舒服的。
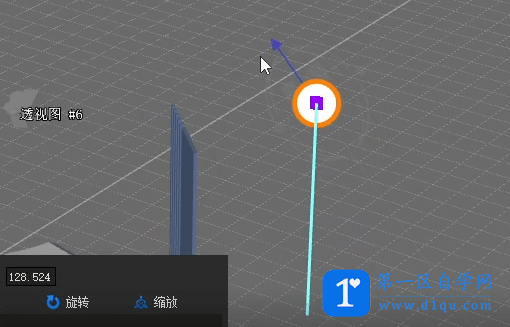
11、打光到此结束,我们开始调整材质,首先调整这个布料材质,可以用软件自带的realcloth材质,可以更改颜色,以及编织的纹理都可以进行更改,也可以将炸毛纤维打开,让布料的边缘处出现一些炸毛,更加真实。
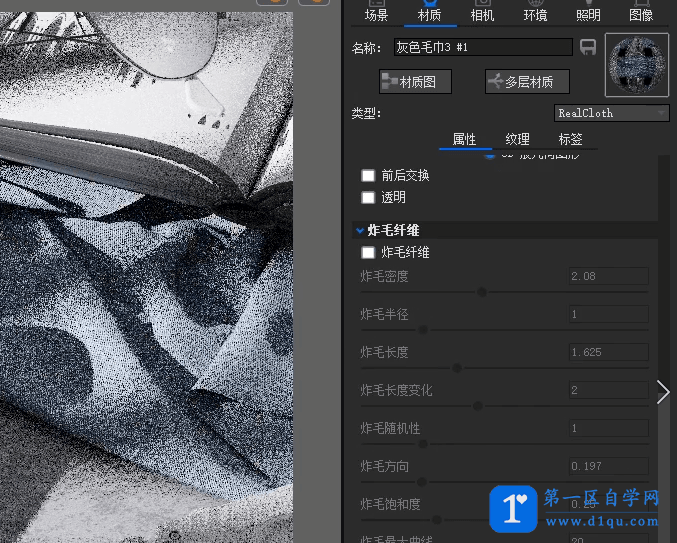
12、接下来调整书本和眼镜的材质,书本直接将贴图贴给UV即可,眼镜使用实心玻璃。
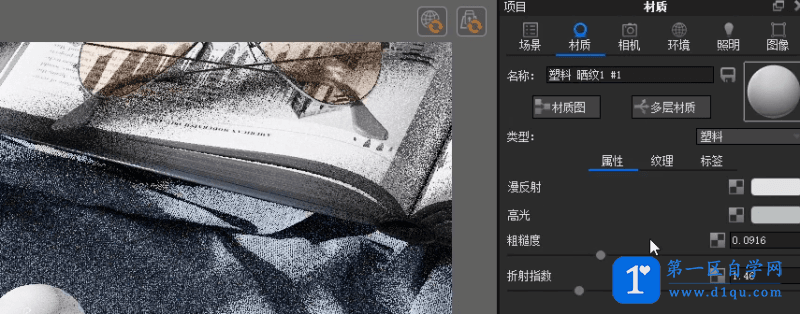
13、接下来调整水杯的材质,一样是实心玻璃,调整颜色之后,可以在凹凸节点上加一个噪点,让玻璃有一些起伏波动更真实。
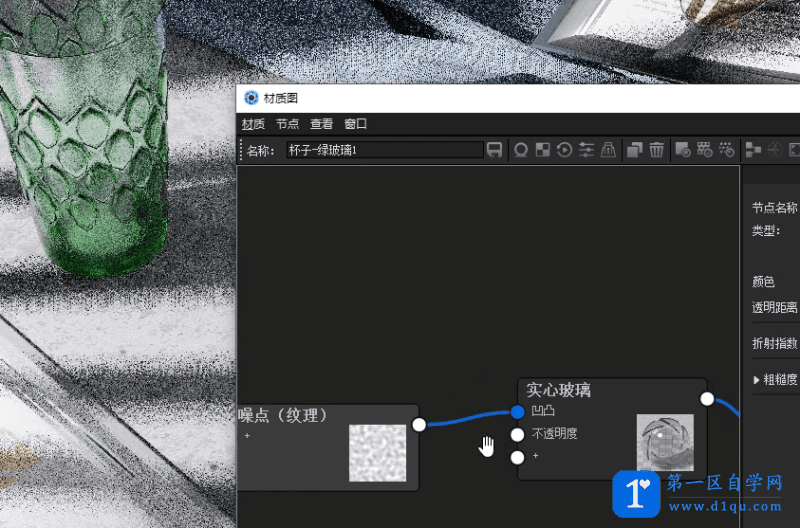
14、接下来我们调整产品主体的材质,基础材质是金属漆,我们调整基本的颜色之后,进入到材质图里面调整一下凹凸高度,让它的这个边缘和中间的一个位置,它的凹凸高度是不一样的,然后都是用色彩渐变来调整凹凸高度和透明图层的粗糙度,最后用一张贴图贴到凹凸上面。
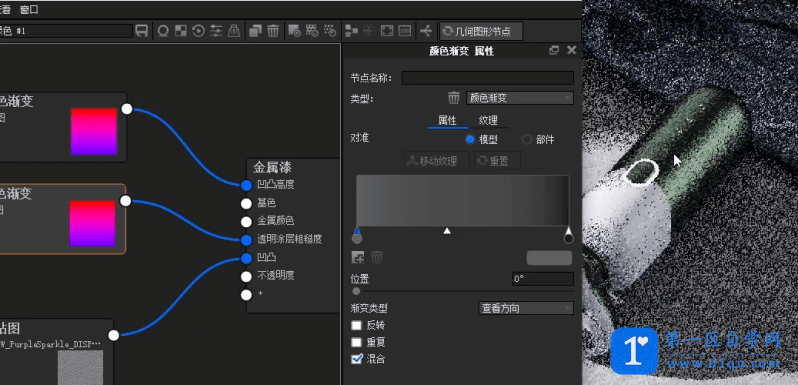
15、最后将焦散打开,在照明里面把焦散线打开,至此调整完毕。





