- A+
所属分类:photoshop教程
我们经常会用Photoshop来给人像做颜色调整等操作,不是专业的设计人员去修图时经常会把照片修花,比如在修人像肤色时会调的不均匀,那么如何用ps给图片局部调亮呢?下面小编给大家介绍下详细操作步骤:
第一种方法:选区选取曲线调亮
第一步,打开我们需要修改的肤色不均匀的照片,我们处理的目的是要把左右两边的肤色调整成一样。
第二步,用多边形套索工具(或者其它创建选区工具也可以)选取左侧要调整的部分,点击右键或者shift+F6羽化8个像素左右(一定要羽化,不然边缘地方会很生硬)。
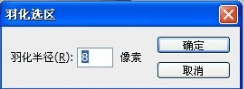
第三步,按Ctrl+M调出曲线面板,用曲线将选区部分调亮。
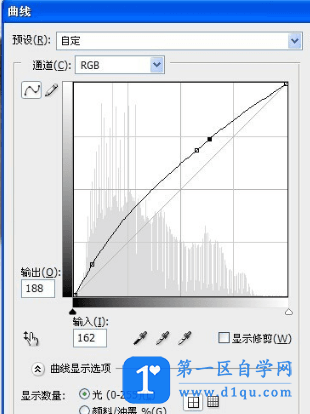
第四步,初步调整之后我们发现还有较小的地方还是偏暗,用同样的方法,选区选取出来,羽化后用曲线调亮。
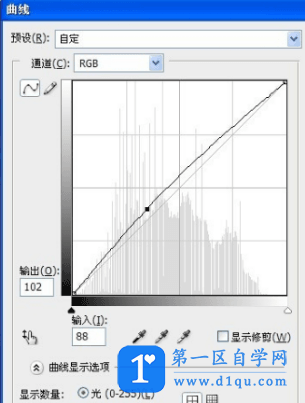
第二种方法:用蒙板加图层模式调整。
第一步,打开原图,顺便复制一层(不复制直接在原图上处理也可以)。
第二步,在副本层上面新建一层图层,填充白色,图层模式设置为“柔光”,按Alt键+图层蒙板图标,给图层添加黑色蒙板。
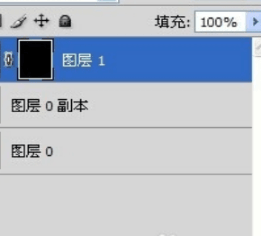
第三步,用白色画笔(画笔硬度为0,不透明度与流量分别设置为20%左右)给人物左侧需要调亮的地方慢慢涂抹,直到完成最终效果。(一定要在蒙板状态下涂抹,可以先用鼠标箭头在图层那里的黑色方块上面点一下,四周出现边框后就是可以在上面操作的状态了)。
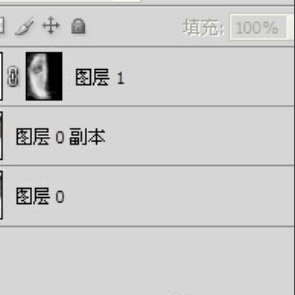
以上是用ps给图片局部调亮的两种方法,大家都可以试试两种方法的结果,觉得哪种更好用就用哪个,ps最灵活的地方就是方法不是唯一性。




