- A+
所属分类:photoshop教程
随着办公软件的普及,工作中很多的事情都通过使用电子设备完成,节省了很多的时间,大大的提高了工作效率。工作中用到笔的机会都很少,更多的人使用到笔就是需要手写签名的时候吧。现在一些合同和文件也都会通过电子设备进行传输。电子传输不但速度快,还易于快速反馈意见进行沟通,所以就需要一个电子版的手写签名,需要的时候可以放到电子合同上,电子版的手写签名是如何制作的呢?其实就是先在纸上写好,然后再用PS抠出来。如何用PS扣手写签名呢?下面的内容就跟大家分享一下。
PS抠图的教程:
1、以抠这张图为例。

2、打开PS,点击“文件”里的“打开”。
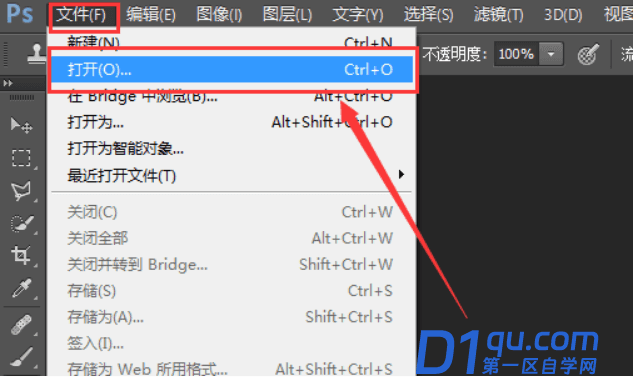
3、选择需要抠图的文件,点击“打开”。
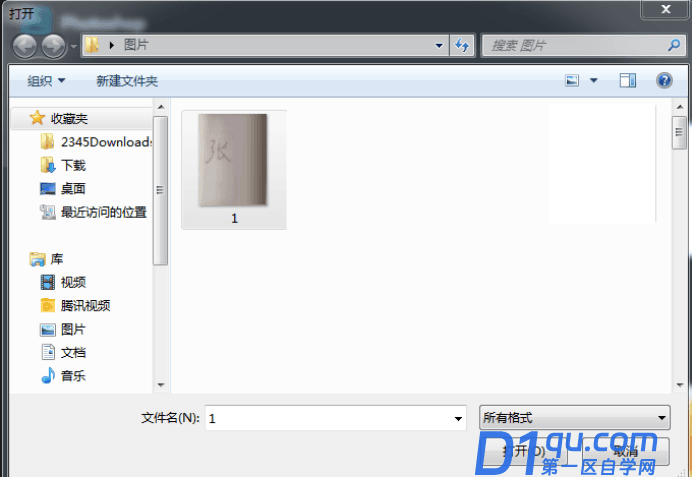
4、右键点击新加的图层。
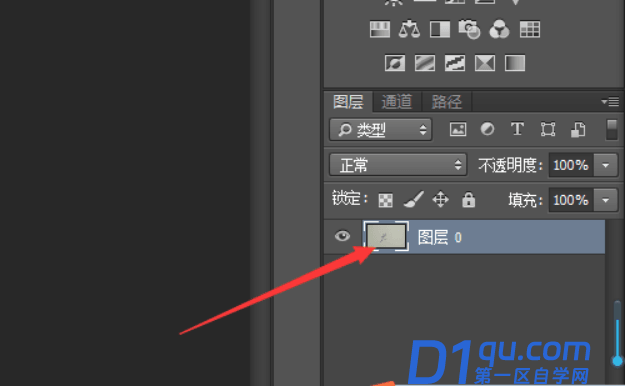
5、选择“复制图层”。
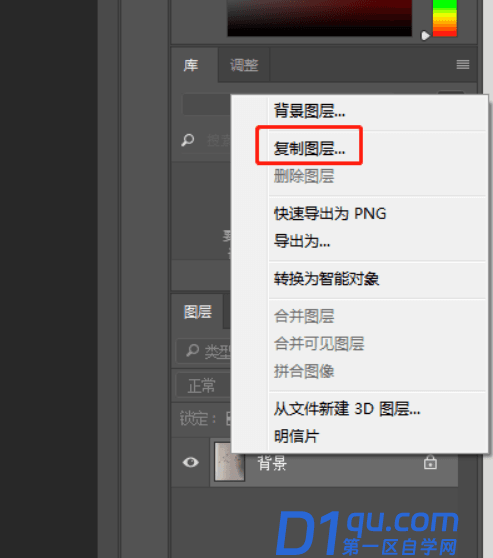
6、弹出窗口点击“确定”。
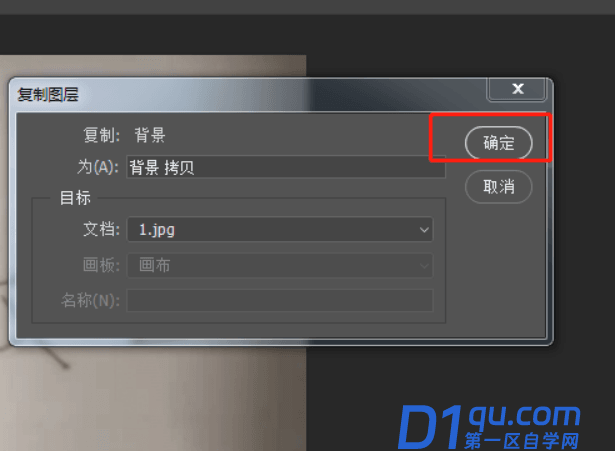
7、点击拷贝的图层,将设置图层的混合模式选择为“颜色减淡”。
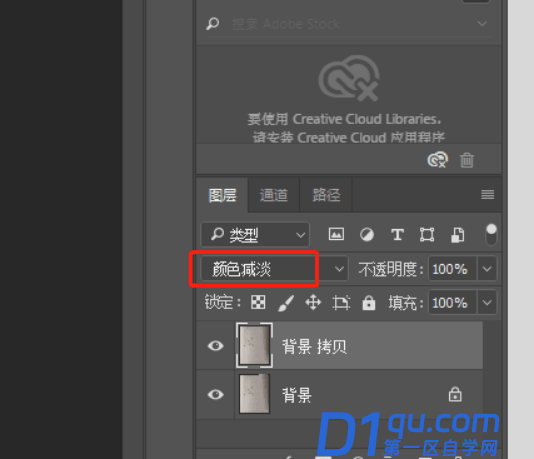
8、点击右下角的创建选择“曲线”。
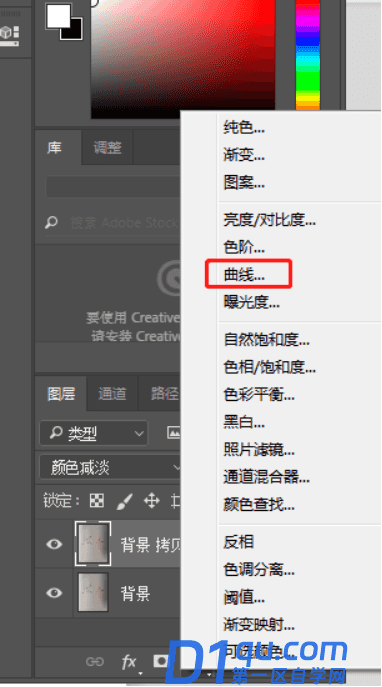
9、提亮高光,压低暗部。
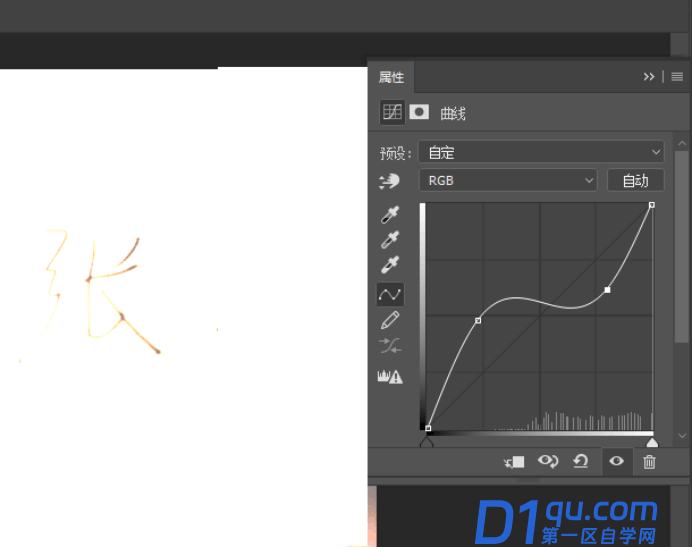
10、选择拷贝图层,然后点击上方工具栏的“选择”里的“色彩范围”。
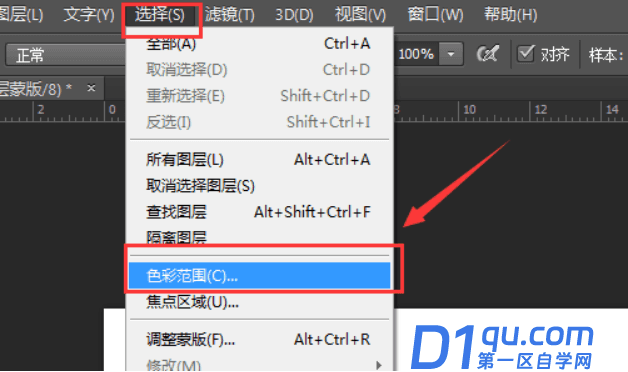
11、颜色容差写为“90”,然后取白色,点击确定。
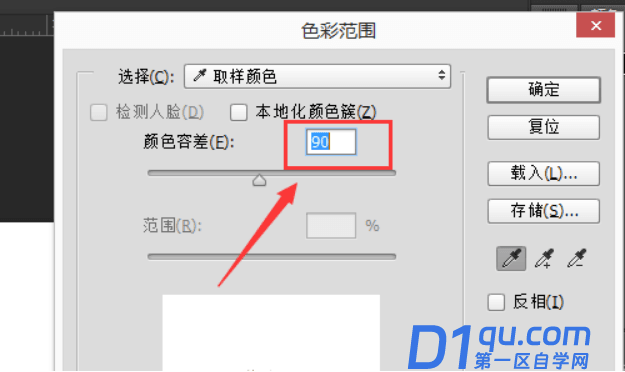
12、按“ctrl+shift+I”反选区域,按“ctrl+J”把图扣出来。

13、将图层0与拷贝图层旁边的眼睛点掉,取消显示。
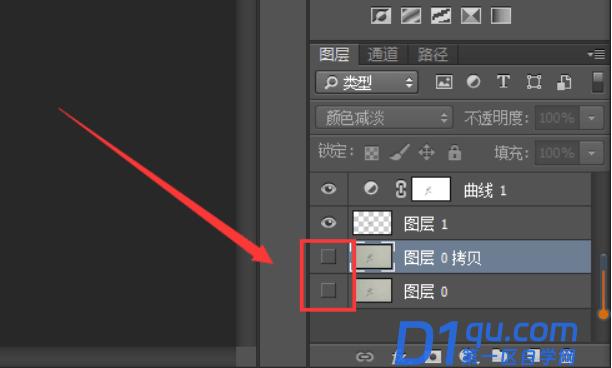
14、这样签名就单独扣好了。
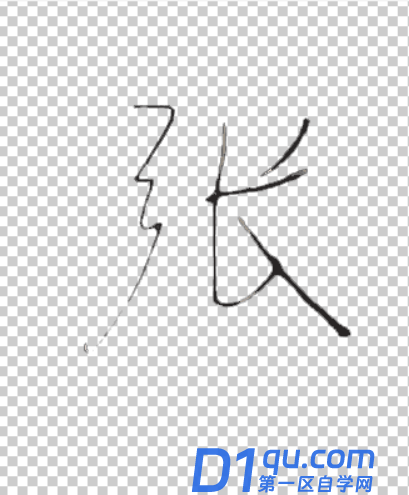
以上就是用PS扣出手写签名的操作方法了,通过上边的具体操作演示,大家知道了使用ps怎么抠手写签名了吧。




