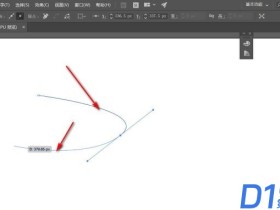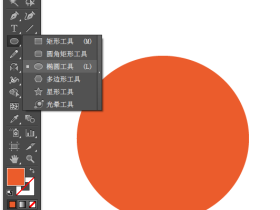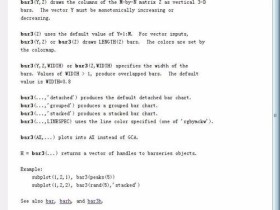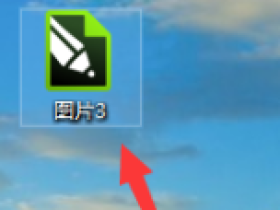- A+
鉴于很多设计师不是非常熟悉PMSAP模块的建模习惯,所以该条产品线的出现是非常有必要的。因为该产品线是PM和Spas的结合,对于下部的标准层依然可以在PM中正常建模,只有上部的空间网架需要到PMSAP中建模。
具体的操作流程如下:
1、新建工程目录,并且在左侧选择第二条产品线:PMSAP核心的集成设计。然后直接进入【结构建模】模块中;
2、此时会进入普通的PMCAD建模界面,设计师可以在该界面下,建立下部主体结构模型,如图2所示;

图2
3、建完下部主体结构后,开始建立空间网架;进到空间层有两条路线:
路线一,点击:【基本丨工具】>【空间建模】菜单,程序即可自动进入空间建模模块,如图3所示;
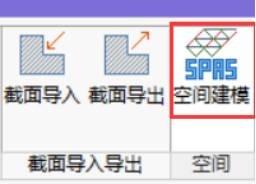
图3
路线二,点击【添加新标准层】>【空间标准层】,也可以进入空间建模模块,如图4所示:
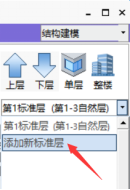
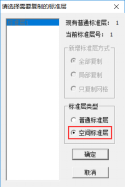
图4
4、进入空间模块后,程序会弹出图5的对话框;
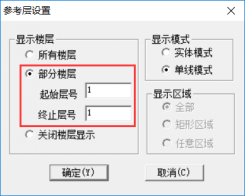
图5
设计师可以根据工程需要,选择显示部分楼层,或者显示全部楼层(对于楼层比较多的工程,可以选择显示部分楼层,使得后续操作更方便);四五设计网www.45te.com
5、创建上部网架模型。对于上部网架,程序支持:自己创建或者外部导入两种方式;
方法一,围区网架:如果是非常规则的网架,可以使用程序提供的【围区网架】功能,如图6所示;
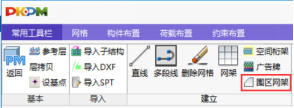
图6
具体操作步骤如下:
a)选择【围区网架】命令;
b)沿逆时针依次选择节点,直至形成封闭围区,然后右键确定。
c)选择与网架网格平行的两点,会弹出图7所示的对话框;
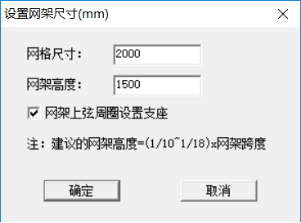
图7
设置相应的参数后,即可形成图8所示的网架;最后按照实际截面进行构件布置即可。
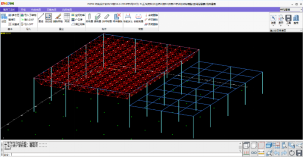
图8
方法二,外部导入:
a)先用pmsap打开已经建好的网架,点击图9中的【设基点】命令,再点击网架中的某一点。这样,下次导入该网架时,就会以刚刚设置的点左右对位基点;第一区自学网www.d1qu.com
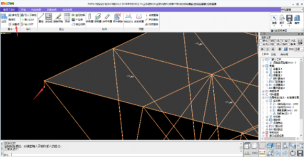
图9
b)用第二条产品,【PMSAP核心的集成设计】打开已经建好的下部结构,然后进入空间标准层;
c)点击【导入子结构】,然后根据定位基点,把网架拼到下部结构中即可,如图10所示。
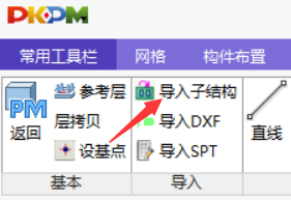
图10
6、对下部主体结构和上部空间网架层,进行组装:
1)点击【返回】键,回到PM建模界面,如图11所示;
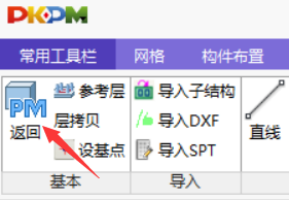
图11
2)点击:【楼层组装】>【空间层组装】,会弹出图12所示的空间层组装对话框;
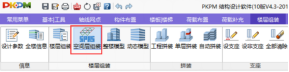
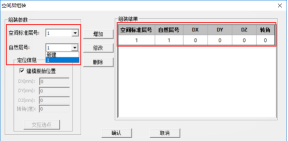
图12
3)根据实际工程情况,选择“空间标准层号”,以及对应的“标准层号”,本实例的空间层以及标准层号都是1;设计学徒自学网www.sx1c.com
4)设置好对应关系后,点击“添加”即可完成空间层的组装。拼装后的完整模型,如图13所示:

图13
以上就是相关的解答了,希望能够帮助到你!