- A+
常见的海报都是平面静态的,好像理所当然就是静态的,其实海报也可以是动态的哦,Photoshop软件就可以做,你知道如何用PS设计动态海报吗?下面内容就来用PS软件演示制作动态海报的教程。
PS软件制作动态海报的教程:
1.打开软件PS,【Ctrl+N】新建一个画布,双击将背景图层转化为图层,调整颜色为深蓝色,【Alt+Delete】填充到背景图层。
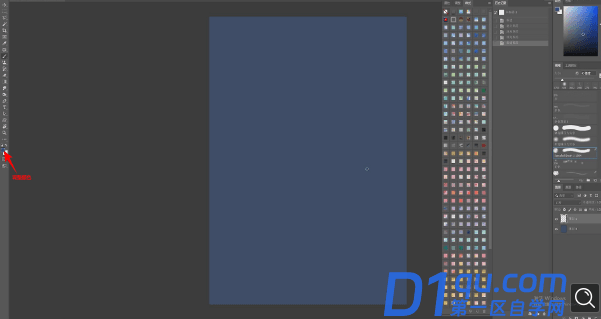
2.新建图层,使用【画笔工具】选择肌理的笔刷,颜色选择深棕色,绘制竹篮的形状。
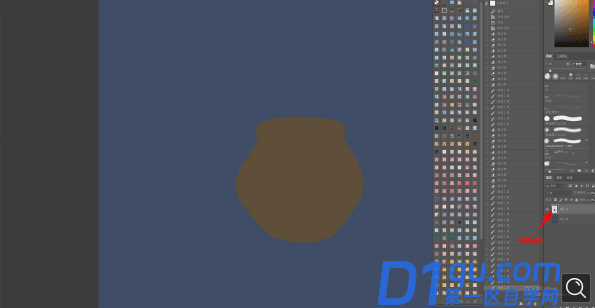
3.接着新建图层,使用【画笔工具】选择浅一点的棕色,绘制出圆口处编织的形状。
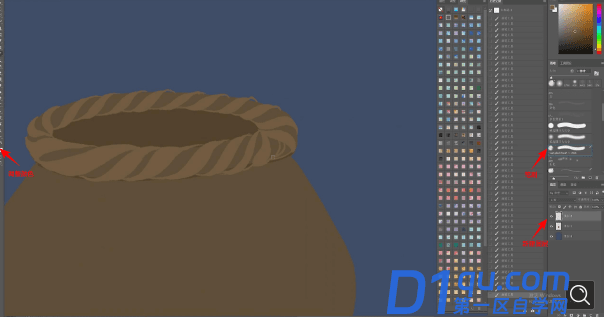
4.继续新建图层,使用【画笔工具】选择浅一点的棕色,继续绘制竹篮身上的纹理线,【Ctrl+E】合并浅色的图层。
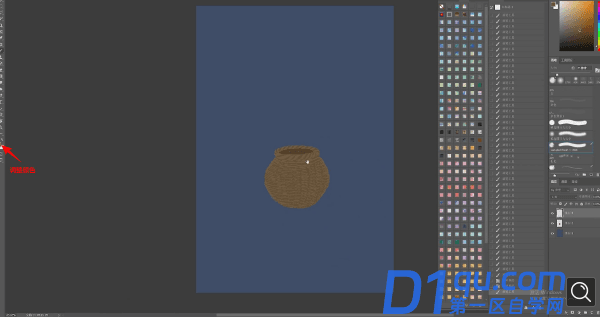
5.接着新建图层,使用【画笔工具】选择黄色,绘制菊花的花瓣,注意花瓣的朝向和粗细的变化。
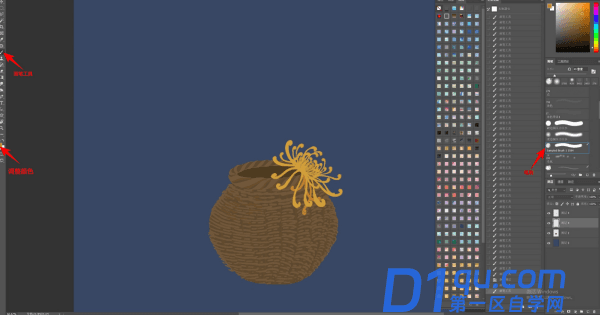
6.接着新建图层,使用【画笔工具】选择绿色,绘制植物杆的形状,接着选择黄色,再次绘制菊花的花朵。

7.然后,调整颜色为浅绿色,绘制出植物叶子的茎,接着新建图层,使用【画笔工具】调整颜色,绘制出另一个植物的形状。
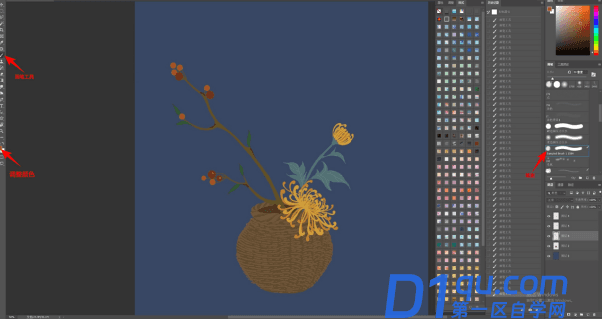
8.继续新建图层,使用【画笔工具】调整颜色,绘制另外一个菊花的形状,接着调整颜色绘制出植物的叶子形状。
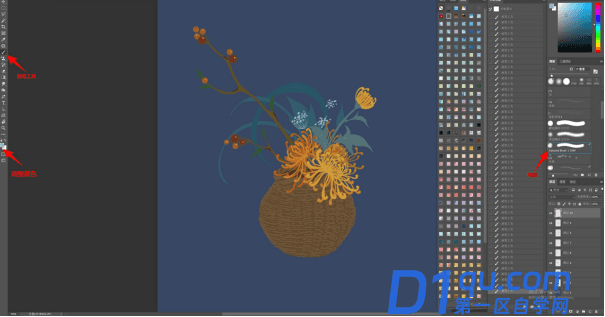
9.接着新建图层,使用【画笔工具】选择棕色,绘制出竹篮的手提框,接着新建图层,选择深蓝色,绘制出花篮的阴影形状。
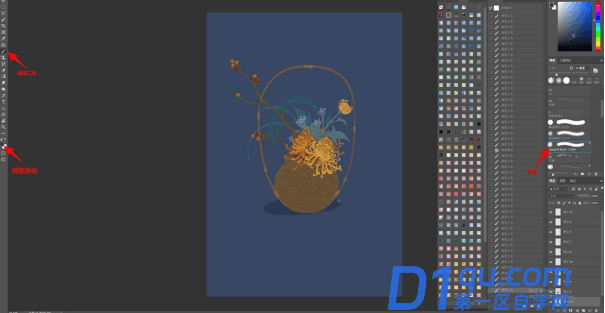
10.新建图层,使用【画笔工具】选择浅一点的棕色,绘制出篮子暗部的颜色,图层模式选择【正片叠底】,降低图层的【不透明度】。
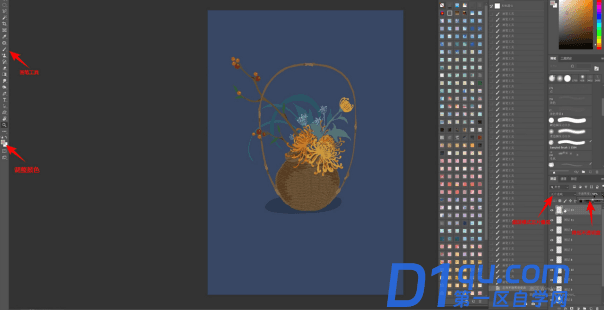
11.继续新建图层,使用【画笔工具】选择不同的颜色,绘制出篮子提手上面的小女孩的各个部分形状。

12.然后使用【画笔工具】调整颜色,对衣服上面的纹理和花纹进行绘制。

13.接着新建图层,调整图层顺序,使用【画笔工具】选择不同深度的黄色,绘制出女孩背后菊花的形状。
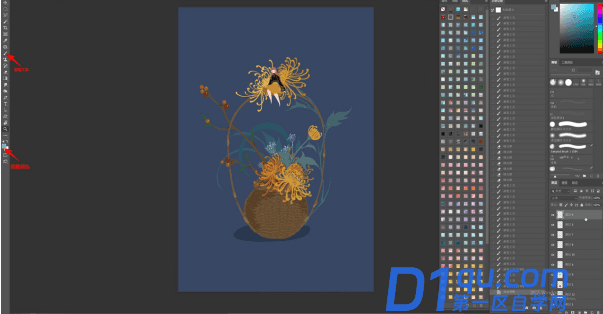
14.打开【窗口】-【时间轴】创建关键帧,接着分别新建图层,使用【画笔工具】选择黄色,在每个图层上绘制不同高度的菊花花瓣掉落的叶子,每个关键帧显示一个花瓣的图层。
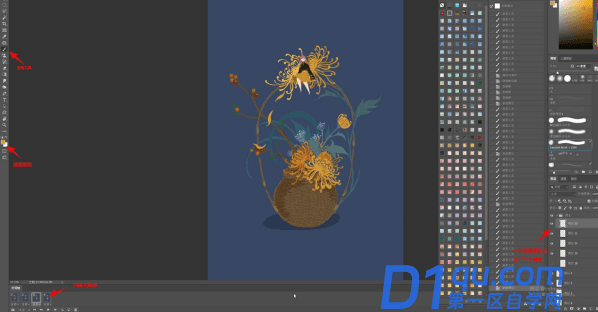
15.接着增加关键帧,对每个关键帧对应的图层上使用【画笔工具】继续绘制菊花花瓣的形状,一点点地上会越落越多。
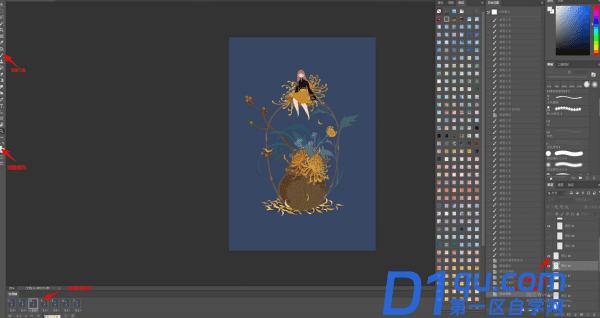
16.新建图层,使用【画笔工具】选择噪点的笔刷,绘制出画面的噪点纹理,接着使用【椭圆工具】绘制圆形放在后面,接着复制植物的图层,移动一点位置,将图层模式选择【正片叠底】作为阴影。
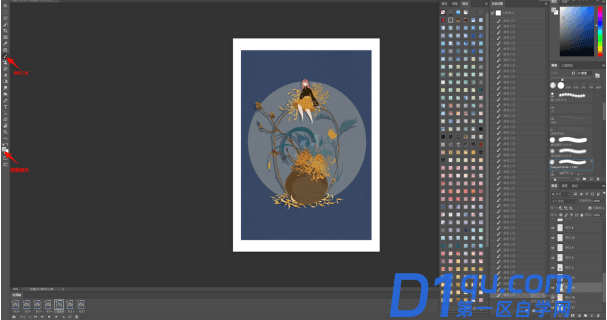
17.接着新建图层,使用【画笔工具】绘制画面中的云雾形状,降低图层的【不透明度】,使用【橡皮擦工具】对边缘和端头进行擦除。
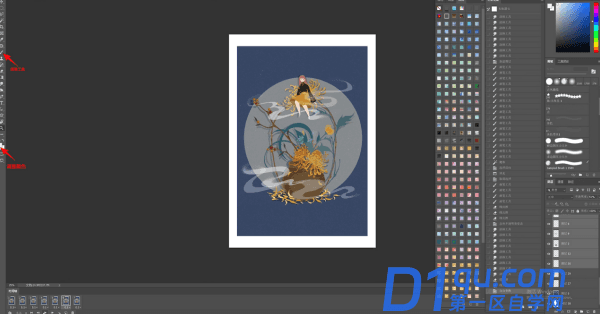
以上就是PS软件制作动态海报的操作演示步骤了,这张动态海报的制作难点是要学会简单的插画画法、插画的色彩、肌理笔刷的运用等等,根据上面这个教程,自己试试看吧。




