- A+
CAD是一个很重要的绘图工具,2D、3D的绘图建模都支持,所以有很多行业在使用,可以说CAD是职场人的一个必备技能。网上CAD的学习资料很多,但大多都参差不齐,如果你想快速系统的学习CAD,还是要看看专业的教程,不然东一榔头西一棒子,还是很难出成绩的。
CAD的ByLayer和ByBlock的区别介绍
一、ByBlock:
随块,意思就是对象的颜色、线型和线宽属性使用它所在的图块的属性,就是图块内部的对象属性的改变只能是在块编辑或块定义时才能改变。
举例说明:
绘制一个“三角形”图形对象,图形对象的【颜色】设置为“ByBlock”,如下图所示:
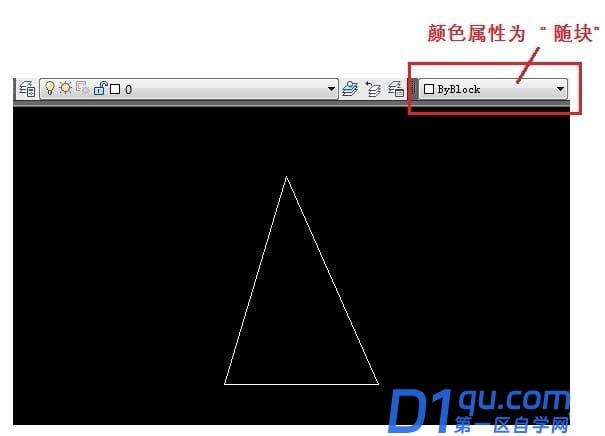
创建“三角形”块:
命令行:BLOCK或B,弹出【块定义】对话框,,输入块名称为【三角形】,然后点击【选择】对象,选择刚才绘制的三角形图层,如下图所示:
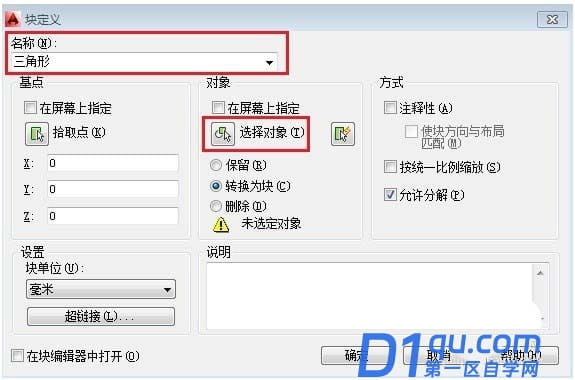
选择后,返回块定义界面,然后点击【确定】。
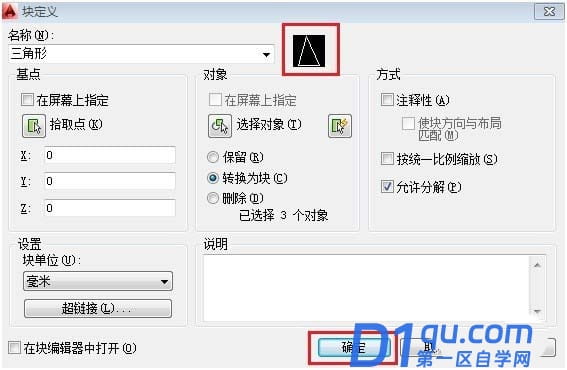
“三角形”块创建完成,此“三角形”块内的线条对象颜色的改变是随块改变的;双击“三角形”块,打开【编辑块定义】
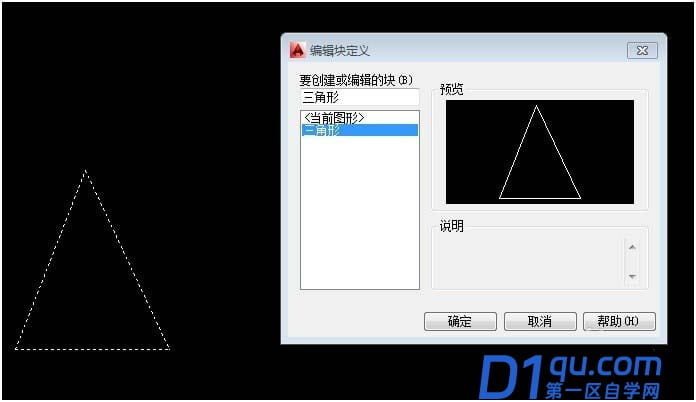
点击【确定】,打开【块编辑器】,设置“三角形”块对象的线的颜色为绿色,点击“保存块”,然后【关闭块编辑器】,如下图所示:
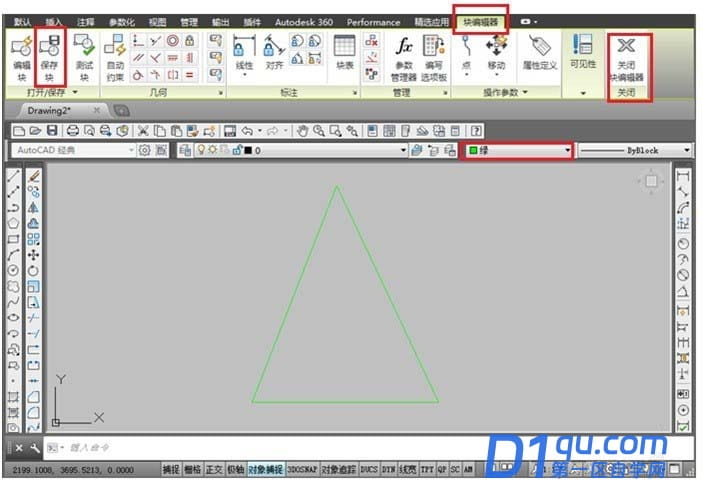
我们将默认图层设置为【细线层】,颜色为“红色”,如下图所示:
![]()
插入刚才创建的“三角形”的块。
命令行:INSERT或I,弹出块【插入】选项板,选择【三角形】块,然后点击【确定】按钮
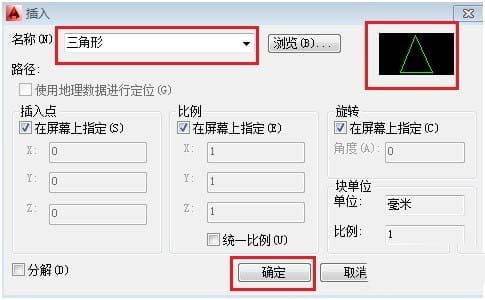
插入的“三角形”块,如下图所示,颜色为“绿色”,为刚才在【块编辑器】时设置的颜色。
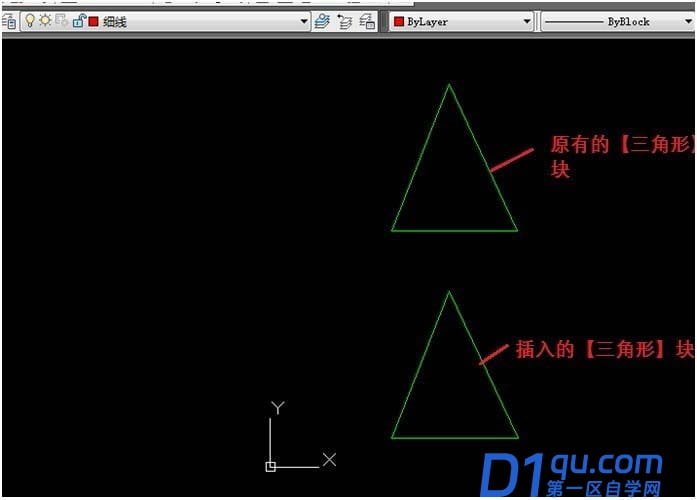
二、Bylayer:
随层,意思就是对象的颜色、线型和线宽属性继承当前层的属性,也就是在定义块时将图形对象绘制在0层,将当前层的颜色、线型和线宽属性设置为【随层】。
举例说明
绘制一个“五边形”图形对象,图形对象的【颜色】设置为“ByLayer”,如下图所示:
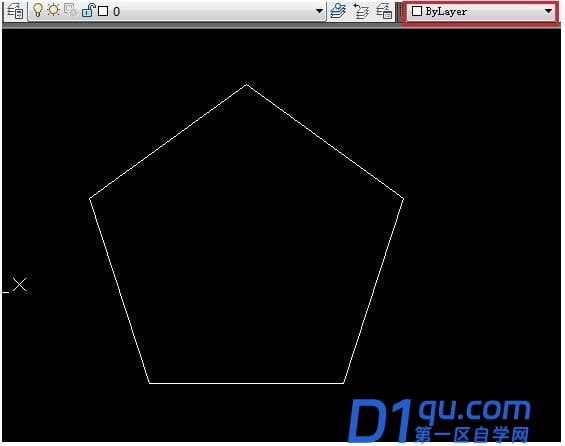
创建一个“五边形”块,点击确定,如下图所示:
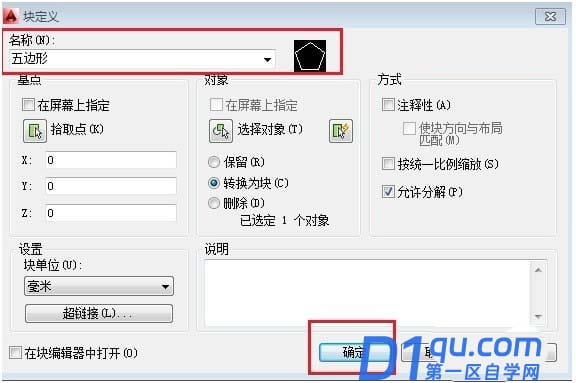
“五边形”块创建完成,此“五边形”块内的线条对象颜色的改变是随层改变的;双击“五边形”块,打开【编辑块定义】
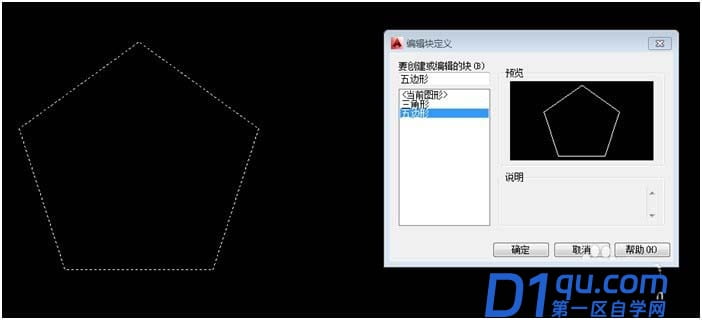
点击【确定】,打开【块编辑器】,发现“五边形”块对象的线的颜色已经设为ByLayer,【关闭块编辑器】,如下图所示:
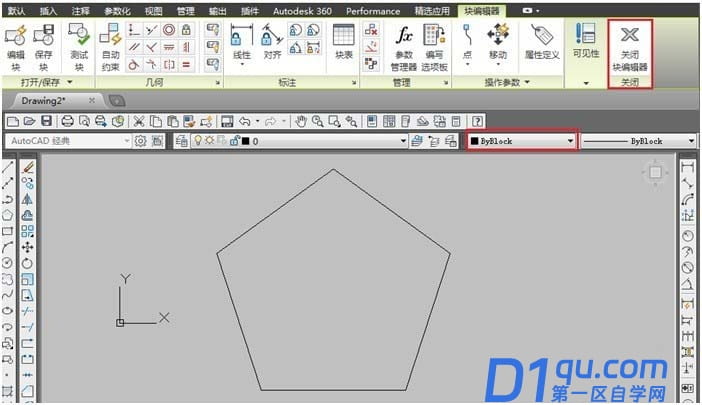
我们将默认图层设为“细线层”,层的颜色为红色,如下图所示:
![]()
插入刚才创建的“五边形”的块。
命令行:INSERT或I,弹出块【插入】选项板,选择【五边形】块,然后点击【确定】按钮
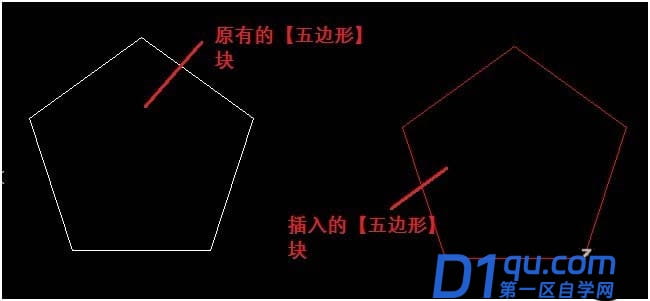
以上就是“CAD的ByLayer和ByBlock的区别介绍”的内容分享




