- A+
Photoshop除了可以用来制作图片,还可以用来处理图片后期哦,PS有很多后期处理的工具,不同工具的使用会使图片呈现各种特殊的效果,使用PS进行修图编辑,其中对于模糊工具的使用,不仅可以增加图像的朦胧感,淡化一些次要场景图像,还能达到意想不到的效果展示。照片静转动加速效果也可以用PS模糊工具制作出来。下面内容就来用PS软件制作照片静转动加速效果。
Photoshop软件制作照片静转动加速效果的教程:
1.【动感模糊】:打开【PS】,拖入所需图片素材,利用【动感模糊】来突出场景中这辆车的【速度】,首先需要用【钢笔工具】抠出汽车,具体抠图方法见另一个教程。
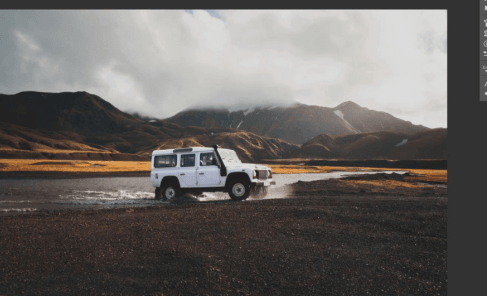
2.【选中】背景图层,【Ctrl+J】复制图层,避免把东西混合到一起,【选中】复制的图层,【套索工具】将汽车圈出来,【编辑】-【填充】-【内容感知】,【隐藏】Car的图层,即可看到填充效果,这样在使用【动感模糊】效果时不会出现重影。
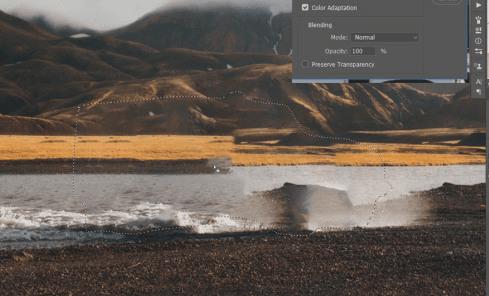
3.【显示】Car的图层,【选中】复制的图层,【右键】-【转化为智能对象】,【滤镜】-【模糊】-【动感模糊】,如果模糊效果不满意,只需找到【智能滤镜】,双击【动感模糊】,调整【参数】即可。
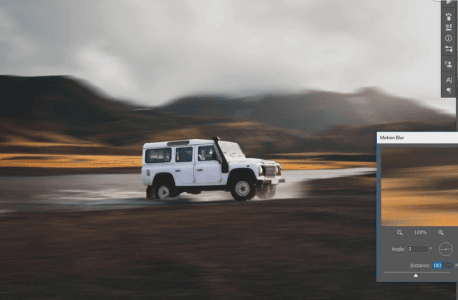
4.【旋转模糊】:在车轮上加【旋转模糊】,让人感觉车轮在动,【选中】Car的图层,【右键】-【转化为智能对象】,【滤镜】-【模糊画廊】-【旋转模糊】。

5.选中【旋转模糊】,【移动缩小】圆圈至前轮大小,内圈是用来做【羽化】效果的,改变【角度】参数,让速度效果更好,【Ctrl+Alt】移动复制这个圆到后轮。

6.打开另一张图片,同样方法车轮添加【旋转模糊】效果,【Ctrl+Alt】移动复制这个圆到后轮,改变【角度】参数,【缩小】圆圈至后轮大小,这样外轮的转动效果就完成了。

7.接着制作【轮胎】转动效果,在右侧【模糊画廊】属性面板上,勾选【路径模糊】,【展开】,即可用【路径工具】做出前轮轮胎的路径,符合轮胎转动方向,调整右侧【速度】参数,点击【确认】。

8.【选中】复制的图层,添加【图层蒙版】,【Ctrl+I】反向,【画笔工具】涂抹车轮转动效果出现的地方,同样方法也为后轮添加【轮胎】转动效果。

9.【新建】图层,选择【碎石笔刷】,吸取【地面颜色】,【画笔工具】画上碎石效果,再【新建】图层,添加一些更深的碎石效果,依次为这两个碎石图层添加【滤镜】-【模糊】-【动感模糊】,【新建】图层,不透明度【10%】的画笔画上一些细沙,【滤镜】-【模糊】-【高斯模糊】。

10.【路径模糊】:打开另一张图片,【钢笔工具】抠出汽车,【Ctrl+J】复制背景图层,【套索工具】将汽车圈出来,【编辑】-【填充】-【内容感知】,【隐藏】Car的图层,即可看到填充效果。
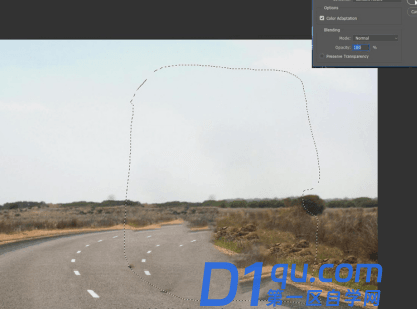
11.【显示】Car的图层,【选中】复制的图层,【右键】-【转化为智能对象】,【滤镜】-【模糊】-【路径模糊】,首先将【路径】沿着这条路,调整右侧【参数】,【起点】为0,加强【终点】效果。

12.接着在添加三条【路径】,【调整】其形状和参数,【起点】为0,加强【终点】效果,点击【确定】即可。
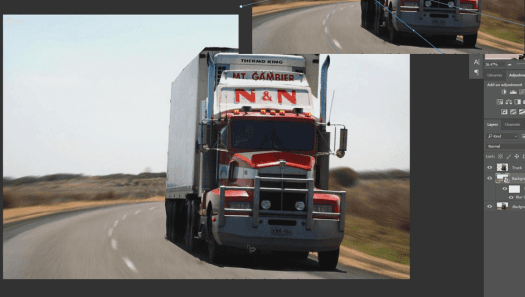
以上就是PS软件的模糊工具的制作效果,在特殊效果的使用中都可以使用这个工具哦。




