- A+
所属分类:CAD安装使用教程
相信很多朋友都有这样的烦恼,那就是对CAD图进行编号标注。其实当图少的时候,我们一个过去手动编号也倒没什么,但是一旦遇到那种有上百个CAD图形的文件,再用手动慢慢编号,可能就会相当的烦了,工作效率大大的降低。那么,有什么方法可以一键自动编号?这里就为大家解决手动编号效率低的问题,大家接着往下看:
AutoCAD快速编号的方法:
1、 双击桌面上的CAD快捷图标,打开CAD软件,进入CAD的OPERATION界面
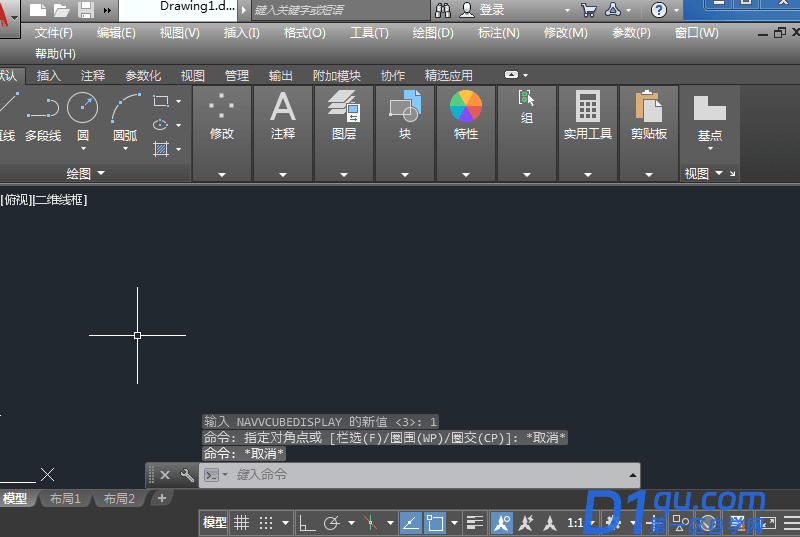
2、 将编号草图文件复制到CAD安装根目录并关闭文件夹。
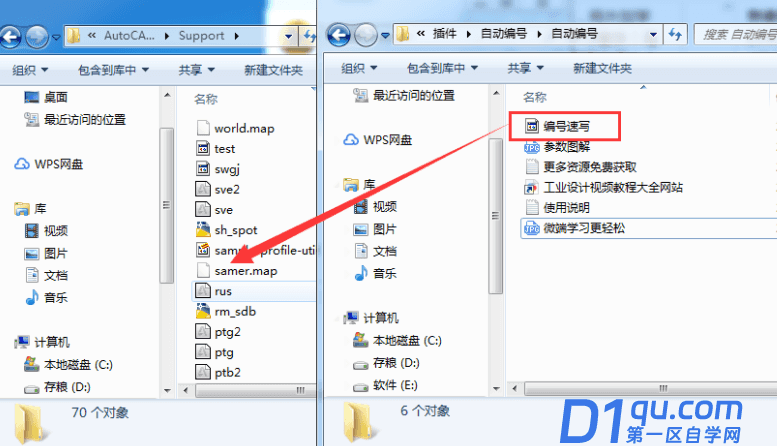
3、然后打开CAD,在菜单栏找到管理菜单,点击管理菜单找到加载应用程序选项
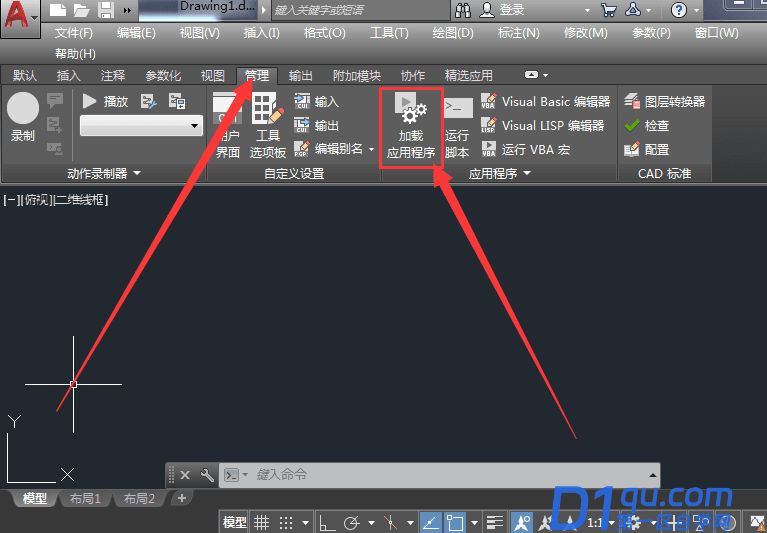
4、然后打开CAD,在菜单栏找到管理菜单,点击管理菜单找到加载应用程序选项
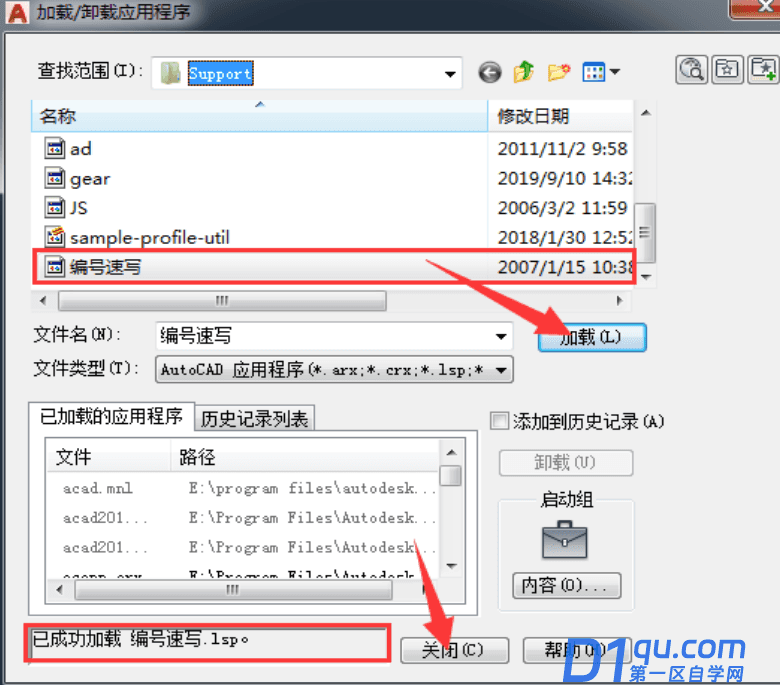
5、 加载插件后,在命令行中输入SB
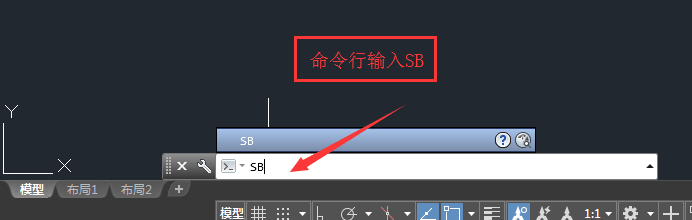
6、 输入SB命令后,按“Enter”,在命令行中输入K命令
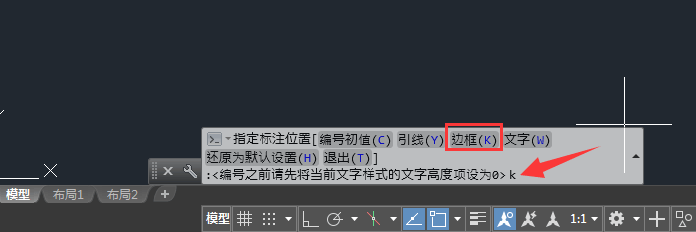
7、 输入K命令,在命令行提示符中选择圆圈:
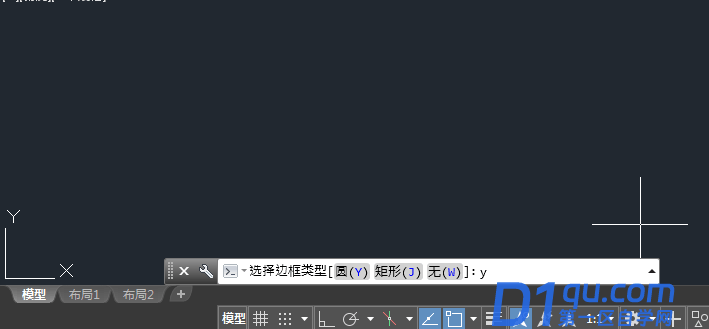
8、 选择圆Y,按“Enter”。在命令行中输入圆20的半径:
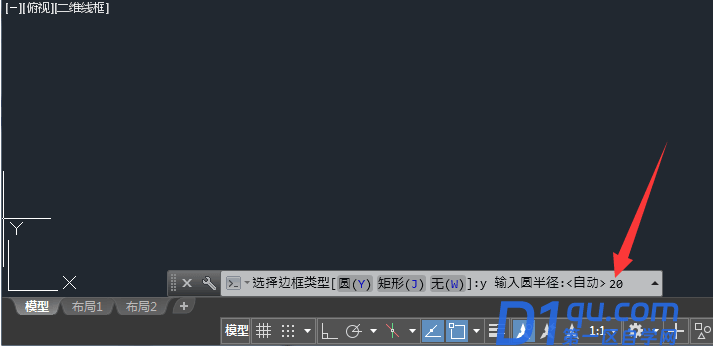
9、 输入圆的半径,按回车键,在命令行中输入文本的高度为100
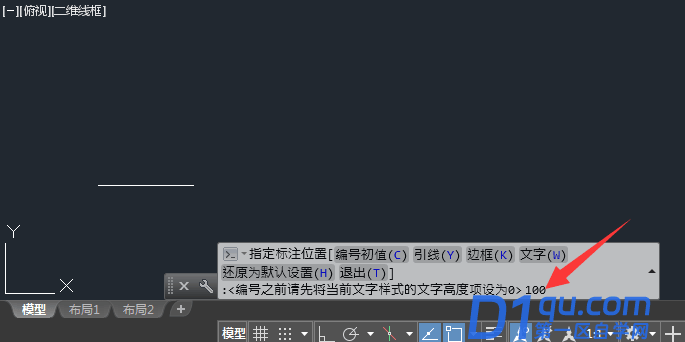
10、 输入文字高度100,按回车键,提示在绘图区指定的编号位置
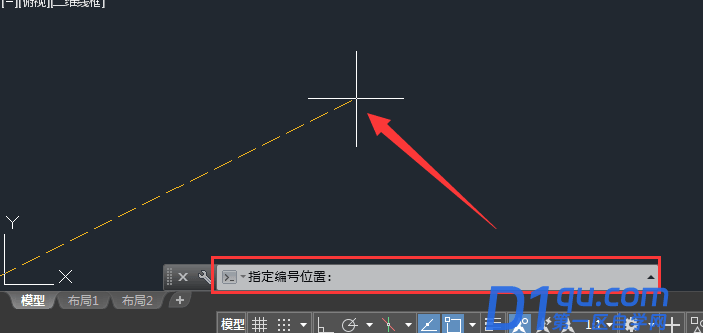
11、 点击鼠标左键指定编号位置,即可实现自动编号
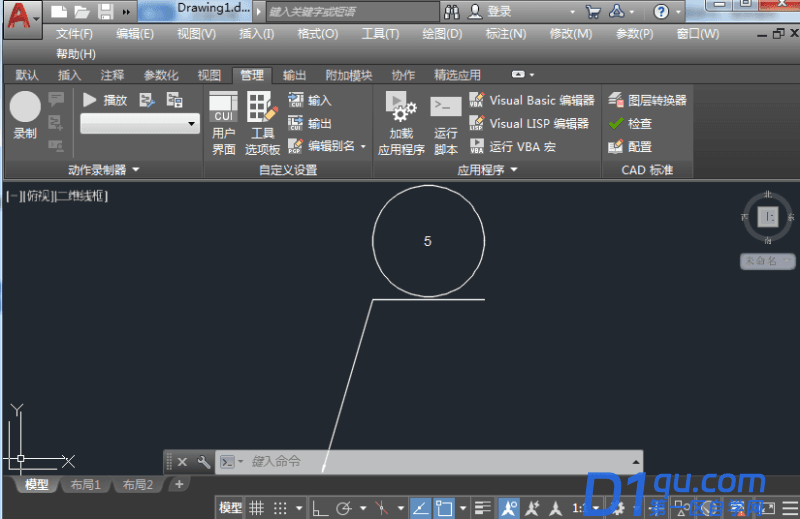
按照以上的操作方法进行编号,是不是效率都会提升呢?别再傻傻的一步步手动编号了,赶紧学习操作起来以上快速编号的方法,相信学会之后对于你的AutoCAD绘图效率也是大大的提升~




