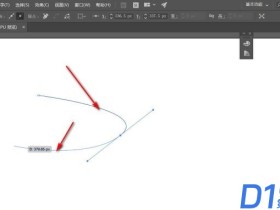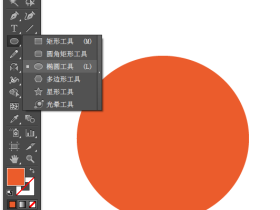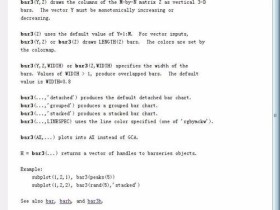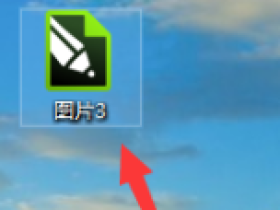- A+
所属分类:设计教程
最近有很多的小伙伴问我一个问题,这个问题就是ai切片工具怎么用?有关于ai切片工具的问题今天我给大家整理一下,在这里统一回复一下问过我的小伙伴。要了解ai软件的作用,那么就必须要知道,主要的功能是做什么的,简单来理解功能,可以这样概括,ai也就是Adobe illustrator软件,是用于处理矢量插画的软件。那么它其中的切片工具怎么用呢?大家一起看看下面的教程吧!
步骤如下:
1、首先,我们打开电脑上的AI软件。
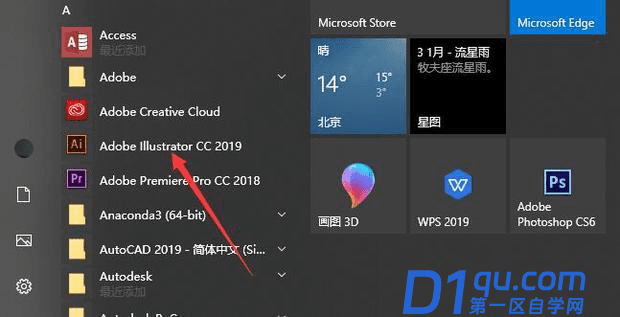
2、进入后,点击【文件】选项,然后点击【新建】按钮。
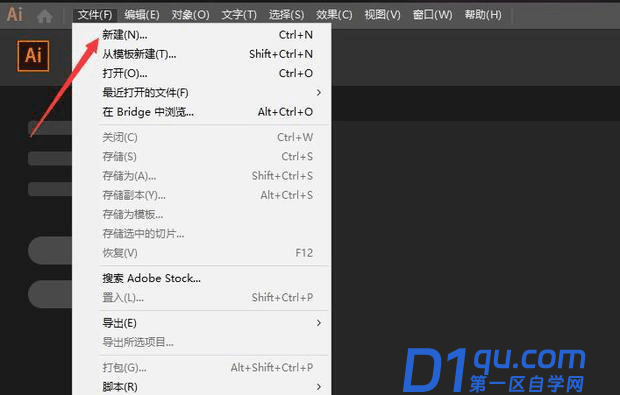
3、选择文档格式为【A4】并点击它。
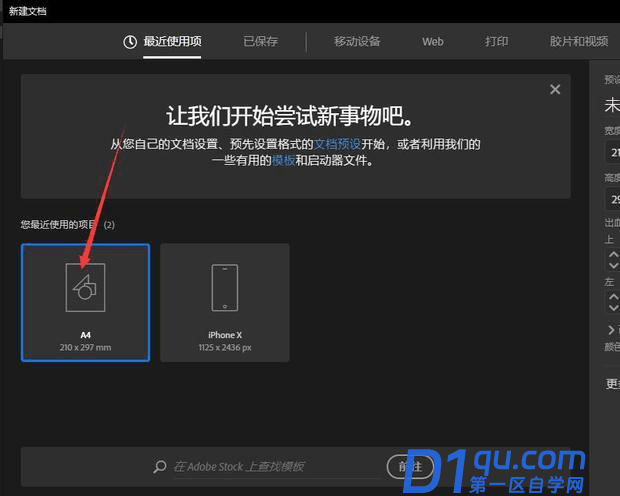
4、AI默认设置栏中没有切片工具,需要自行设置。
5、然后,我们点击【编辑工具栏】选项。
6、在所有工具中找到【切片工具】,按住左键拖动到【工具栏】即可。
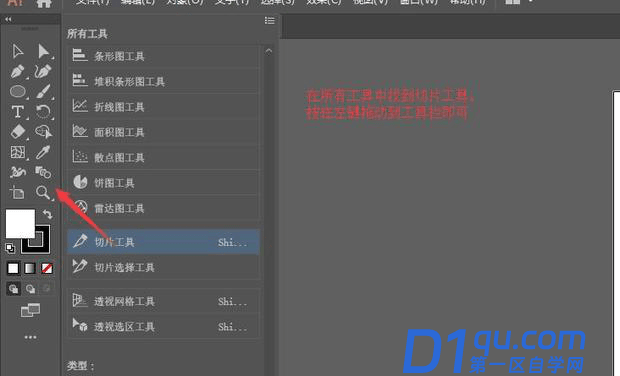
7、我们先用矩形工具,画一个大矩形或者是正方形。
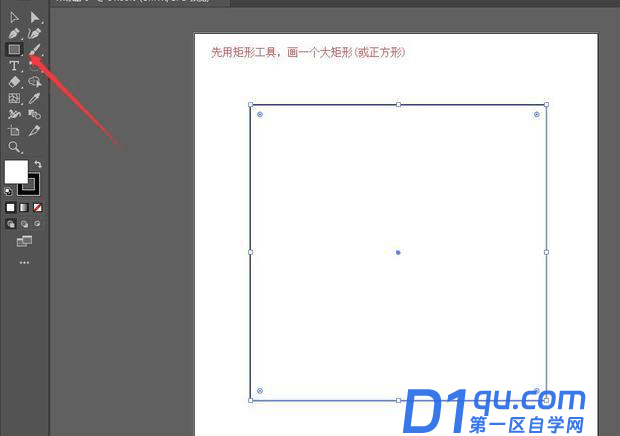
8、接着,我们点击【属性】按钮,接着找到【填色】一栏,在颜色表中选择【红色】选项。
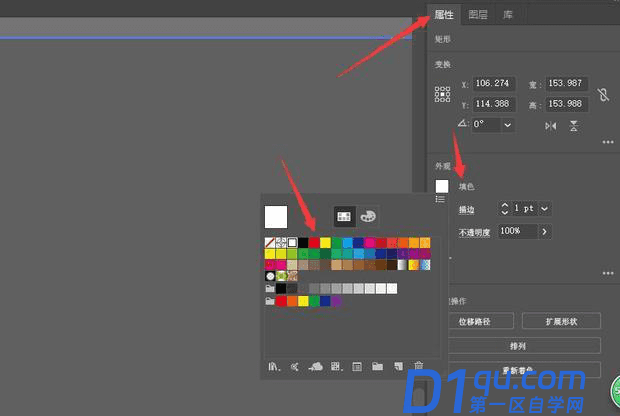
9、然后,我们点击下面的图中所示工具。
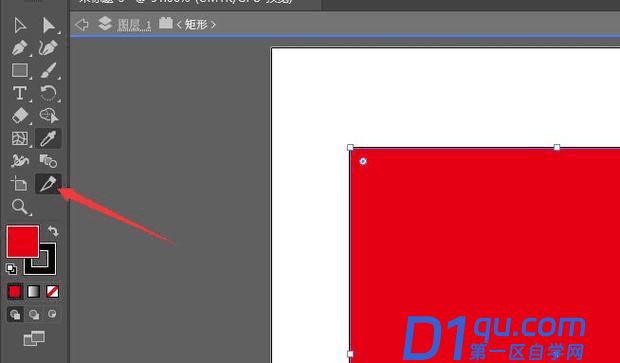
10、在图片上画切片。
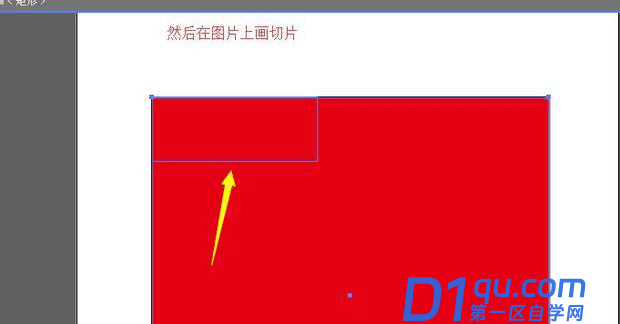
11、选择区域。
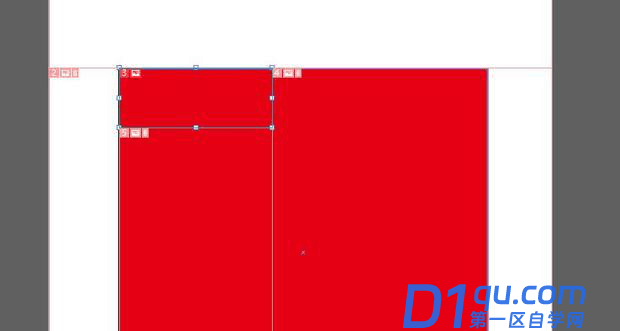
12、继续选择区域。
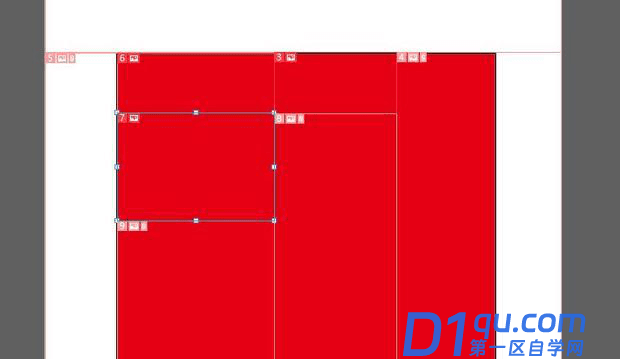
13、然后,我们选择【工具栏】中的【切片】工具。
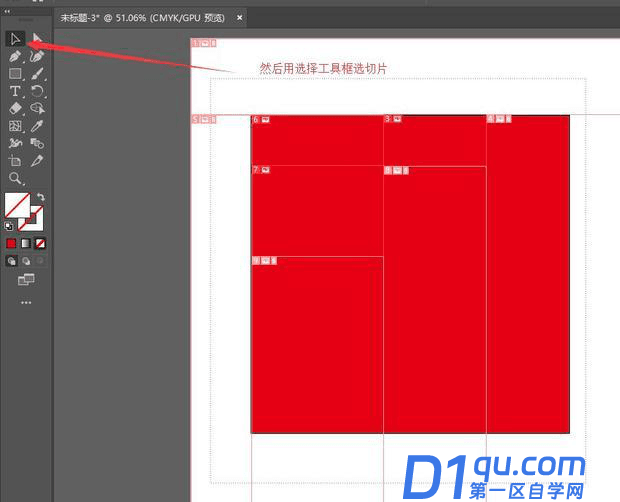
14、接下来,我们点击【文件】的按钮。
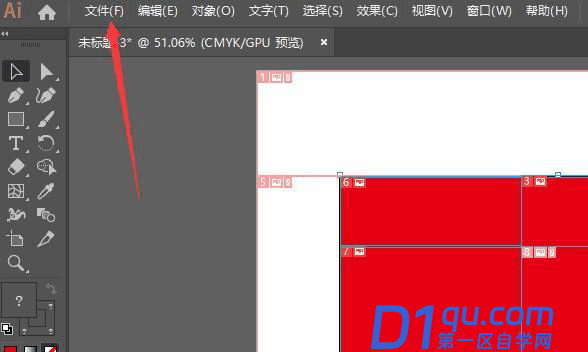
15、接着,我们找到储存选中的【切片】。
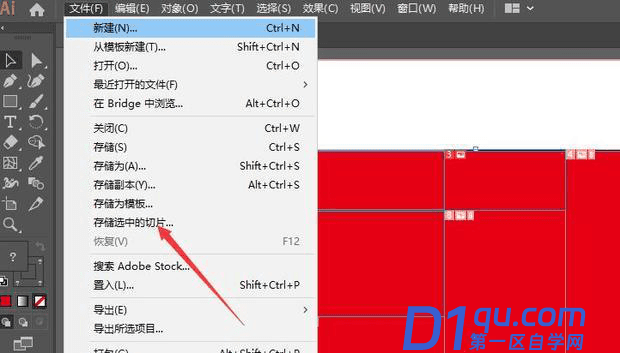
16、下一步,我们点击【保存】。
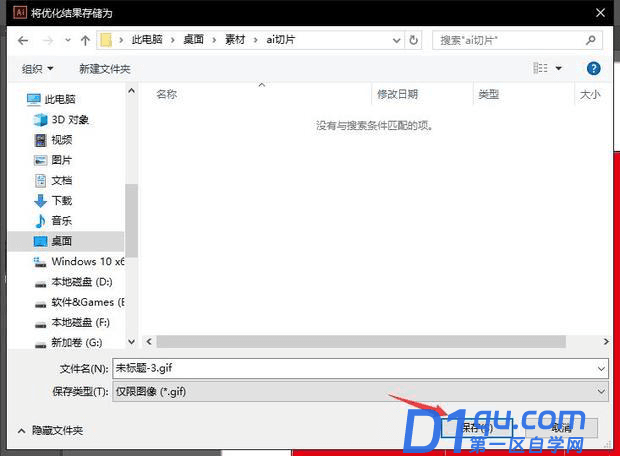
17、完成了。
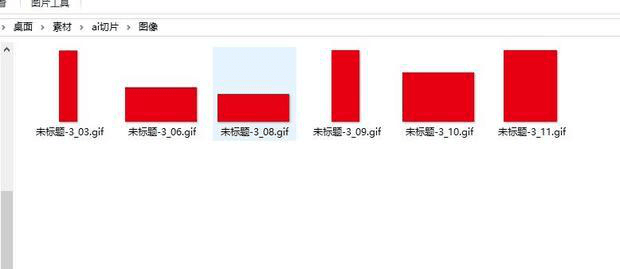
以上的内容就是ai切片工具怎么用的详细教程,各位小伙伴们看了以后感觉怎么样?是不是很简单的感觉呀,有需要的小伙伴可以动手试一试。好了,今天的分享就到这了,我们下次再见!