- A+
所属分类:photoshop教程
对很多设计师来说,处理人像的时候的头发丝总是令人烦恼的地方,你知道ps抠图怎么抠头发丝吗?本期,为您带来了Photoshop抠图头发丝的操作步骤,快来一起看看吧!
ps抠图怎么抠头发丝?
步骤一、首先分析'如何抠图’打开【通道面板】【复制一层蓝色通道-CRTL+L调整色阶】,开始演示Photoshop抠图头发丝的操作:
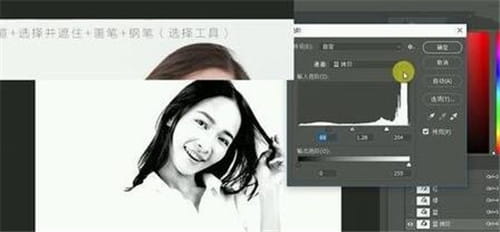
步骤二、按住【CTRL单击蓝色通道副本的缩略图】【勾选RGB】回到【图层面板】【CTRL+SHIFT+I反选】,开始对我们想要处理的ps抠图头发丝进行选择。
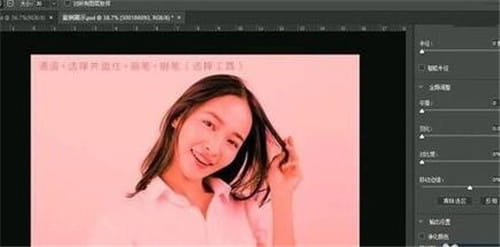
步骤三、使用【选区工具-点击上方-选择并遮住】(输出到带有图层蒙版的图层)。在底层【新建一层橙色图层-作为观察层】使用【画笔】在【蒙版上涂抹】恢复原有的抠头发丝照片信息。
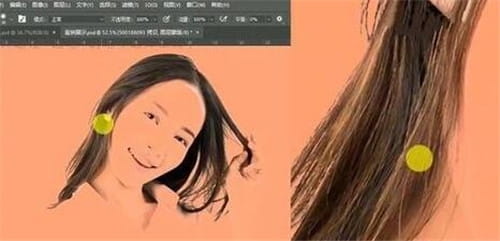
步骤四、【图层命名为头发】使用【钢笔工具(使用方法操作软件操作基础视频)】绘制ps抠头发丝的'清晰轮廓’。

步骤五、【CTRL+ENTER路径转化为选区】【CTRL+J复制一层】【隐藏原图层+头发图层】观察效果。【关闭背景层】观察画面整体效果,在【头发图层的蒙版上使用画笔涂抹】恢复细节,做出精细的Photoshop抠图头发丝效果。
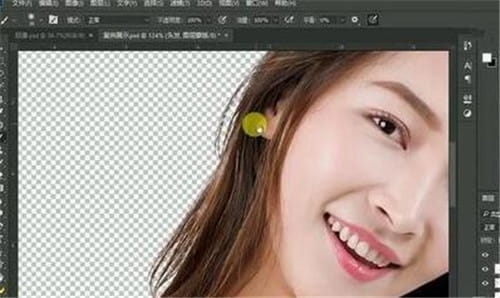
以上就是为您带来的Photoshop抠图头发丝的操作步骤,希望本期的分享能够给您带来一定的帮助!




