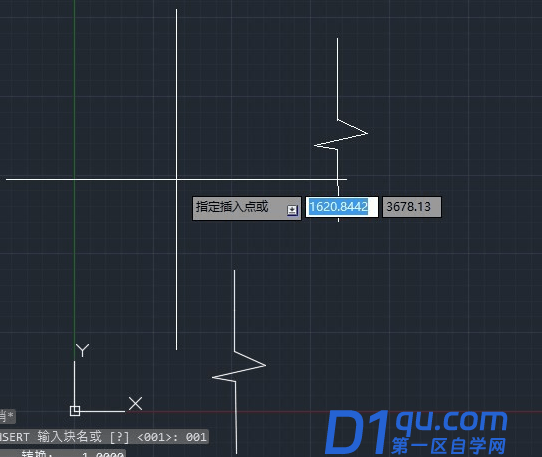- A+
所属分类:CAD安装使用教程
1、打开软件后我们按下快捷键L,选择直线。然后在图纸界面画一条直线。
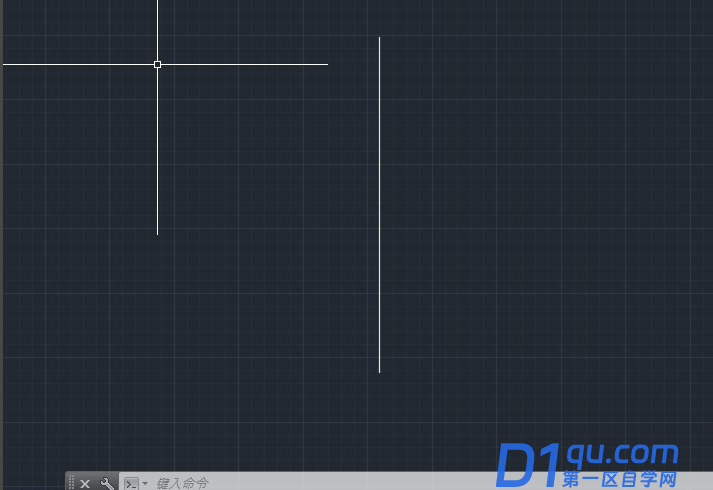
2、然后我们接着直线画出一条偏角的"Z"字母。再连续拉出一条直线。然后右键点击。选择确认就可以了。
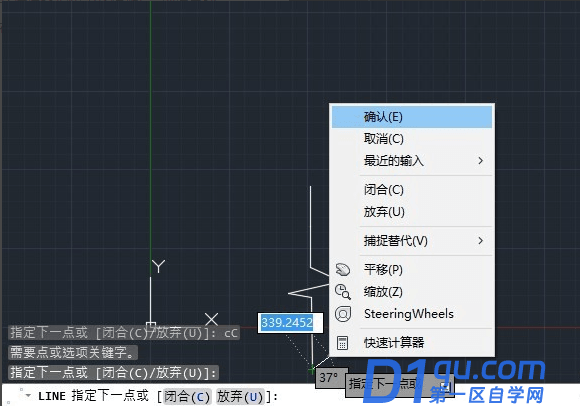
3、这时我们可以看到”折断线“已经做好了
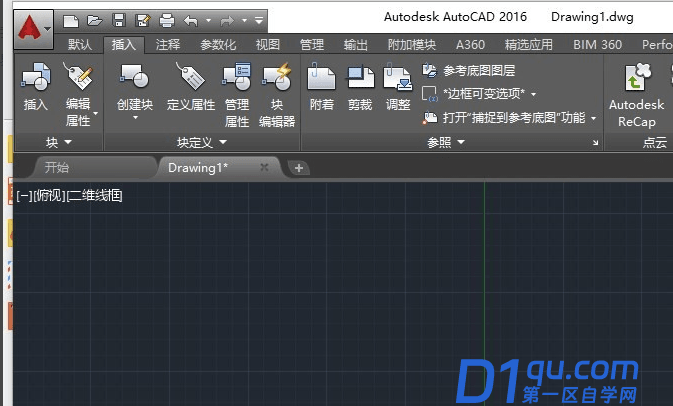
4、也许会有人说每次都要做好麻烦,我们可以把他编辑成块就可以了。点击旁边的”插入“选项。
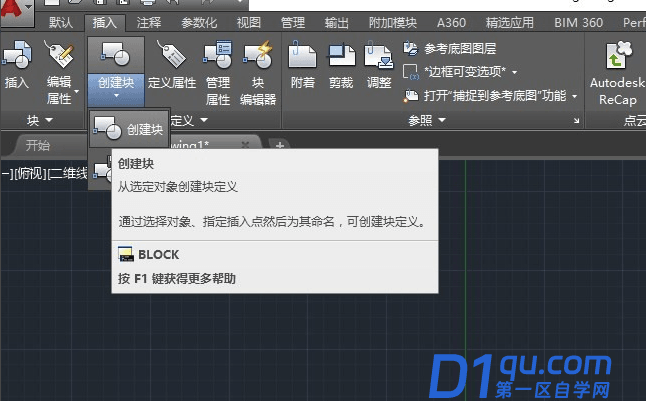
5、然后我们选择创建块,然后我们填写定义块的属性。定义完成后。用框选选取我们刚刚制作的“折断线”
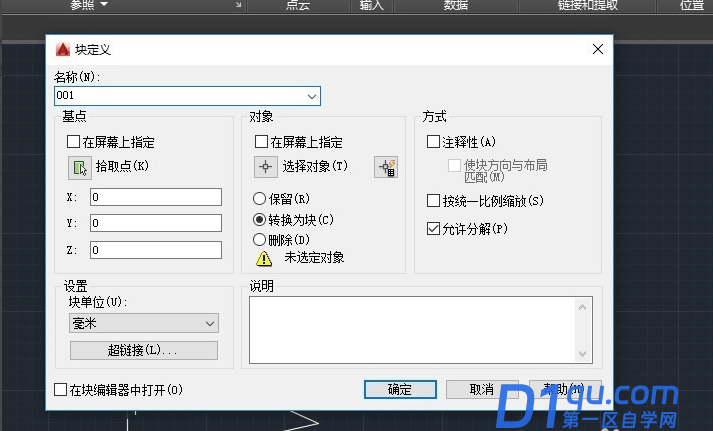
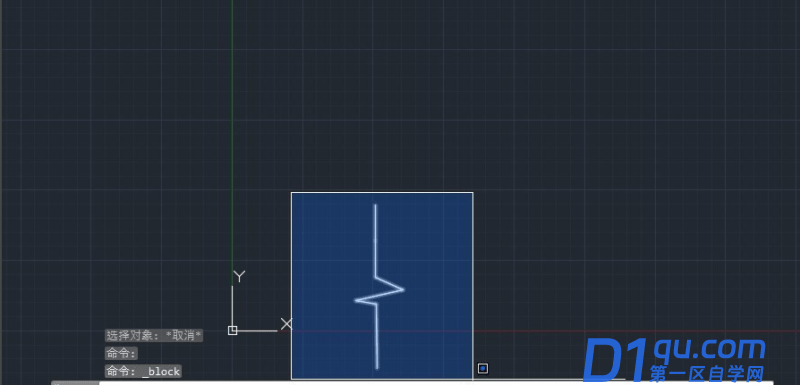
6、当“定义块”的旁边出现我们刚刚的图片时就说明我们定义成功了。直接点击“确定”就可以了。
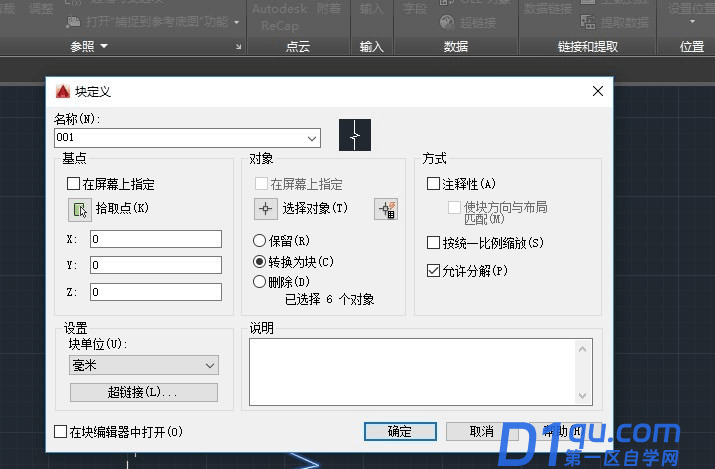
7、我们就可以直接按下“块”的名称,就可以调出“折断线”了。希望可以帮到你。