- A+
所属分类:CAD安装使用教程
开始我们的第一步,此处我们首先新建一个族而不是项目。然后点击公制常规模型。
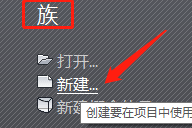
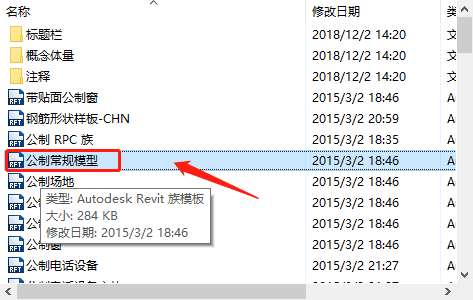
进入族后,我们可以看到左下角有项目管理器这个菜单栏,我们点击楼层平面的“+”键,双击参照标高,最后再点击立面的“+”双击你要绘制的视图方位,这里用到左立面和前立面。
tips:项目管理器可以在 视图—用户界面,勾选。
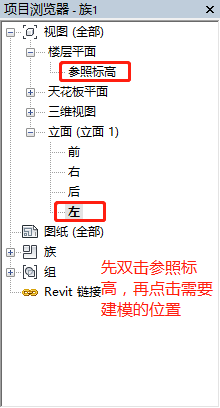
上底:240 下底:960
左高:600 右高:200
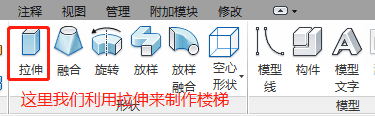
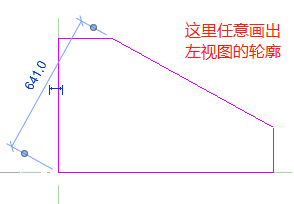
制作好左视图的轮廓线,我们必须要调整这个模型的拉伸终点与起点,输入参数后,务必要确认。这样才会得出一个立体的模型。
属性参数:
拉伸终点:240
拉伸起点:0
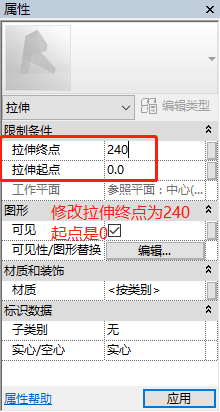
梯段长度:240
梯段高度:160
属性参数:
拉伸终点:1040
拉伸起点:240
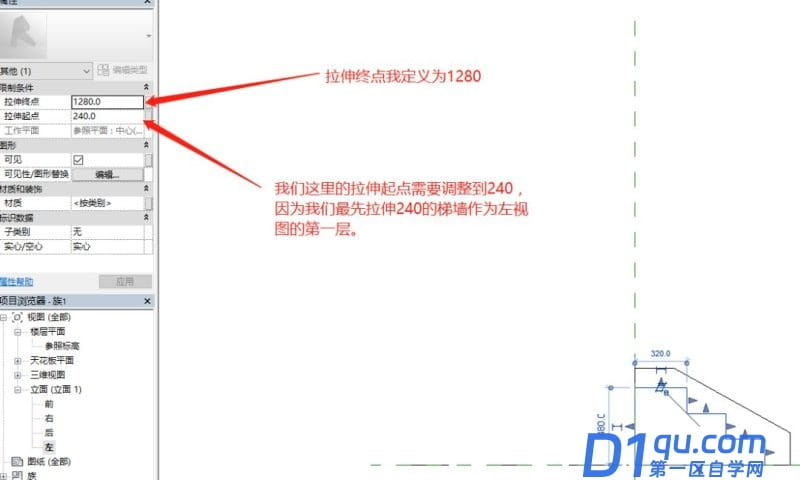
tips:此处的拉伸终起点需注意,具体如图所示。
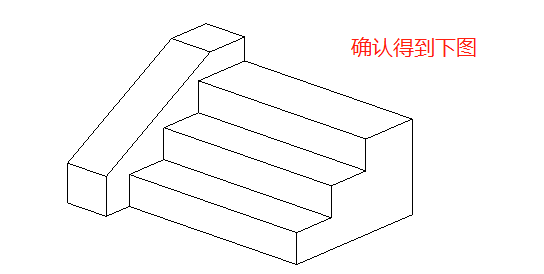
最后一步,我们的思路是这样的,另一半的梯墙利用镜像的功能来实现。先将视图转为前视图,我们用到RP参照平面快捷键来做一条辅助线。
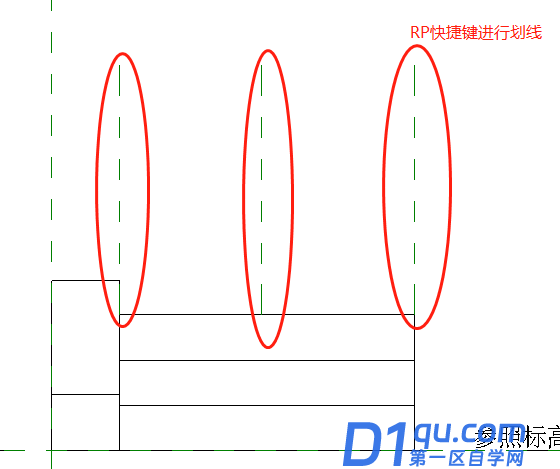
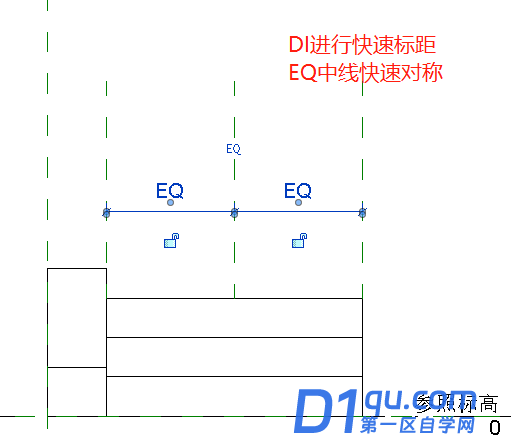
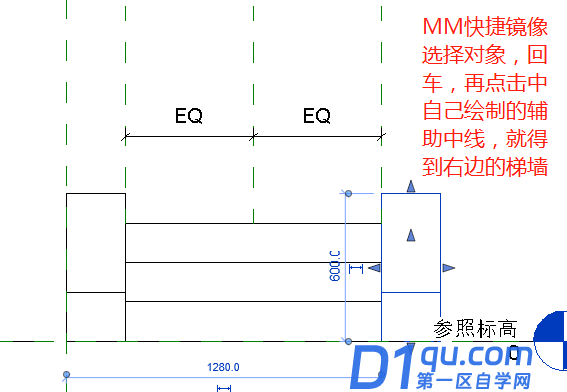
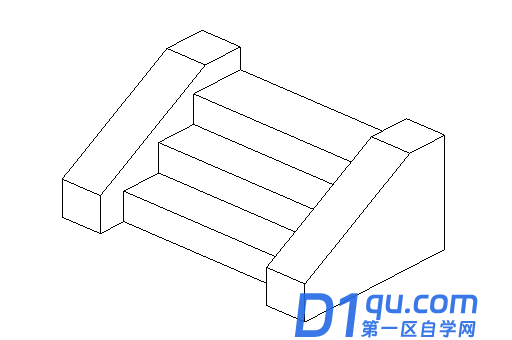
台阶到此处大功告成!




