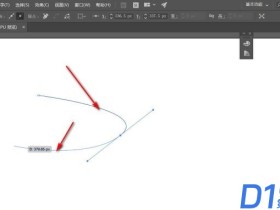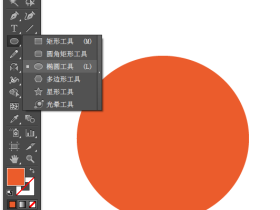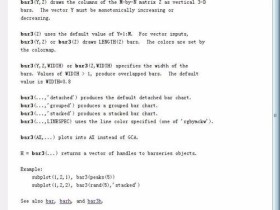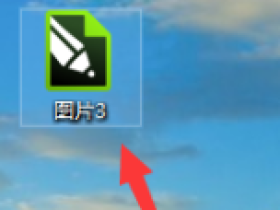- A+
UE4导入模型的教程:
1、在建模器的UE4版本中(或在自定义许可编译器中)保存模型时将获得一个.srt文件。这便是需要导入UE4编辑器的文件。SpeedTree模型将被导入一个普通静态网格体物体。
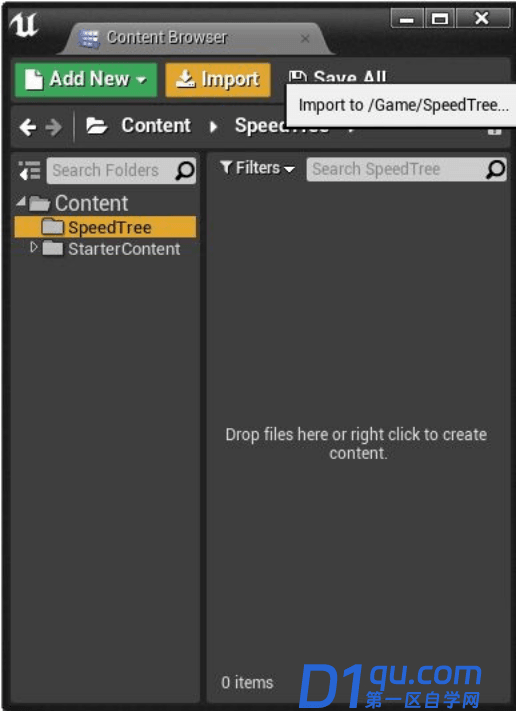
2、导入时,导入对话框中将显示多个选项。第一个是3D几何体、布告板、或两者之间进行的选择。如果一棵树只用于近景,它即为一颗“英雄”树,否则将布告板设为最低的LOD时将出现问题(因为有时动态阴影会投射在平坦的布告板几何体上),可选择无视布告板网格体。如果一棵树只用于远景,需要减少3D几何体的加载,则可只将布告板导入。只导入布告板网格体还将创建一个静态网格体,可与UE4的植物图层一同使用。在导入对话框中还可选择3D树材质是否包含细节、高光、以及枝干缝隙混合。还可为材质添加顶点处理,将一个特殊的SpeedTree节点放入材质中,处理风吹、布告板、以及树上其他按每个顶点计算的效果。最后可将SpeedTree建模器中设置的碰撞基元导入新建SpeedTree网格体上的碰撞信息。
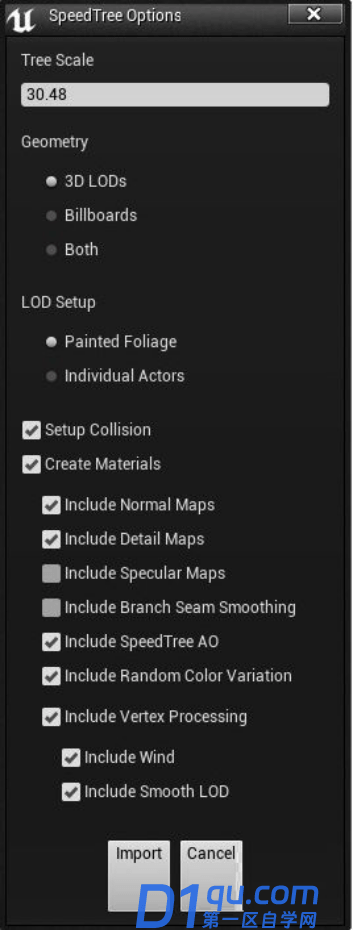
3、导入过程完毕后即可拥有新建资源(如下图所示):一个代表模型的静态网格体。可按其他静态网格体的编辑方法对此资源上的选项进行编辑(如LOD范围、光照图分辨率等)。每个图谱的纹理资源、布告板图谱、以及模型上铺设的纹理贴图。模型每个组件(绘制调用)的材质资源。
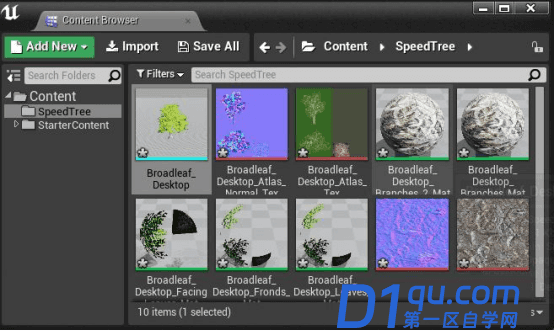
4、材质至关重要。请注意:对导入器生成的材质可进行完全自由的编辑。这些材质具备基础元素,但可根据场景进行改良和定制。连接到“World Position Offest”(下图所示)的SpeedTree节点是SpeedTree特定的唯一组件。断开连接后,使用此材质渲染的所有资源皆与静态网格体相同。连接之后,将获得SpeedTree风吹效果和流畅的LOD过渡。这是SpeedTree节点上可用的几个选项:Geometry Type-此设置控制几何体渲染的类型,设置自动完成。无需频繁地对该数值进行编辑。Wind Type-此属性决定应用到材质的风吹着色器的复杂度/精度。该数值与导入时在建模器中设置的数值相同。如顶点处理性能不佳,以此便可迅速减少SpeedTree物体上的顶点开销。LOD Type-决定SpeedTree模型在LOD状态或弹出之间是否拥有流畅的过渡(与标准静态网格体相同)。Billboard Threshold-布告板被视为多个平面的集群进行建模,每个平面均应用不同的布告板图片。利用此属性控制每个平面消失的速度(基于其视角)。SpeedTree Color Variation节点(如下图所示)基于模型位置/朝向为材质添加颜色变化。利用此节点可轻松实现微妙的颜色变化效果,而无需添加多个树模型。
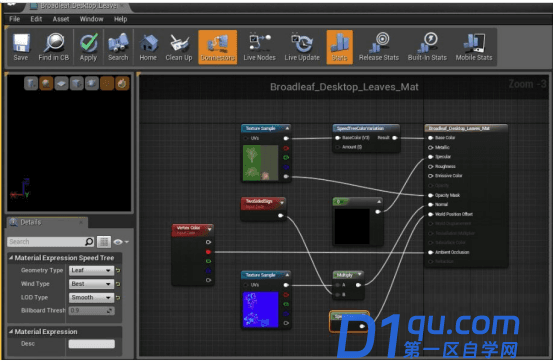
以上就是UE4导入模型的操作演示过程了,希望这个教程能帮到你。