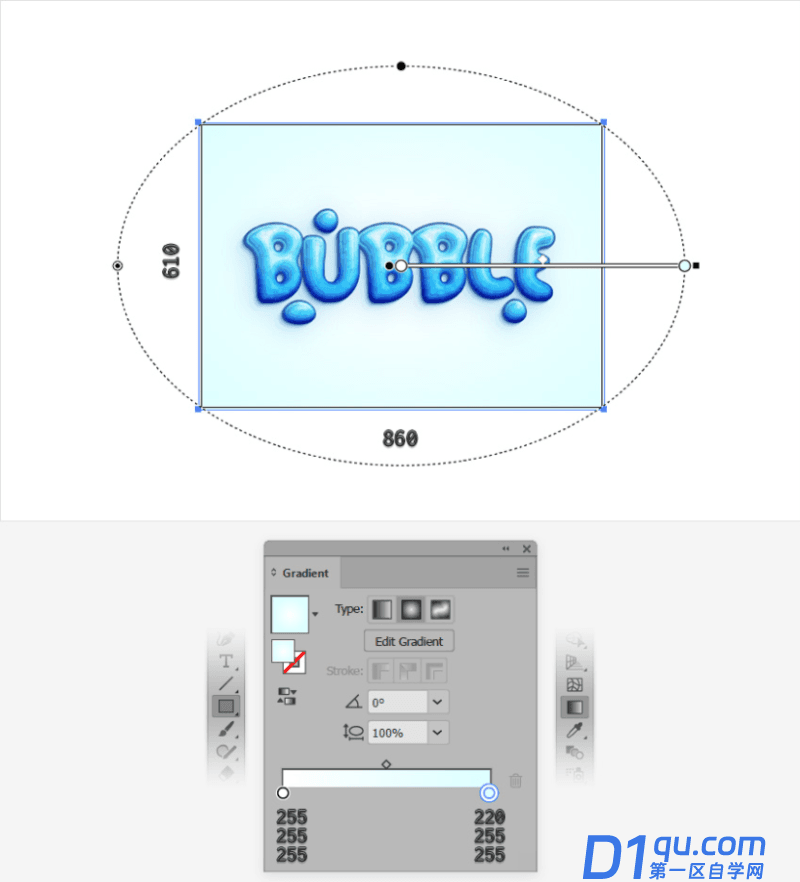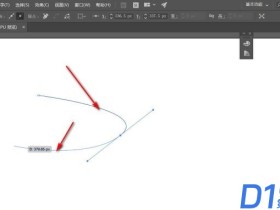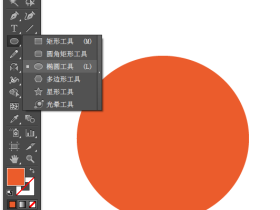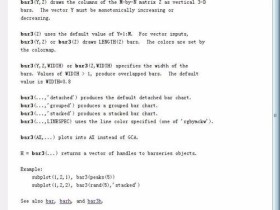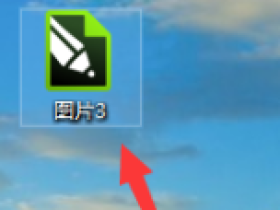- A+
步骤14、 确保您的文本设计保持选中状态,并继续关注外观面板.
选择笔划,将 Weight 设置为 8 px ,然后应用如下所示的线性渐变(不要忘记选择右侧的渐变滑块并将其不透明度降低到 0 %).将其混合模式更改为柔光,然后转到效果 > 路径 > 偏移路径.输入 -4 px 偏移,然后单击确定.
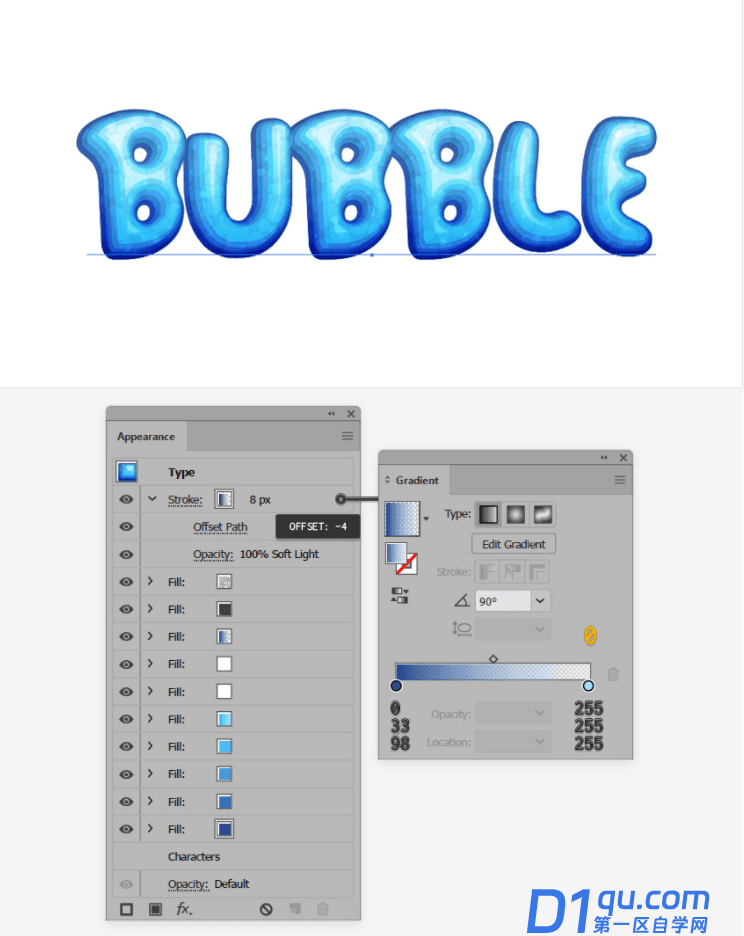
步骤15、 确保您的文本设计保持选中状态,并继续关注外观面板.
使用面板底部的 “添加新笔触”按钮添加第二笔触,然后选择它.将“权重”设置为 4 px 并应用如下所示的线性渐变(不要忘记选择左侧渐变滑块,将其“不透明度”降低为 0 %,并将“位置”更改为 25 %).将其不透明度降低到 70 %,然后将“混合模式”更改为“彩色减淡”,然后转到“效果” > “路径” > “偏移路径”.输入 -6 像素的偏移量,然后单击确定.
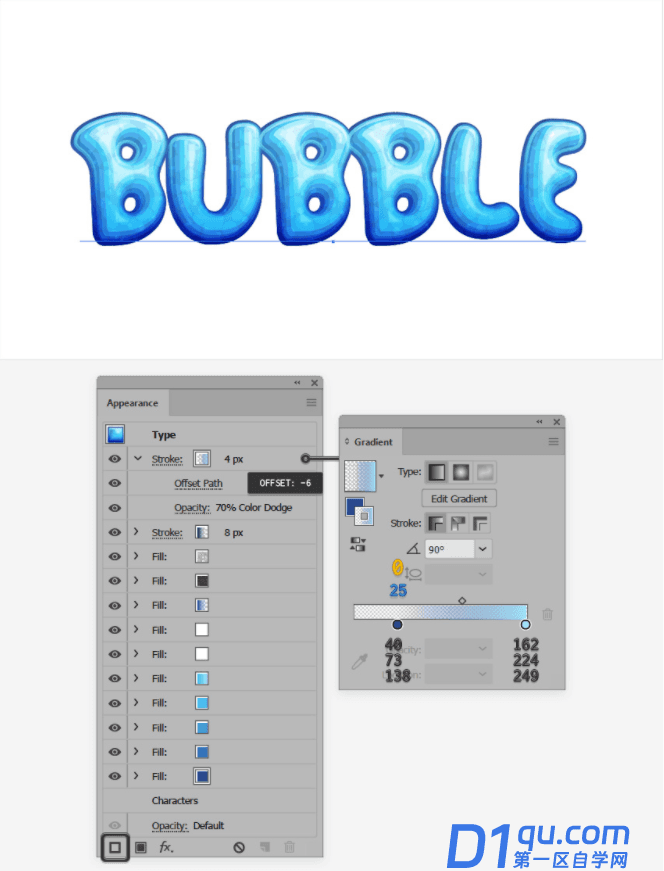
步骤16、 确保您的文本设计保持选中状态,并继续关注外观面板.
选择底部填充,然后转到 “效果” > “风格化” > “阴影”.输入左上角窗口中显示的属性(如下图所示),单击“确定”,然后应用下面显示的其他四个“阴影”效果.
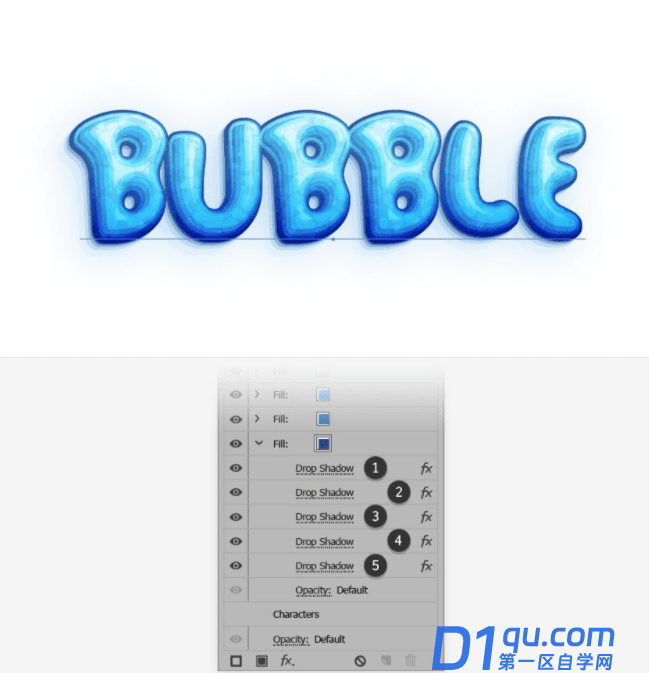
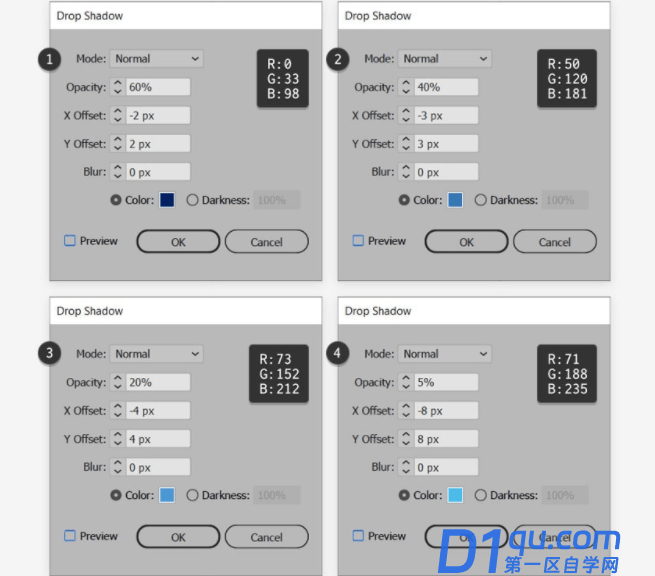
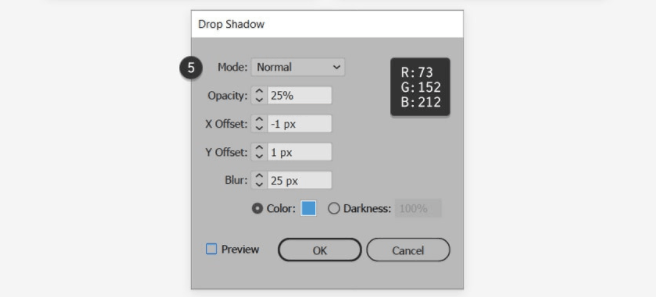
2.如何保存和使用图形样式
步骤1、 确保仍选择文本设计,然后打开 “图形样式”面板(“窗口” > “图形样式”).单击“新图形样式”按钮以保存所选内容的外观属性.
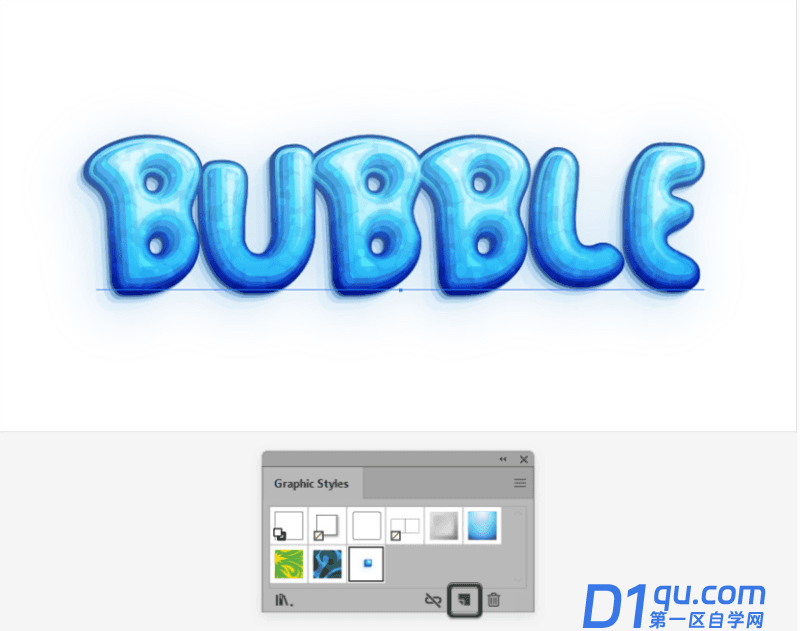
第2步、 选择 “椭圆工具”( L ),然后单击画板以打开“椭圆”窗口.创建两个 50 像素的圆圈和一个 70 x 50 像素的椭圆.大致放置这些新形状,如下图所示.

第3步、 选择上一步中添加的三个形状,然后从 “图形样式”面板中应用您的图形样式.

第4步、 选择顶部的圆圈,然后转到 “效果” > “扭曲” > “拱形”.选中“垂直”框,将“弯曲”滑块拖动到 15 %,然后单击“确定”.
选择其他两个形状,然后再次转到 “效果” > “扭曲” > “拱形”.选中“水平”框,将“弯曲”滑块拖动到 15 %,然后单击“确定”.
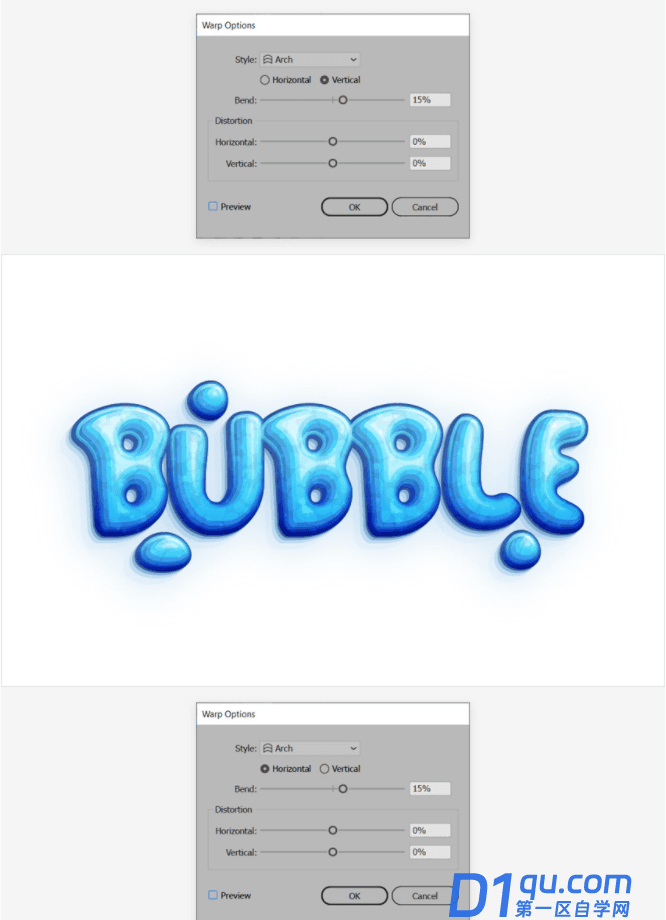
3.如何为文本效果添加简单的背景
选择矩形工具(M),在画板上单击以打开“矩形”窗口,然后使用它创建610 x 860 px的形状.确保此新形状覆盖整个画板并将其发送到背面(Shift-Control- [).
如下图所示,使用径向渐变填充它,并使用渐变工具( G )拉伸渐变,如下图所示.