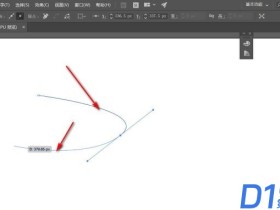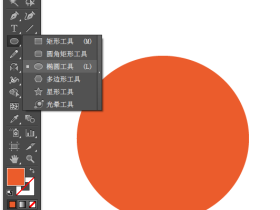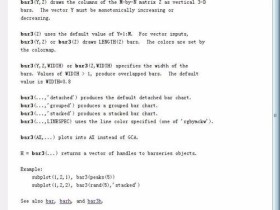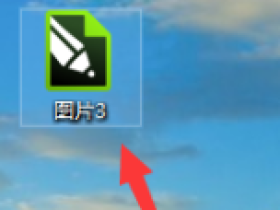- A+
所属分类:设计教程
cdr软件制作条形码的教程:
1、首先打开CDR,点击新建。这样就可以看到一个新建的画板。
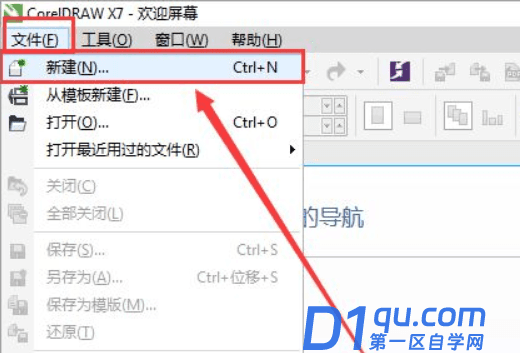
2、点击编辑,找到插入条码。
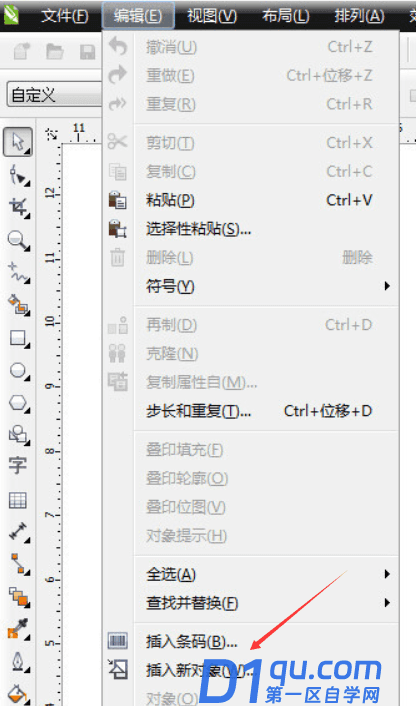
3、点击打开插入条码,然后在画布上会看到一个显示为条码向导的弹窗。
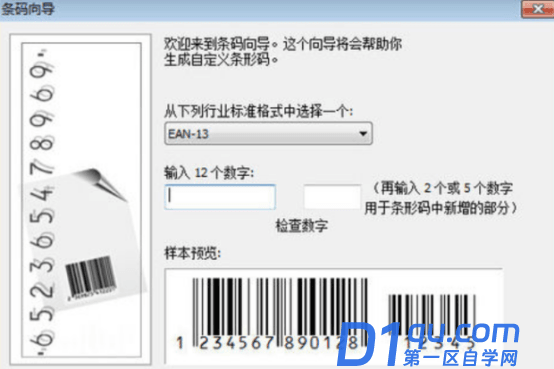
4、店家可以根据需要选择行业标准格式。
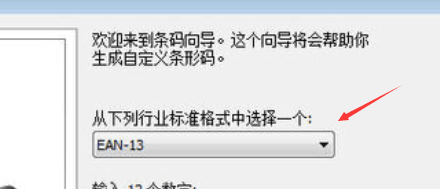
5、如果是条形码的数字是十三位,选择EAN-13,然后输入十二位数字,后面一位会自动生成。
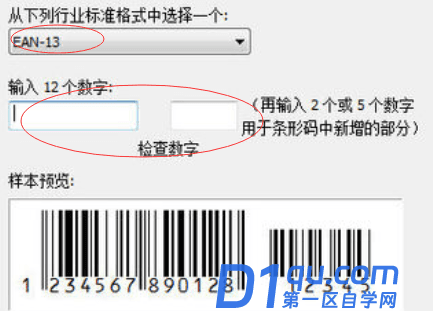
6、如果数字是十二位,则需要把行业标准格式选择为UPC(A)。
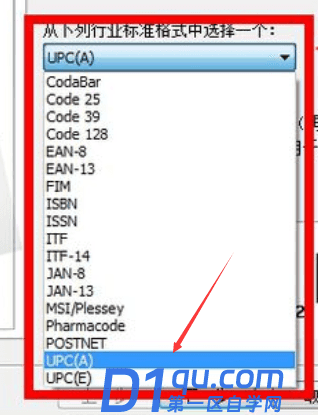
7、然后输入十一位数字,同样的,最后一位数会自动生成。输好数字后,点击进入下一步。
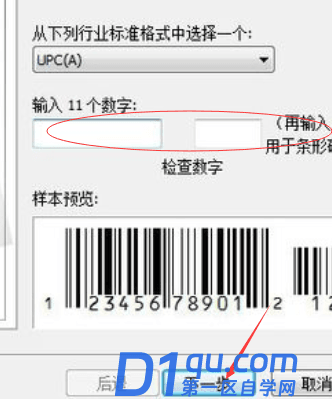
8、在这个页面可以调节条形码的宽度等等,但是一般设为默认值就可以了,不需要更改数据,点击下一步。
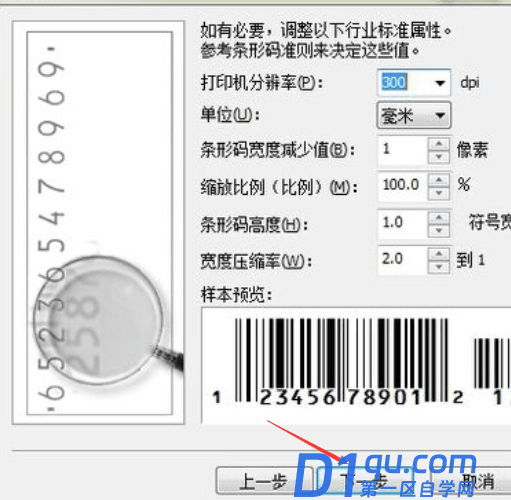
9、点击完成就制作完成了。
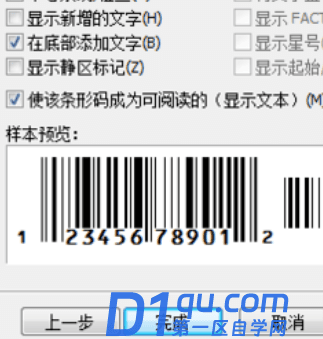
以上就是cdr软件制作生成条形码的操作演示过程了,这个教程很详细,你只要安装我的步骤操作就可以了哦。