- A+
所属分类:solidworks安装使用教程
solidworks怎么画逼真的螺丝?solidworks中想要绘制一个逼真的螺丝帽,该怎么绘制螺纹呢?下面我们就来看看sw螺丝建模的教程,需要的朋友可以参考下
solidworks中绘制零件模型很方便,想要绘制一个螺丝,该怎么绘制呢?下面我们就来看看详细的教程。
1、首先建好你要画螺纹的零件(我这里已经建立好了,用一个螺杆作例子说明,如图所示)

2、solidworks中一般不用拉伸切除的办法画螺纹,因为那样太麻烦。笔者提供一种方法,快速插入螺纹,插入螺纹之前得先把“上色的螺纹装饰线命令打开”,否则插入了螺纹不会显示。打开文件菜单“工具”下拉菜单,选择“选项”,打开“文档属性”对话框,如图所示
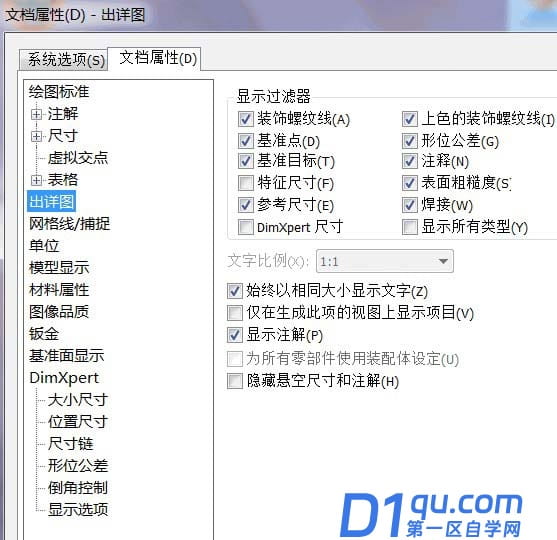
3、勾选“上色的螺纹装饰线”,如图所示
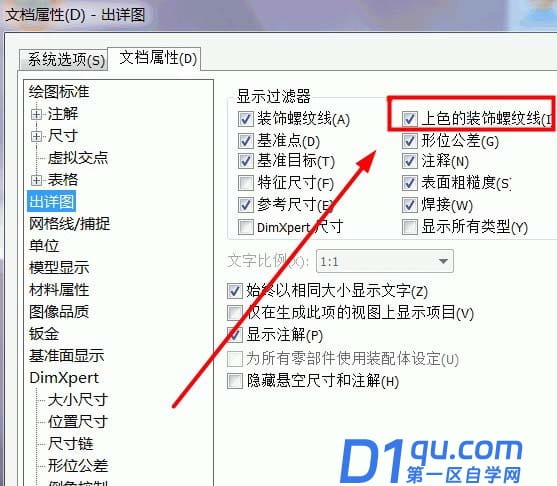
4、确定返回零件模式,在上方文件菜单栏“插入”,“注释”,“装饰螺纹线”,如图所示
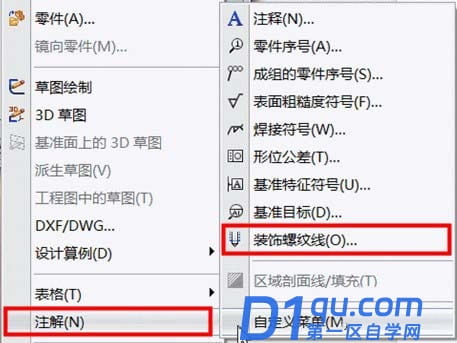
5、打开之后,选择边线,基准面,选择国家标准,选择螺纹类型,如图所示

6、再选择螺纹的大小,我这里以M64的螺纹为例子,输入螺纹长度为150mm,如图所示
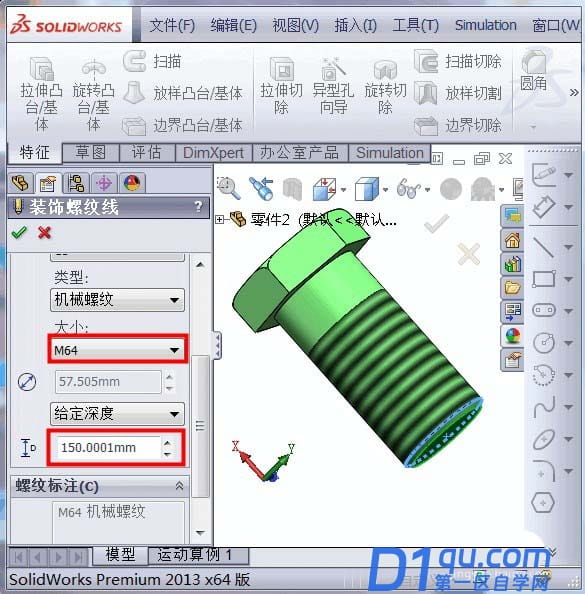
7、确定螺纹就已经画好了,如图所示

8、将螺纹导入工程图,螺纹的细实线和粗实线都出现了,螺纹就不用在画了,直接标注即可,如图所示

以上就是solidworks绘制螺丝帽的教程,希望大家喜欢,请继续关注四五设计网。




