- A+
所属分类:photoshop教程
滤镜是PS软件的重要工具之一,有很多常用的滤镜,比如抽出滤镜,但是最近却有小伙伴发现ps的抽出滤镜找不到了,这是怎么回事,还想使用这个效果进行图片处理还可以吗?其实在现在的版本中,抽出滤镜都被调整到调整边缘里边了,下面内容用一张图片给大家演示一下操作教程,快来学习吧!
PS抽出滤镜的使用教程
1.首先,打开电脑上的PS,点击左上角【文件】-【打开】按钮,把图片添加到上边,如下图所示:
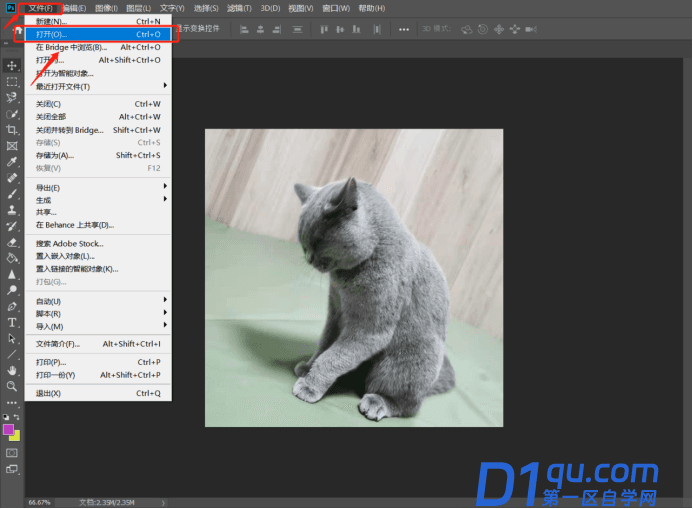
2.使用一些工具进行图片的选择,可以使用快速选择工具、魔棒工具、磁性套索工具等等,如下图红色箭头指向所示:
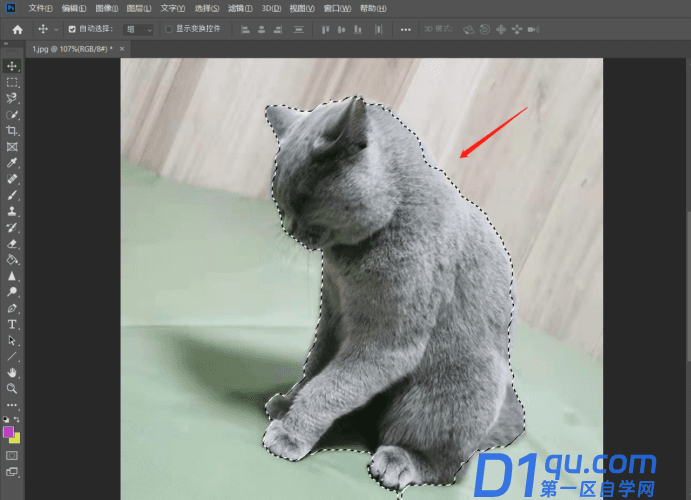
3.点击属性栏右边的【选择并遮住】按钮,就可以打开了类似抽出滤镜的面板,如下图红色圈出部分所示:
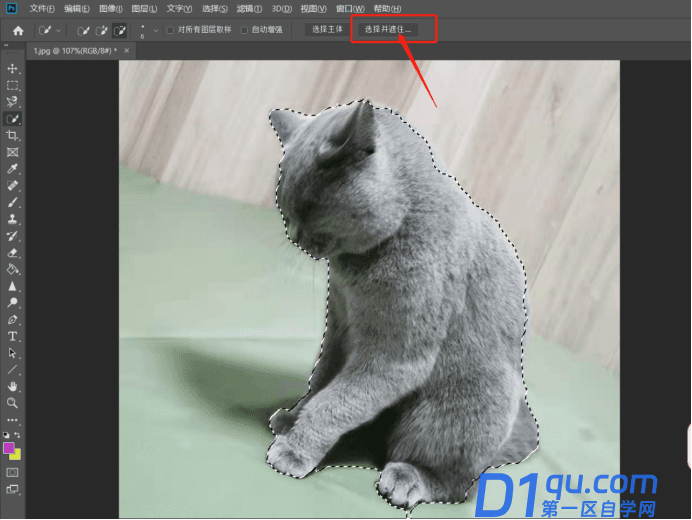
4.在打开【选择并遮住】窗口后,我们可以利用【属性面板】中的“画笔”和“橡皮擦”来调整抠图区域,同时可以设置“画笔”及“橡皮擦”的大小,如下图红色圈出部分所示:
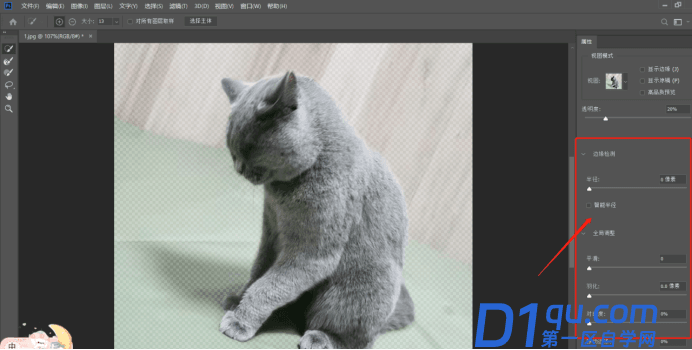
5.在调整过程中,适当的增大边缘检测【半径】,以达到更加理想的抠图效果,如下图红色圈出部分所示:
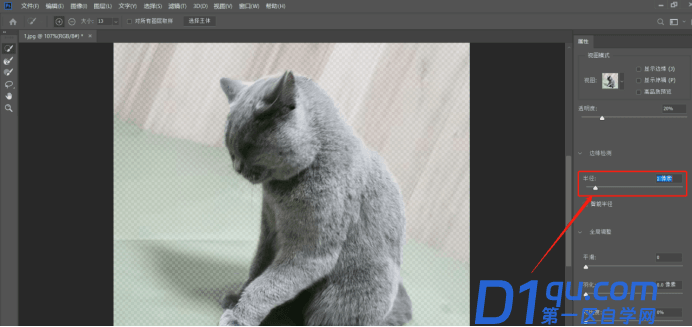
6.点击右下角的【确定】按钮,如下图红色圈出部分所示:
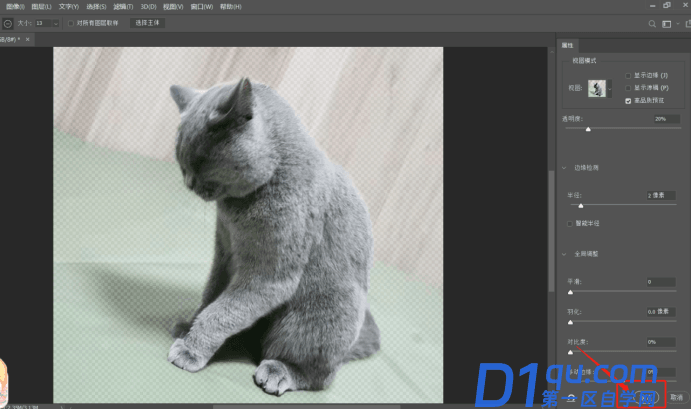
7.最后,就发现图片被抠出来了,如下图所示:
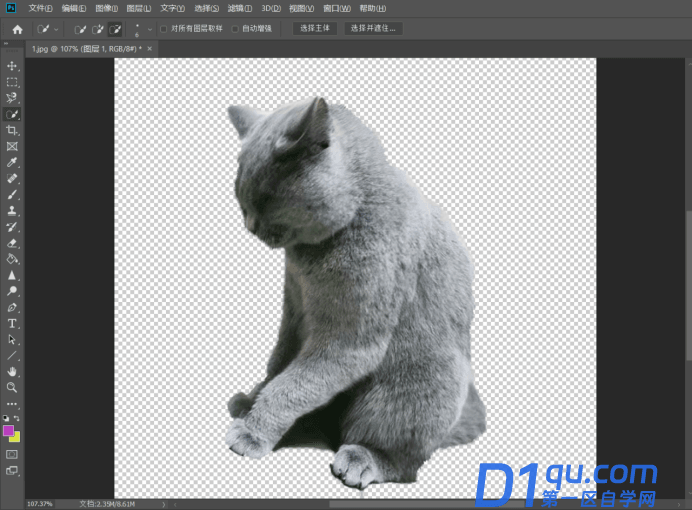
大家知道ps抽出滤镜在新版本里边已经没有了,但是我们可以通过选择并遮住来实现这个特效,不一样的操作但是可以达到相同的效果哦。




