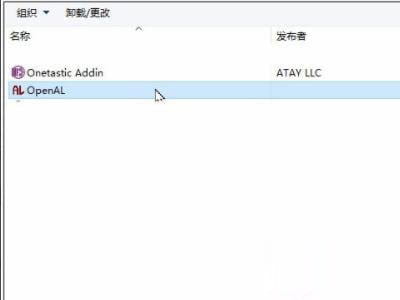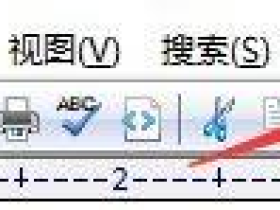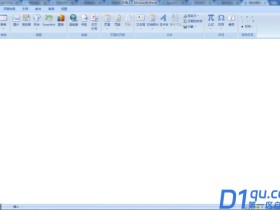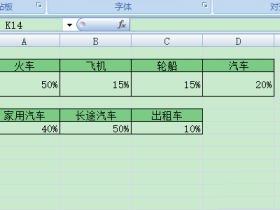- A+
所属分类:百科知识
win10 virtualbox怎么卸载干净?近期有很多小伙伴在后台私信小编想要彻底卸载干净virtualbox,但不知道应该怎么办。小编翻阅资料后给大家带来win10 virtualbox卸载干净的五种方法来帮助大家解决这个问题,还未解决此问题的小伙伴跟着小编一起看下去吧!
win10 virtualbox卸载干净的五种方法
方法一:直接删除
virtualbox这个文件在C:Program Filesdnplayerext2这个位置,打开c盘搜索就可以找到,直接删除就好了。要不就先删除到回收站,更新完再还原回去也行。
方法二:控制面板
1、控制面板找到VirtualBox程序,双击卸载或者右键选择卸载或者菜单栏选择卸载。
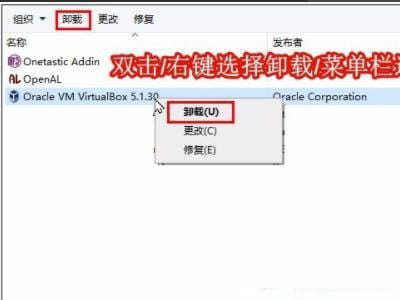
2、之后可能会有弹窗,确认卸载即可,如下图所示。
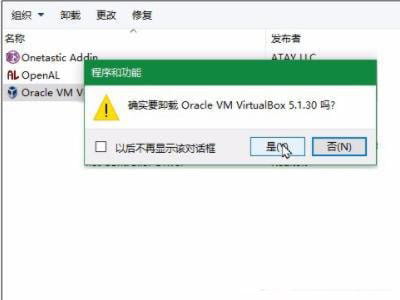
3、然后就会弹窗显示选择msi文件了。点击“Browse”开始选择。
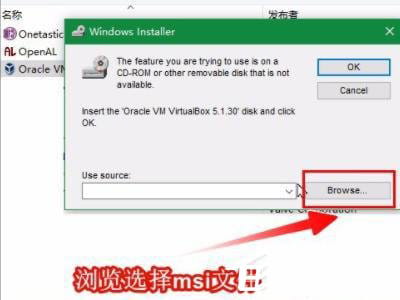
4、进入到准备工作中提取的文件所在的目录。因为这里有两个msi文件,并不知道选择依据(可能跟位宽有关)。这里单击输入框会自动填充需要的文件的名称。然后点击“打开”即可。
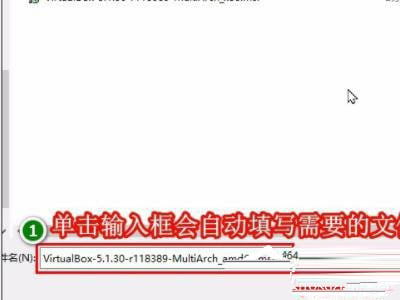
5、选择完成后就会回到控制面板的卸载界面了。可以看到已经选择完成了的文件路径。点击“OK”继续即可。
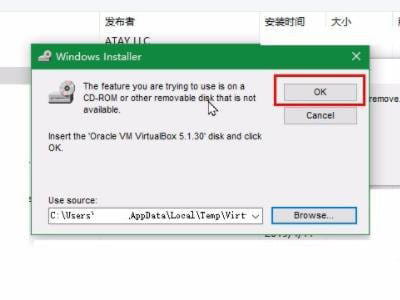
6、之后可能会需要授予管理员的权限才能继续进行卸载。点击“Continue”即可。
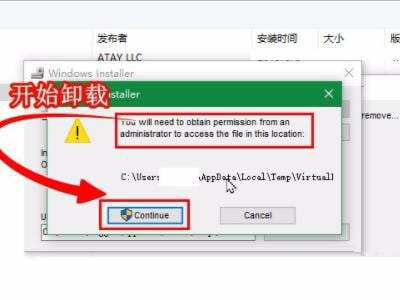
7、卸载完成可以看到控制面板已经没有VirtualBox了,说明已经卸载成功。