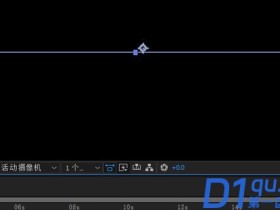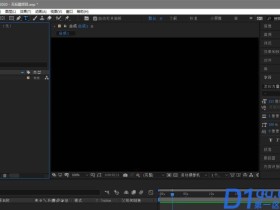- A+
AE预渲染是指文件渲染成视频之前需要将多个素材打包,简单理解就是预合成,但并不会输出视频文件。而AE渲染指的是使用ae软件制作出成品出来时,可以通过ae渲染图层,渲染帧的过程,让视频呈现最佳状态。AE预渲染是AE渲染的前提和准备,如何正确操作AE渲染才是我们要掌握的技术。今天就以入耳式耳机建模与渲染为例,通过创建耳机的过程让使用者学会如何在作品中应用AE渲染技术。
那我们开始今天的教程吧。
1.首先介绍AE预渲染的位置,打开软件后找到如图所示的位置。
2、接下来我们将一下如何在作品中应用AE渲染。修改工程设置为25F,修改渲染设置,新建【立方体】为其添加【细分曲面】之后将其【C转化为可编辑对象】。
3、选择如图面,右键挤压至如图,进入左视图将点排齐,将正视图里选择如图点排齐。
4、K+L循环切割出如图切线,选择如图点右键倒角。
5、选择如图面右键【挤压】至如图,继续右键【内部挤压】后右键【挤压】至如图,【K+L循环切割】对连接处增加切线。
6、选择如图四个边,右键【倒角】至如图,对其添加【细分曲面】。
7、关闭细分曲面,选择如图面右键【内部挤压】后右键【挤压】至如图,【K+L循环切割】切出如图结构线。
8、【K+K线性切割】出如图切线,选择如图面,右键【挤压】至如图效果吗【K+L循环切割】出如图结构线。
9、选择如图点,右键【倒角】,选择如图面,右键【挤压】,【K+L循环切割】出如图切线。
10、新建【圆柱】缩放至如图大小,用画笔工具画出如图【样条】,新建【圆柱】移动所发至如图位置,增加耳机线分段,将耳机线及线控【ALT+G编组】重命名为【线】。
11、新建【样条约束】将其与【线】编组,将所画样条拖入【样条约束】,新建【对称】,将耳机拖入,,将其【C转化为可编辑对象】在点模式下删除多余部分。
12、新建摄像机,对摄像机添加【保护标签】将耳机分别移动至如图位置,重复步骤9,10做出另一个耳机耳机线。
13、新建【区域光】,移动至如图位置,复制灯光,移动至如图位置,再次复制灯光,移动之如图位置。
14、新建红色【材质球】,调整反射,增加菲涅尔。
15、在颜色里添加图层,在着色器中添加【燥波】改变颜色为红色,着色器中添加【颜色】改为红色,图层改为正片叠底。
16、添加【发光】改变渐变颜色如图,将材质球赋予耳机。
17、新建【材质球】将纹理添加平铺,改变平铺颜色如图。
18、将材质赋予如图面,改变投射方式为【立方体】,选择贴图工具,缩放贴图。
19、重复操作17,将材质球赋予耳机小孔。
20、新建【平面】防止位置如图,新建【发光材质球】,赋予平面,将平面复制置于如图位置,给三个平面添加合成标签。
21、更改渲染设置,更改为物理渲染器,调整参数如图,开启,全局光照及环境吸收,更改保存类型,打开【Alpha】渲染。
22、将渲染图导入【AE】,新建图层,填充为深蓝色。
23、复制图层,将颜色调亮一些如图,新建蒙版如图,更改羽化值。
24、调整曲线如图,降低饱和度如图。
25、复制一层,混合模式改为【叠加】,降低不透明度,用蒙版工具画出高光区域如图,新建图层,添加模糊,用画笔画出蒙版如图,打上文字。
今天我们学习了AE预渲染与AE渲染的差异,与此同时通过上述案例我们可以实现AE渲染与实际操作的结合,作为基础操作,希望大家重点掌握,并运用在实际设计当中。只有掌握更多的ae软件技巧,才能在创建作品中得心应手的使用,增加作品的设计感和艺术性。