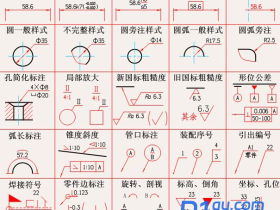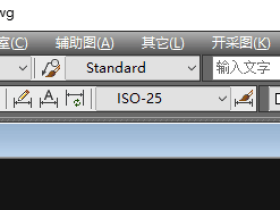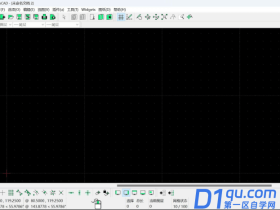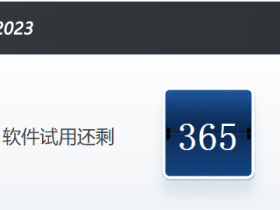- A+
所属分类:CAD插件下载_CAD软件下载
AutoCAD 2020软件包括针对特定行业的工具集; 改进了桌面,Web和移动设备的工作流程; 以及块调色板等新功能。DWG 比较轻松识别和记录两个版本的图形或外部参照之间的图形差异,二维图形增强功能体验以两倍速度进行缩放、平移以及更改绘制顺序和图层特性,保存到各种设备从桌面保存图形。
CAD软件下载:点击下载
1.右击软件压缩包,选择解压到CAD2018
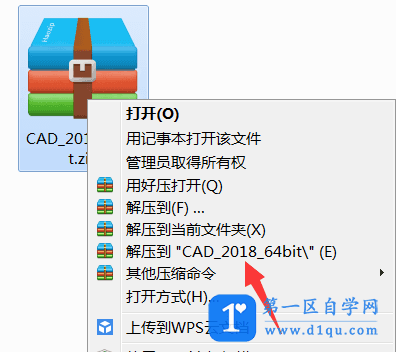
2.双击打开CAD2018
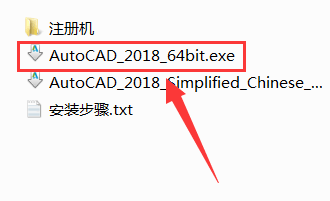
3.点击更改,选择解压目标文件夹,可在D盘或其它盘里面新建一个CAD2018文件夹,然后点击确定(大概需要3分钟左右)。
4.点击安装
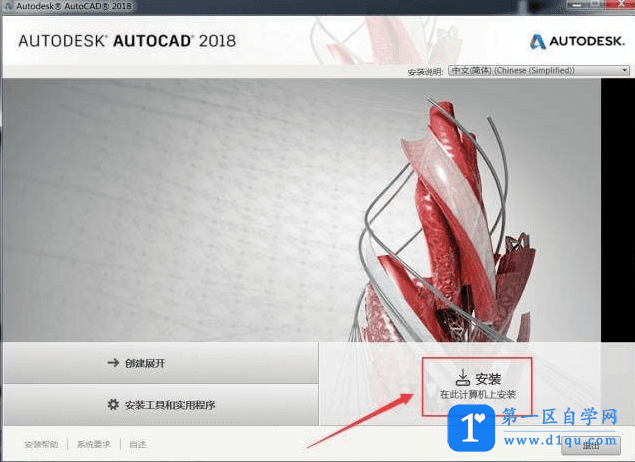
5.选择我接受,然后点击下一步。
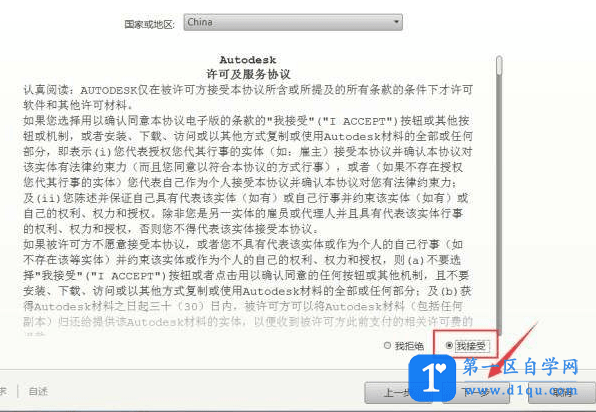
6.点击浏览更改软件安装路径:建议安装到除C盘以外的磁盘,可选择之前在D盘或其它盘里面新建的那个文件夹CAD2018。点击安装。
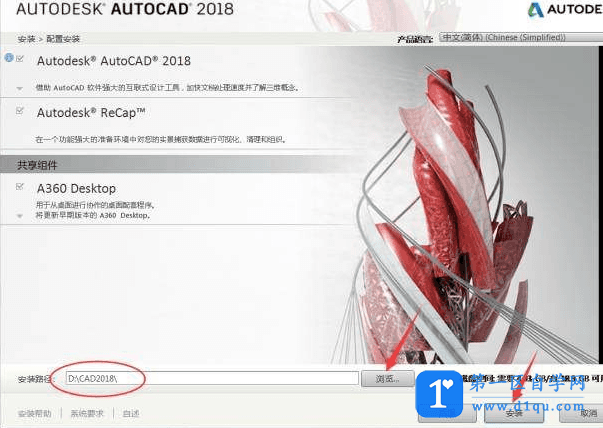
7.安装进行中(可能需要30分钟左右)
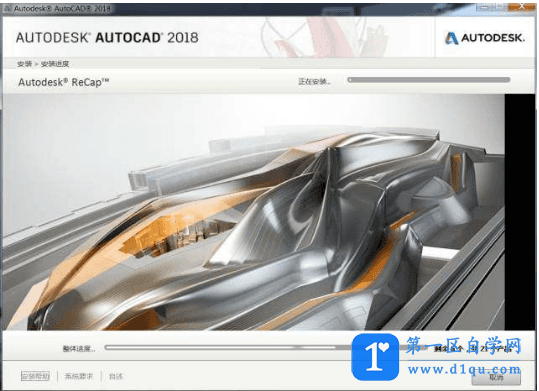
8.点击完成,若弹出重启系统对话框选择否。
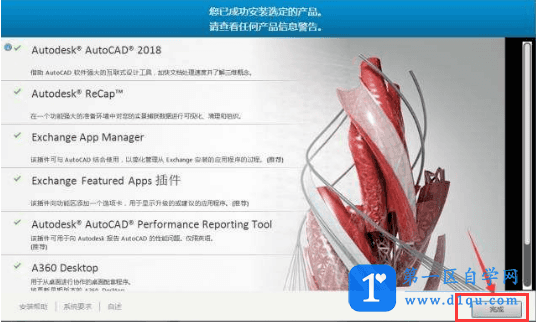
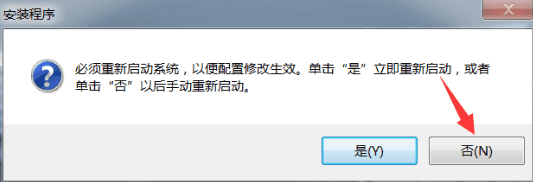
9. 在电脑桌面上找到CAD软件图标后,双击打开。然后选择第一项:始终将DWG文件与AutoCAD重新关联。
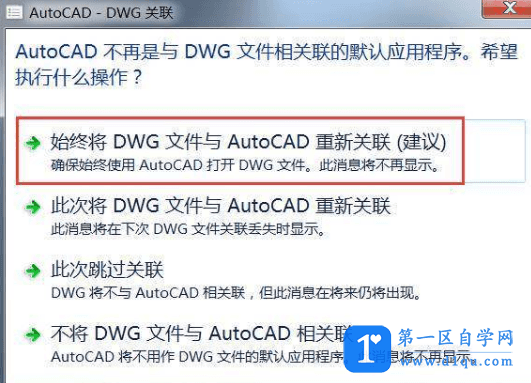
10.点击输入序列号。
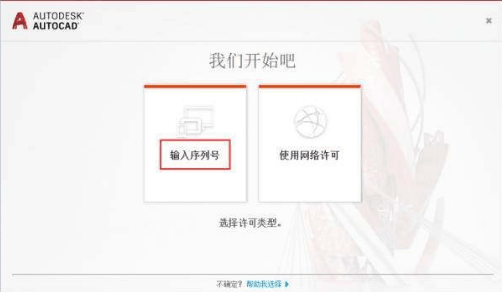
11.选择我同意后,再点击激活。
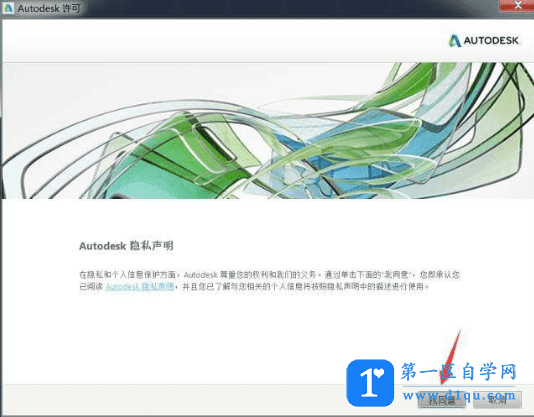
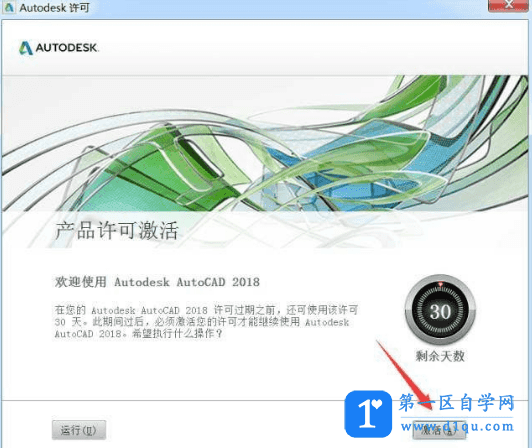
12.输入序列号:666-69696969 产品密钥:001J1
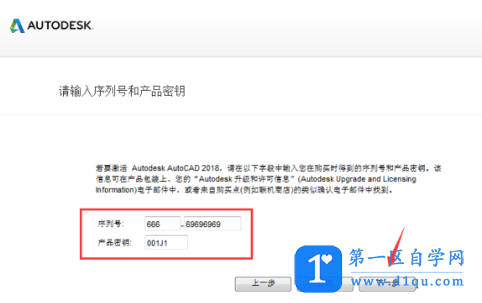
13.如出现以下提示,关闭软件后再重新打开激活。
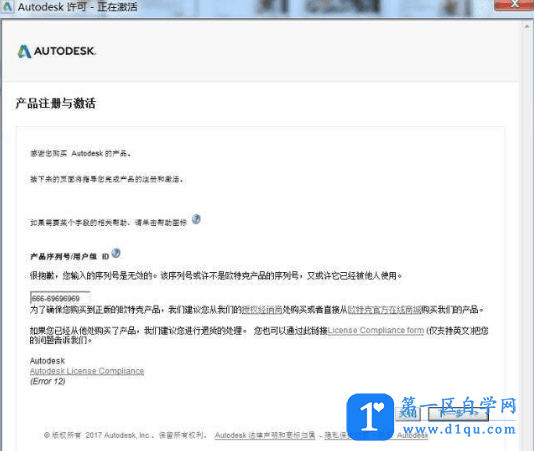
14.选择我具有Autodesk提供的激活码
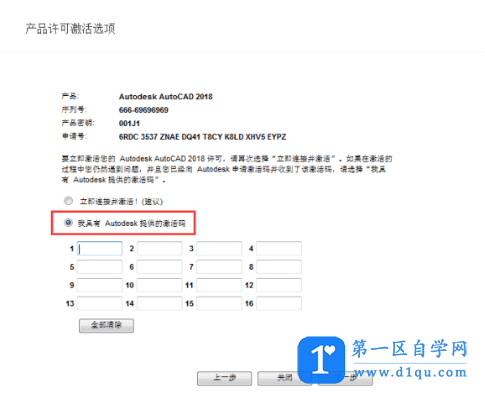
15. 打开解压出来的安装包注册机文件夹,用鼠标右击注册机,选择【以管理员身份运行】
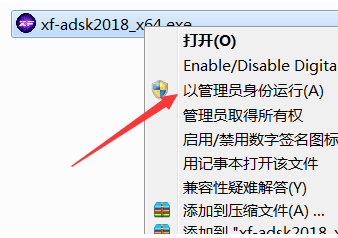
16.把申请号复制到注册机里面的Request,先点击Patch,再点击Generate后复制激活码,然后粘贴激活码,最后点击下一步即可。
提示:复制和粘贴的时候只能用快捷键“Ctrl+C”和“Ctrl+V”
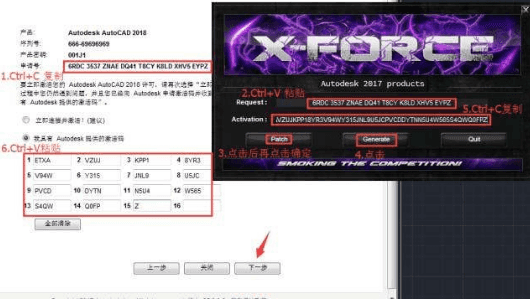
17.点击完成
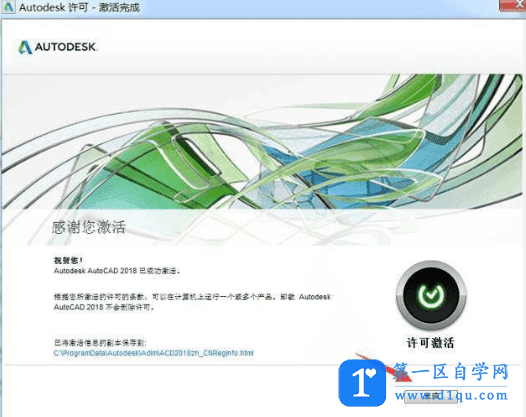
18.点击开始绘制
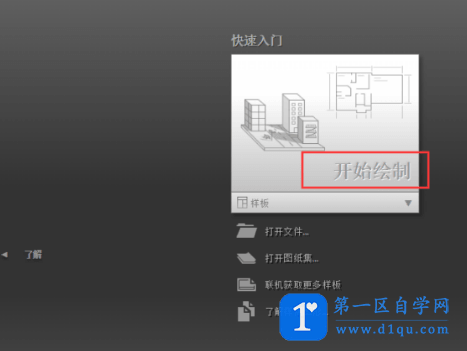
19.安装完成。