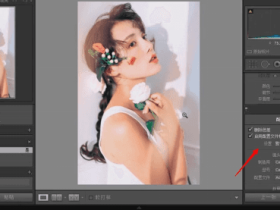- A+
所属分类:photoshop教程
修图怎么能少得了Lightroom呢,学会Lr结合PS,可以帮我们很好地处理照片后期。
先说一下,Lightroom的滤镜分为镜像滤镜和渐变滤镜两种,通过调整参数,添加在图片画面的合适位置。
Lightroom滤镜的使用教程:
1、[打开]LR软件,[打开]素材文档。具体参数如图示。

2、单击[基本],具体参数如图示。具体效果如图示。

3、单击[HSL]-[色相],具体参数如图示。具体效果如图示。

4、单击[饱和度],具体参数如图示。具体效果如图示。

5、单击[HSL]-[明亮度],具体参数如图示。具体效果如图示。

6、单击[效果],具体参数如图示。具体效果如图示。

7、单击[相机校准],具体参数如图示。具体效果如图示。

8、在预设菜单栏里点击使用[渐变滤镜],调整合适的参数在画面合适的位置添加。具体效果如图示。

9、使用[径向滤镜],调整合适的参数在画面合适的位置添加。具体效果如图示。

10、单击[变换],单击[自动]和[完全],具体参数如图示,调整画面水平细节。具体效果如图示。

11、使用[渐变滤镜],调整合适的参数在画面合适的位置添加。具体效果如图示。

12、单击[HSL]-[色相],具体参数如图示。具体效果如图示。

13、单击[裁剪],对画面进行二次构图。单击[色调曲线],具体参数如图示。具体效果如图示。

14、单击[HSL]-[饱和度],具体参数如图示。具体效果如图示。

15、单击[细节],具体参数如图示。具体效果如图示。

16、单击[镜头校正],具体参数如图示。具体效果如图示。

17、调整画面色彩细节,最终效果如图示。

以上就是Lightroom滤镜的使用演示过程了,滤镜的使用是Lr软件的一个重要部分,要好好学习哦。