- A+
所属分类:CAD安装使用教程
在cad里制图,常常会绘制很多相同的形状或者是图形,如果是一个一个单个绘制的话那就非常耽误大家的工作进度了,那么我们进行复制的话就非常方便了,复制操作大家都很熟练,但是带基点复制大家是不是就不太清楚了,下面我们就来学习cad带基点复制怎么用?想学习的朋友快来吧。
操作步骤如下:
1.选中带基点复制的图形
带基点复制先要在绘图窗口,按住鼠标左键选中要带基点复制的图形。
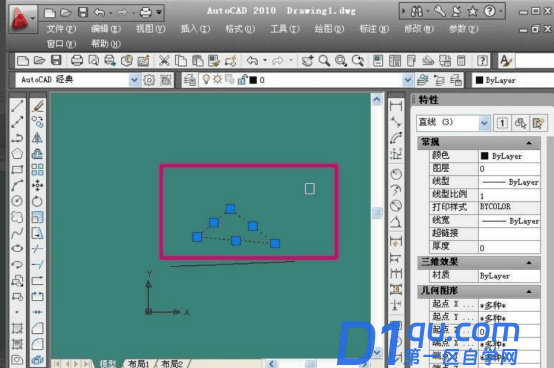
2.点击带基点复制
选中要复制的图形以后,点击鼠标右键,会出现一个侧拉菜单,然后在侧拉菜单上面点击带基点复制。
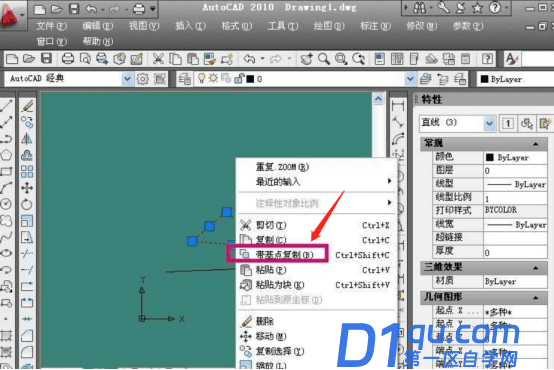
3.确认基点
选择带基点复制以后,移动光标选择一个基点,捕捉到基点以后点击鼠标左键确认选择为基点。

4.出现找到基点的命令提示
选择基点以后在下面的命令窗口上面会出现找到基点的命令提示。
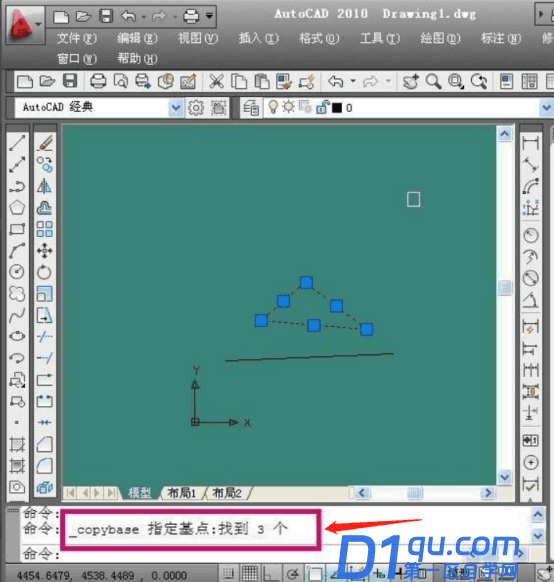
5.点击粘贴
选择好基点以后,在绘图窗口点击鼠标右键,出现侧拉菜单,然后在侧拉菜单上面点击粘贴。
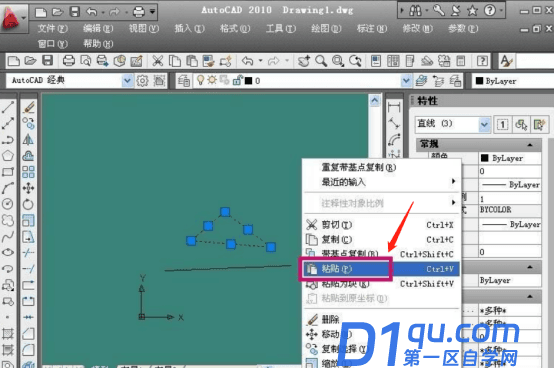
6.带基点复制完成
点击粘贴以后,复制的图形出现移动光标到指定的位置,然后点击左键确定,这样带基点复制就操作完成了。

通过学习上述教程,现在大家了解了cad带基点复制怎么用的方法了吧,带基点复制又比普遍的复制图形复杂了一点,但是只要大家认真学习教程也是能够掌握的,把图形基点复制过来以后我们编辑时更方便了。




