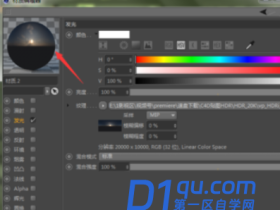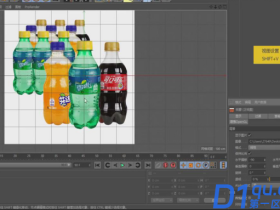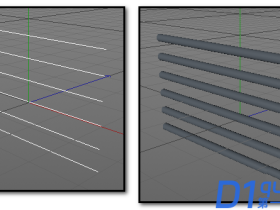- A+
所属分类:C4D教程
有很多小伙伴反映说,自己还不晓得C4D如何绘制DNA双螺旋图形的操作,而下文就介绍了C4D绘制DNA双螺旋图形的操作步骤,有需要的伙伴可以参考哦。
C4D绘制DNA双螺旋图形的操作步骤

1、新建一个【平面】

2、对象属性里改变方向为“+Z”,得到一个立面的平面

3、调整尺寸,得到一个二维长方形。

4、【显示】-【光影着色】,快捷键n-b,调整平面对象的宽度和高度分段

5、选择【螺旋】工具

6、调整螺旋对象的尺寸,使其完全包含平面,并与平面对象编组。

7、拖动螺旋对象的手柄,或直接修改对象属性中的角度,得到螺旋面

8、选择【晶格】对象,作为父级对象。

9、修改晶格对象的属性值,得到DNA双螺旋模型

10、渲染活动视图看一下双螺旋的效果,后期可根据需要再赋材质。

10、 最后,ctrl+enter测试影片剪辑。
上文就讲解了C4D绘制DNA双螺旋图形的操作步骤,希望有需要的朋友都来学习哦。