- A+
所属分类:photoshop教程
很多伙伴都在使用Photoshop,关于衣服褶皱的消除问题一直是新用户比较棘手的,下面小编为大家整理一下关于Photoshop消除衣服褶皱的方法步骤,希望这些方法能够帮助到大家。
Photoshop消除衣服褶皱的方法步骤
工具一:混合器画笔
1、将衣服照片导入到Photoshop中,选择【混合器画笔工具】。
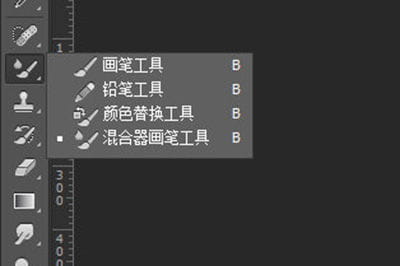
2、在上方勾选【每次描边后载入画笔】,并且设置旁边的潮湿度,褶皱越大,潮湿越大。
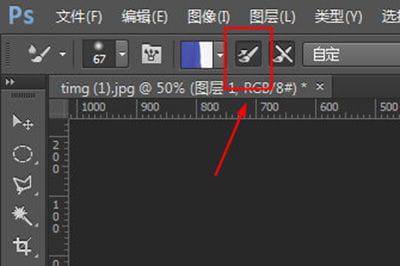
3、按ALT键吸取衣服的颜色,然后就可以用画笔在褶皱的地方均匀的涂抹,不要乱涂,直到褶皱不明显为止,请看对比图,上方为原图。


工具二:历史记录画笔
1、同样操作,导入到Photoshop中后选择【滤镜】-【模糊】-【高斯模糊】数值调整值衣服褶皱看不清为止。
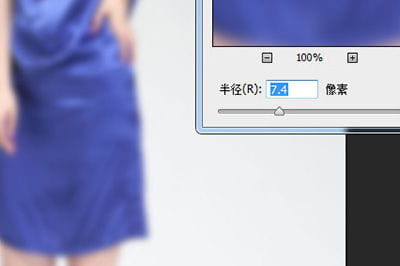
2、使用【历史记录画笔工具】,并在ps的历史记录界面中,将刚才【高斯模糊】的选项前点击方框。然后点击上方回到高斯模糊的操作前一个步骤。
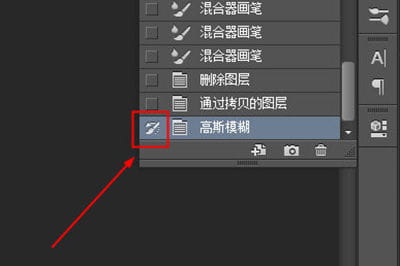
3、最后用历史画笔涂抹褶皱的部分,直到褶皱消失。

上文就讲解了Photoshop消除衣服褶皱的方法步骤,希望有需要的朋友都来学习哦。




