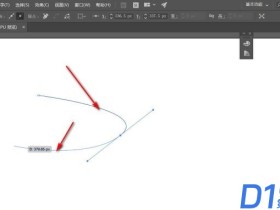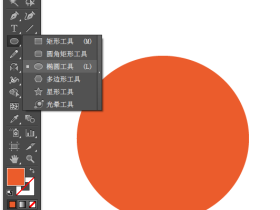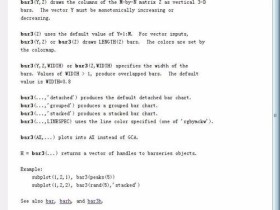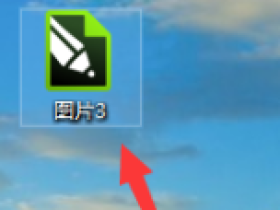- A+
1、选择并移动Primattel节点到Rotol节点的左侧,在节点工具上单击 图标,在弹出的菜单中选择并创建一个Shuffle节点,在其参数面板中设置通道选项,如图11.033所示。

这样我们便得到了一个前景rgba都是alpha通道的图像,下面接着继续操作。
2、选择Roto1节点,按住Shift键,在节点工具栏上单击图标,在弹出的菜单中选择并创建一个HuecCorrec(相校正]节点,并将Viewerl连接到该节点上。
HueCorrect[色相校正]节点可以对图像进行抑制颜色的操作。图11.034所示为该节点的参数面1,左侧是操作列表,右侧是色相分布图。其中bsup是抑制蓝色通道模式,当单击选择后,右侧的色区中会显示出一道带有操作手柄的蓝色线。当光标放在视图画面上移动时,色相区中便会显示出一根1色的竖线和一根白色的横线,代表当前光标指向颜色在色相区中的分布位置。当我们把光标放置在背景的蓝色屏幕上时,会发现指示线基本位于图11.035所示的位置,调整曲线为下图的形状,抑制掉素材的景颜色。
3、在色相区中调整操作手柄。

此时可以看到素材背景的蓝色被抑制掉之后显示为绿色的效果,如图11.036所示。由于背景的蓝房本身是一种比较亮的蓝色,我们可以在Viewer下方的rgb信息栏中看到,背景蓝屏上并不带有红色信息当抑制蓝色后,便只剩下了绿色,但接下来不是进行抑制绿色的操作,大家可以尝试一下选择g.sup
[抑制绿色]模式,然后调整操作手柄,会发现背景上的颜色变得十分奇怪。这里应该选择sat[饱租度]模式进行调整。
4、选择sat模式,在色相区中调整曲线的操作手柄,如图11037所示。调整后图像的颜色如图11.038所示在rgb三色通道中,绿通道的颜色是最亮的,当我们把背景的绿色降下来以后,会看到背景的颜色变得十分暗。接着需要选择lum[明度]模式进行调整。

5、选择lum模式,在色相区中调整曲线的操作手柄,如图1103所示。


接下来处理前面步骤1操作中得到的alpha通道。由于当前alpha通道图像的边缘十分硬,缺少了自然过渡的一部分像素,因此我们需要通Blur节点来实现。
6、选择Shuflel节点,按下B键创建一个Blur[模糊]节点,在参数面板中设置size[尺寸]值为1.8.
调整后可以看到图像边缘产生了自然过渡的效果,图1104所示为添加Blur节点前后的图像对比效果。

7、选择Blurl节点,配合键盘的Shit键复选HueCorrectl节点,按下K键创建一个Copy[复制]节点。
创建Copy[复制]节点,日的是要将alpha通道复制给抑制背景颜色后的前景图像。
8、选择Copyl节点,在节点工具栏上单击 图标,在弹出的菜单中选择并创建一个Premult[预乘]节点。当创建了Premult[预乘]节点后,可以看到图像的背景立刻被抠掉(如图11.043所示),当前节连接如图11.044所示,但是仔细观察会发现图像的边缘带着一圈偏绿色的虚边,我们需要将边缘往内4缩一点,这里需要处理图像的alpha通道,并且在Blur节点之前进行处理。

9、选择Shuffle1节点,在节点工具栏上单击 图标,在弹出的菜单中选择Erode(filtr)创建一FilterErode边缘收缩节点。在参数面板中设置channels[通道]为al1选项,设置size[尺寸]值为0.8,1数设置如图11.045所示。
10、选择FilterErodel节点,配合Shif键,在节点工具栏上单击图标,在弹出的菜单中选择并创建1
Invert[反转]节点,并将Viewerl连接到Invertl节点上。
作为一个单独的分支添加Invert[反转]节点后,图像的alpha通道黑白被颠倒,如图11.046所示。
下面继续添加Blur节点。

11、选择Invert!节点,按下B键创建出一个Blur2节点,在参数面板中设置size值为2.1.
接下来,将这个反转的图像与原来的alpha通道进行合成操作。
12、选择作为前景的Blur2节点,配合键盘的Shif键复选FilterErode1节点,然后按下M键创建一个Merge
[融合]节点。在参数面板中设置operation[操作]方式为multiply[相乘]。通过这一步操作,我们得到图11.047所示的图像边缘线,现在需要将这条边缘线与原来的通道图像进行减法运算,这样便能缩减原本alpha通道外露过多的边缘了。

13、不选择任何节点,按下M键创建一个Merge2节点,将该节点的B输入端连接到Mergel节点上,A输,端连接到FilterErodel节点上,将Blurl节点原本连接在Merge1节点上的输入端重新连接到Merge2节点上,节点连接如图11.048所示。

14、在Merge2节点的参数面板中设置operation[操作]方式为minus[相减]。
此时我们可以分别将Viewerl1连接到FlterErode1节点和Merge2节点上,替换观察,便能观察到多余图像边缘已经被去掉了。
15、双击Blurl节点打开参数面板,设置size值为1.3,然后将Viewerl重新连接到Premultl节点上。当Premultl节点连接上Viewerl节点后,我们便看到了图像结果,如图11.049所示,很明显那一圈发绿的边缘已被去掉不少。到这里,可以尝试将前景与背景图像进行预合成,观察一下合成的效果。
16、选择Premultl节点,并复选背景素材Read2(nightcity.jpg)节点,按下M键创建一个Merge3节点,并连接上Viewerl节点,便得到图11.050所示的图像效果。